时间: 2022-10-22 04:47:27 人气: 261 评论: 0
使用直观的工具集,可帮助您在 After Effects 中以原生方式更快、更准确地设计和合成 3D 内容。
使用直观的工具集,可帮助您在 After Effects 中更快、更准确、更自然地设计和合成 3D 内容。在一个空间中集合所有 3D 操作控件,无需为了一个镜头而经常在 3D 应用程序之间来回跳转。 此设计空间包含以下功能:
使用摄像机工具,您始终可以在场景中移动以查看物品应如何安放,如何移动,随后即可使用相应的 3D变换小工具对其进行移动。 如果您不熟悉如何在 After Effects 中使用 3D 模式。 激活 3D 设计空间
创建3D素材箱将多个 3D 图层放置在一起时,您会创建 3D 箱。它们是一起渲染的 3D 图层的组。当您将 2D 图层放置在两个 3D 图层之间时,将创建单独的素材箱,该素材箱将在 3D 空间中独立渲染。 用于在3D中导航的摄像机控件 |
| 在将2D图层转变为3D图层后,使用新摄像影机控件可立即在3D空间中快速移动。 |
使用不同的摄影机控件工作每个摄影机控件都有多个交互点,您可以使用这些点来查看和操作场景中的对象。这些控件具有可编辑的默认设置。如果您之前使用的是其他 3D 应用程序,您可以更改这些默认值并保存它们以备后用。 |
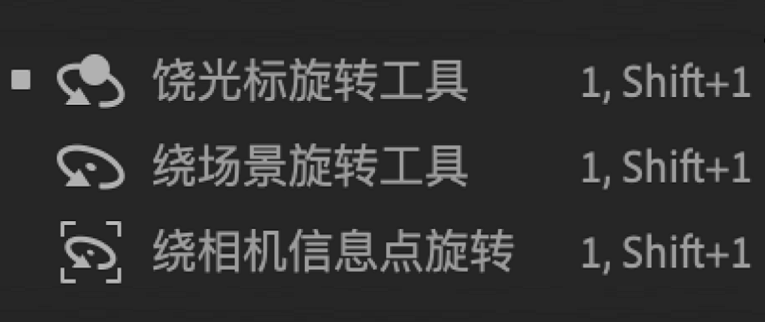 默认设置为围绕光标。 | 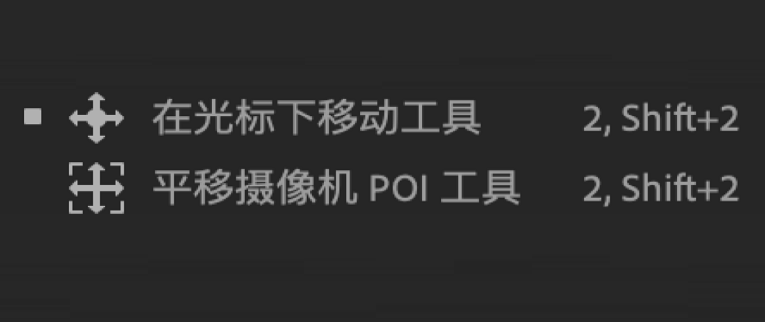 默认设置为在光标下平移。 | 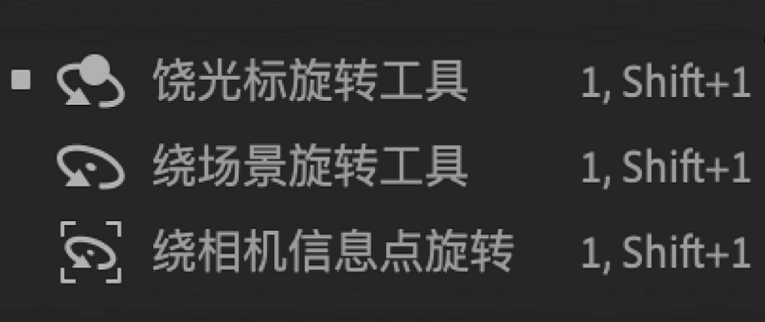 默认设置为向光标方向的推拉。 |
1/2/3 键用于切换摄像机工具/控件(3D 首选项)。按住 Shift 并选择 1/2/3,可循环查看各个摄像机工具/控件选项。 您还可以使用 Alt (Windows)/Opt (macOS) 键访问摄像机控件。 将摄影机添加到场景After Effects 允许在开始导航后,立即在 3D 空间中查看图层。准备好拍摄后,可通过选择视图 > 从 3D 视图创建摄像机来为场景添加摄像机。这会在时间轴中创建一个基于您当前视角的摄像机。您可以根据不同的视点,向场景中进一步添加多个摄影机。
您可以通过从三个摄影机控件中选择不同的模式来自定义不同摄影机的移动方式。例如,如果希望摄影机在默认情况下围绕场景拍摄,请相应地更改设置。 使用热键在控件之间切换您可以使用热键(键盘键)- 1、2、3 无缝切换不同的摄影机控件。您可以在3D 首选项对话框中编辑热键设置。 您也可以在可视键盘快捷键编辑器中修改热键。 3D 变换小工具 |
| 使用 3D 变换小工具,可在单个工具中缩放、定位和旋转 3D 图层。它为您集中提供了所有空间操作工具。它的工作方式与维度类似,允许您在同一工具内对每个轴进行变换。您不必再转到单独的属性(如位置、缩放和旋转)进行操作。 |
导入 3D 模型此功能目前正处于 Beta 测试阶段Beta 版功能现在可供用于开发、测试和反馈。 您可以将 3D 模型导入 After Effects 并将其添加到合成中以进行编辑并制作变换动画,例如位置、缩放、旋转等。导入 3D 模型时,您可以指定应如何解释模型,例如单位、缩放等。
After Effects 可以导入 GLTF、GLB 和 OBJ 文件格式的 3D 模型。 3D 草图预览实时渲染您在 After Effects 中对 3D 设计所做的更改。依靠速度更快、更高效的 Mercury 3D 引擎,它取代了 OpenGL 快速绘图引擎,可在整个创意制作过程中提供一致的实时预览。在动态设计中,迭代和试验的速度对于做出创意选择而言至关重要。使用“草图预览”可减少预览时的延迟,因而加快了从生成创意、付诸实施到取得成果的整个过程。您可以使用合成工具栏中的“草图 3D”按钮启用该功能。
3D 地平面
在草图预览模式下导航时,3D 地平面可以让您明确方向并营造出一种空间感,提供帮助您根据彼此间的关系确定摄像机、光线和 3D 图层位置的视觉提示。 启用草图 3D时,默认情况下,会在合成面板底部的工具栏中启用一个新的“地平面”按钮。使用此功能在合成的 3D 空间中启用或禁用地平面。 扩展查看器使用扩展查看器,您可以查看合成帧边界之外的 3D 内容。当您需要查看合成的最终外观时,可切换回标准帧视图。 在下图中,使用滑块在启用扩展查看器的情况下在标准帧中查看视图。 |
 |  |
移动滑块以查看内容在使用和不使用扩展查看器的情况下在合成帧外的显示方式 要启用扩展查看器,请执行以下操作:
限制
使用 3D 动画执行更多操作After Effects 提供了用于修改、编辑和增强您的 3D 动画和 3D 空间的各种功能。 |







