时间: 2024-02-03 20:58:05 人气: 726 评论: 0

虽然 Mac 电脑一直被标榜为一款生产力工具,但是其在娱乐方面也有不错的表现,当然游戏除外。特别是 MacBook Pro 系列的 Mac 电脑拥有高分辨率、高刷新率、高对比度的内建视网膜屏幕,以及高保真六扬声器系统,可以带来绝佳的视听体验。
在这个章节中,我将为大家介绍 3 个系统多媒体应用,它们最大的特点是包含了苹果自己的生态平台,分别是 Apple Music、Apple Podcasts 以及 Apple Books。
Apple Music 是 Apple 于 2015 年推出的在线音乐流媒体服务平台,在 2020 年已经支持超过 160 个国家和地区,而中国区于 Apple Music 发布首年的 9 月,就已经上线此服务。
由于音乐版权等原因,不同地区的 Apple Music 在曲库数量、订阅付费和功能支持上有所不同,例如中国大陆地区的个人订阅价格为 10 元 / 月,美国地区则为 14.99 美元 / 月。
在本章节的第一部分中,将主要围绕中国大陆地区的 Apple Music 展开,在一些通用功能上也会提及其他地区的功能服务。
在 Apple Music 的二级标签里,第一个就是「现在就听」,里面包含了精选推荐、最近播放、专属推荐、新近发行、音乐回忆等类别的音乐歌单。
「现在就听」提供了多种类型的歌单,并且会根据用户喜好随时调整,一般情况下用户使用 Apple Music 的频率越高,这一栏所推荐的歌曲就会越符合用户的喜好。系统会根据曲风、年代和你听过的某张歌单来继续推荐更多相关的作品。
例如在「精选推荐」中,会根据你听过的歌曲、专辑和艺术家,来推荐歌单或专辑。「专属电台推荐」也是类似的,只不过它会以电台(在 Apple Music 中,「电台」可以理解为一张无限长的歌单)的形式推荐。
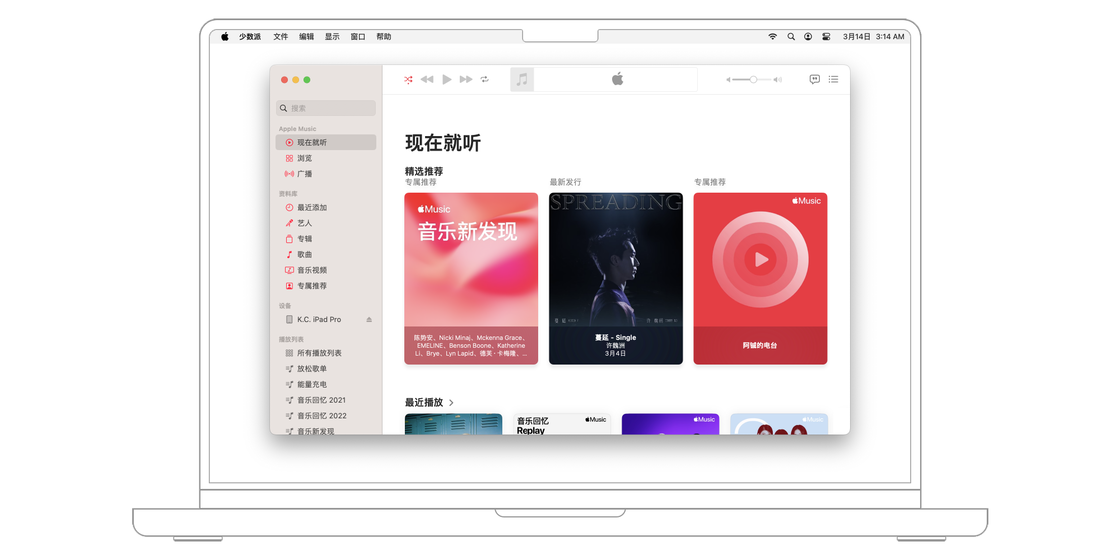
「专属推荐」则稍显特别,众所周知 Apple Music 一直推崇由人工编辑而非算法生成歌单,在「专属推荐」中展示的都是苹果官方的歌单,例如「能量充电」「最爱精选」等。
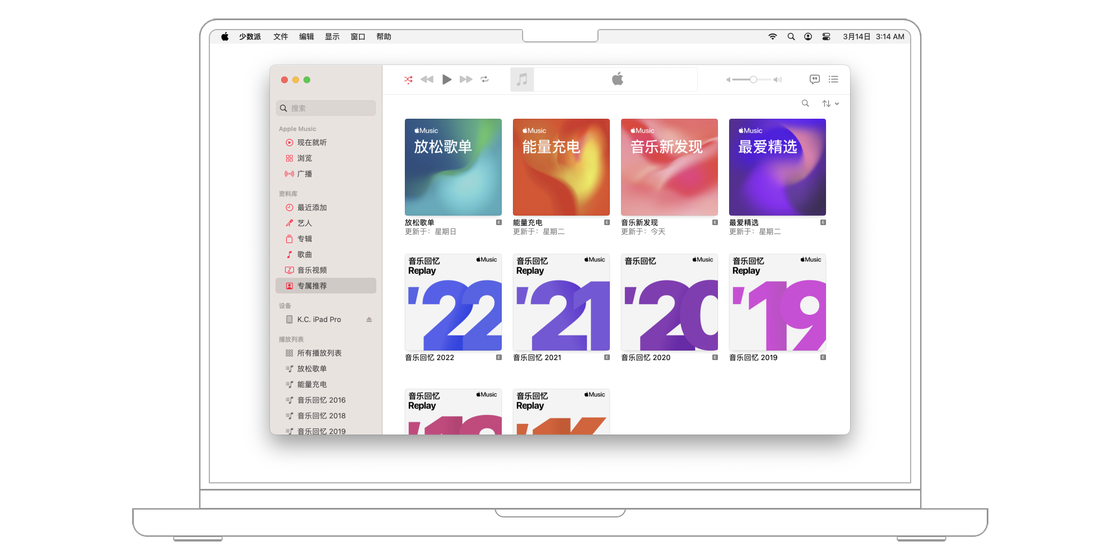
最后,Apple Music 还给你准备了一份「音乐回忆」,可以在这里听到用户在不同年份的最爱曲目。
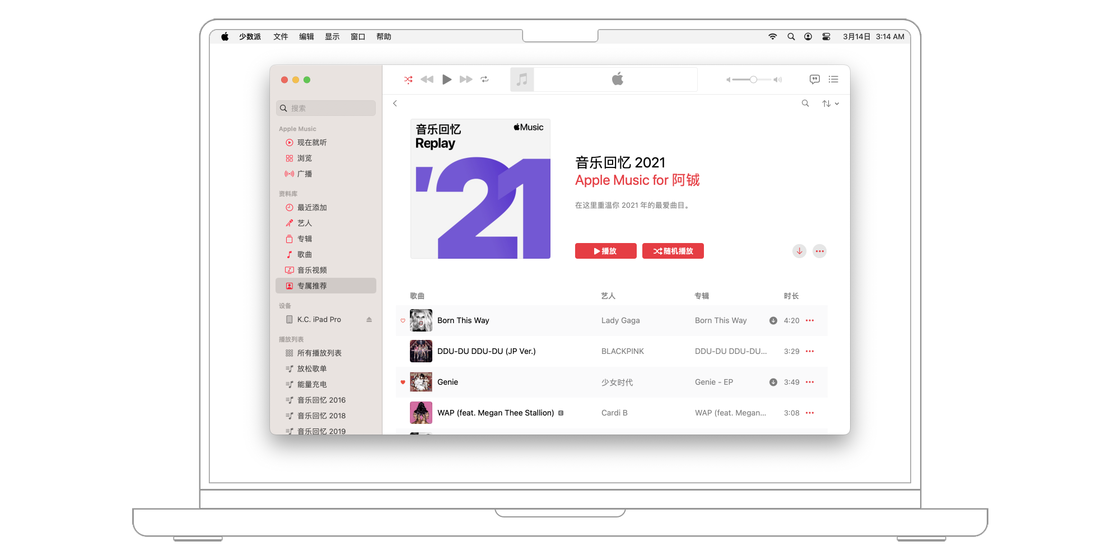
「浏览」与根据用户喜好调整的「现在就听」不同,更多是呈现音乐圈里的动态信息,例如新发布的歌曲、位于排行榜前列的歌曲、由音乐专家创建的播放列表等。这里选取了几种较为独特的分栏进行介绍。
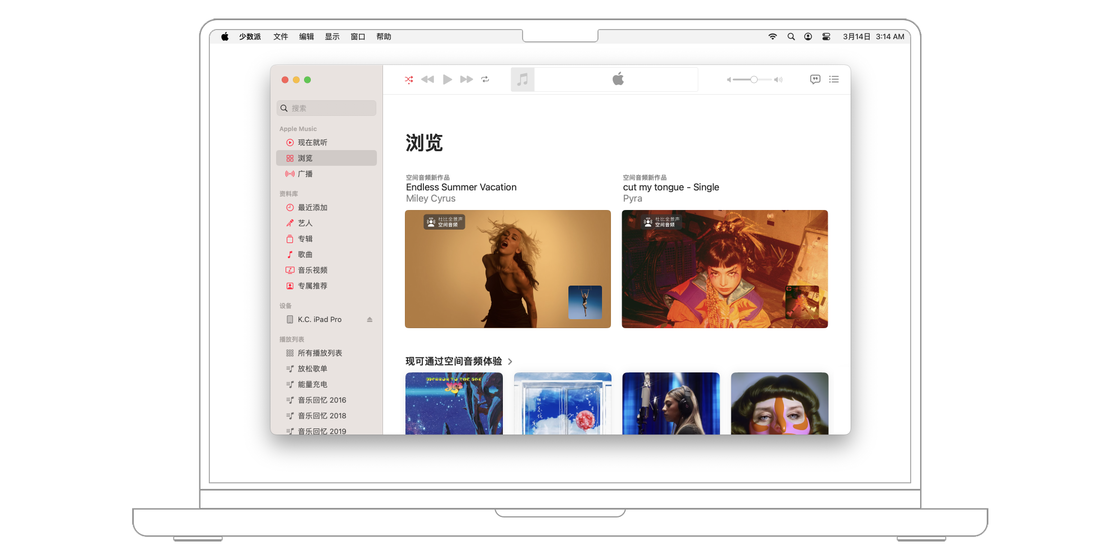
「心情氛围」是根据不同心情和氛围将歌曲分类收集的栏目,有愉快、浪漫、减压、睡觉、运动等。
点击进入栏目之后,还可以看到更多细分出来的不同歌单,例如「减压」里就细分了「冬日惬意」「轻松不插电」「乐享悠闲」「咖啡店」等不同的栏目和歌单。
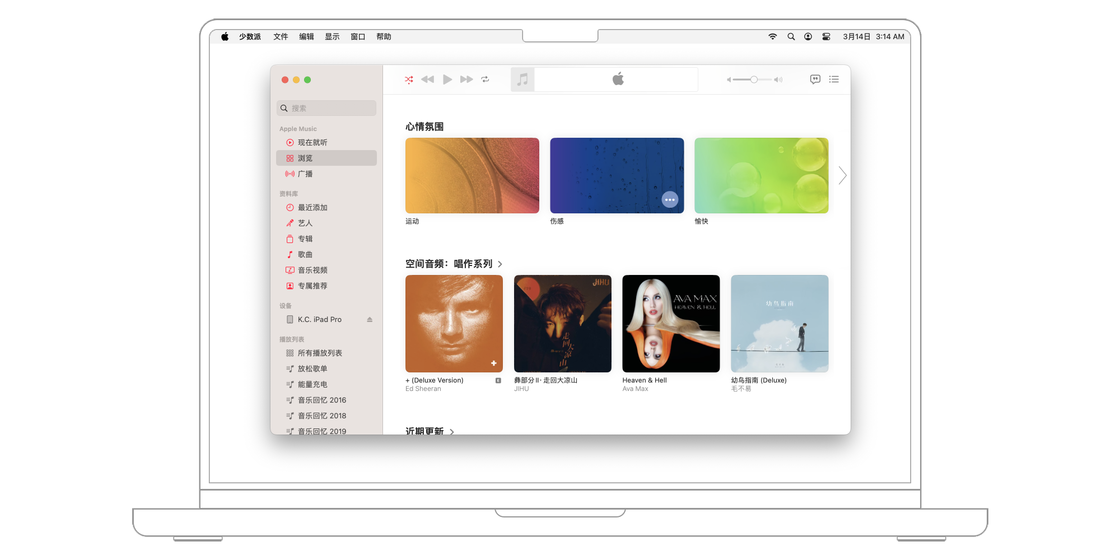
「城市排行榜」则是选取不同城市的热播歌曲 Top25,每日更新。
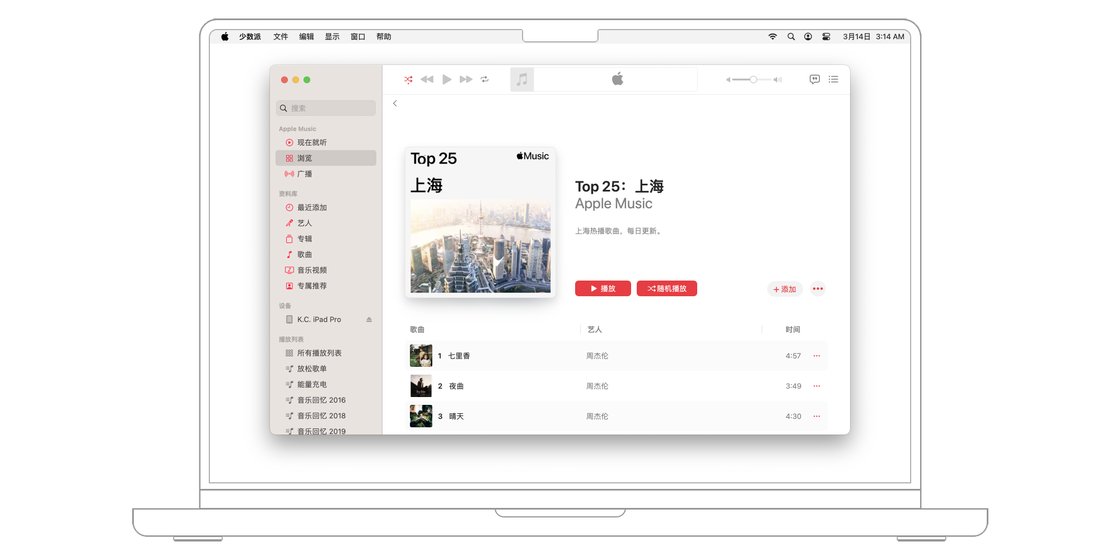
「探索更多精彩内容」中则包括按类别浏览、排行版、年代之声、空间音频等内容。
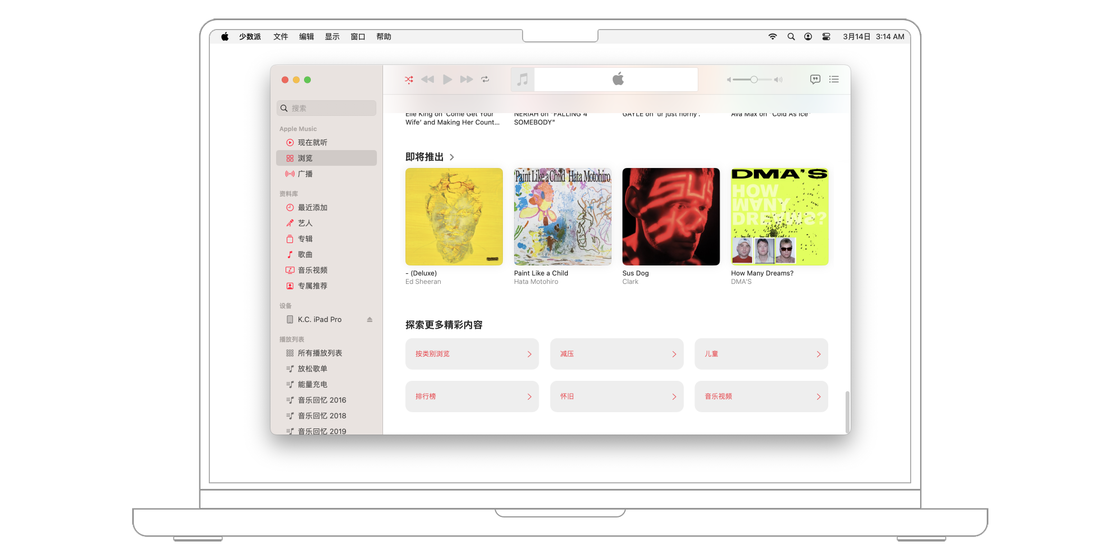
在「广播」里,用户可以收听 Apple Music 的直播电台、不同乐坛大咖主持的节目、世界各地的广播电台等。同时,用户还可以使用喜爱的音乐创建自己的专属电台。
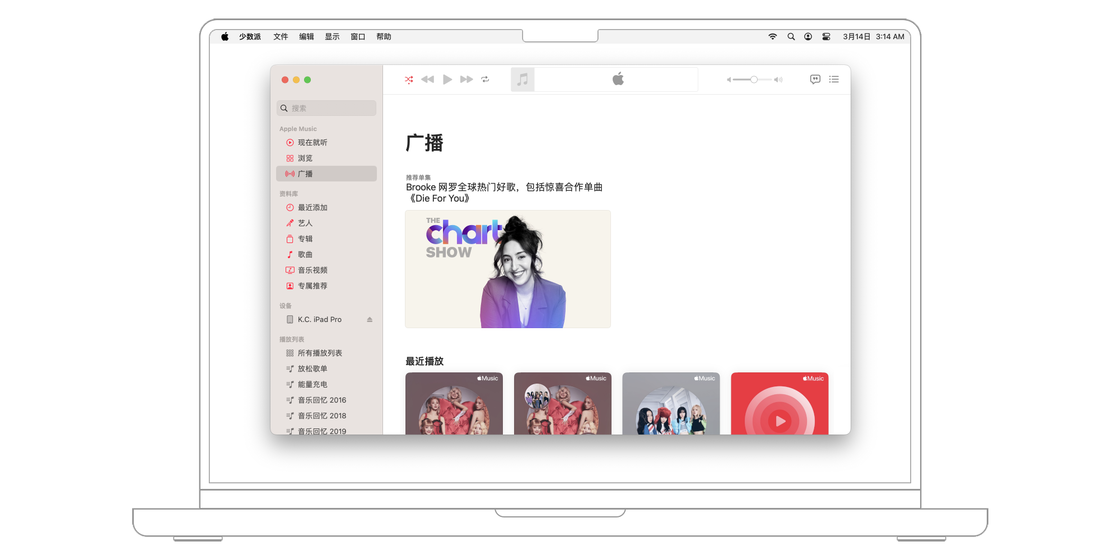
自 Apple Muisc 登陆中国大陆地区以来,「广播」里长期只有「推荐电台」「最近播放」「探索更多」和「电台类型」几个选项,基本都是根据歌曲类型由机器自动生成的一些电台。
不过,Apple Music 终于更新了中国区广播页面,新增了大量自制内容,例如 Apple Music 高管 Zane Lowe 等主持的上百场独家访谈,包括由 Drake、Taylor Awift、The Weeknd 等音乐人带来的创作幕后故事及歌单,还有其他艺术家制作的广播节目,可以说完全颠覆了此前「广播」的体验。如果你是资深乐迷,一定会为此感到兴奋。
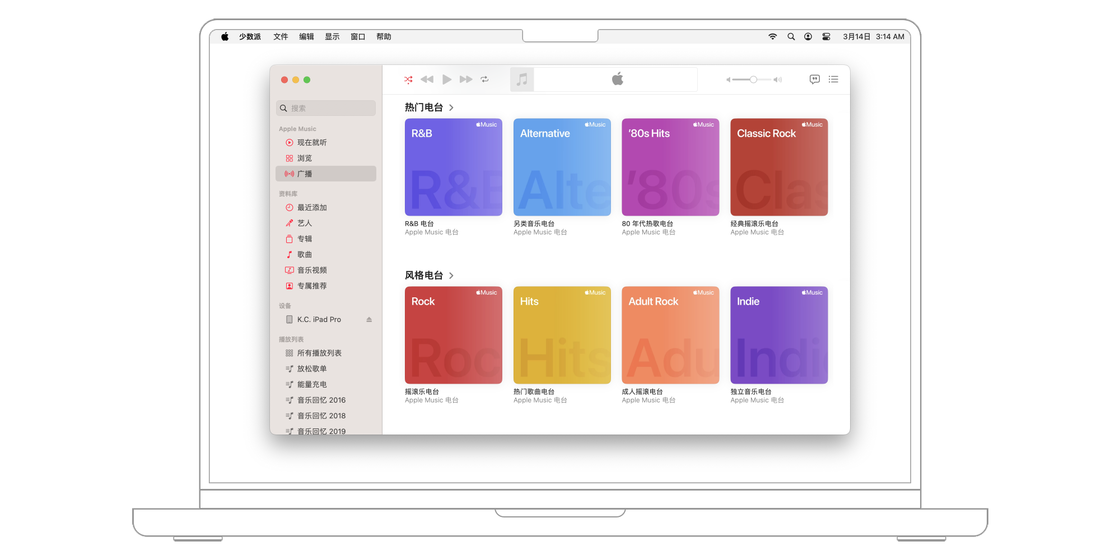
在 Apple Music 的左侧边栏顶部便是「搜索框」,支持搜索艺人、歌曲、歌词等内容。输入之后,候选窗口默认会出现在「Apple Music」和「您的资料库」两种不同位置的结果,前者对应的是在音乐库中进行搜索的结果,后者则是在用户已经存储的线上或本地资料库中的结果。当然,我们也可以通过呼叫 Siri 来进行搜索的操作。
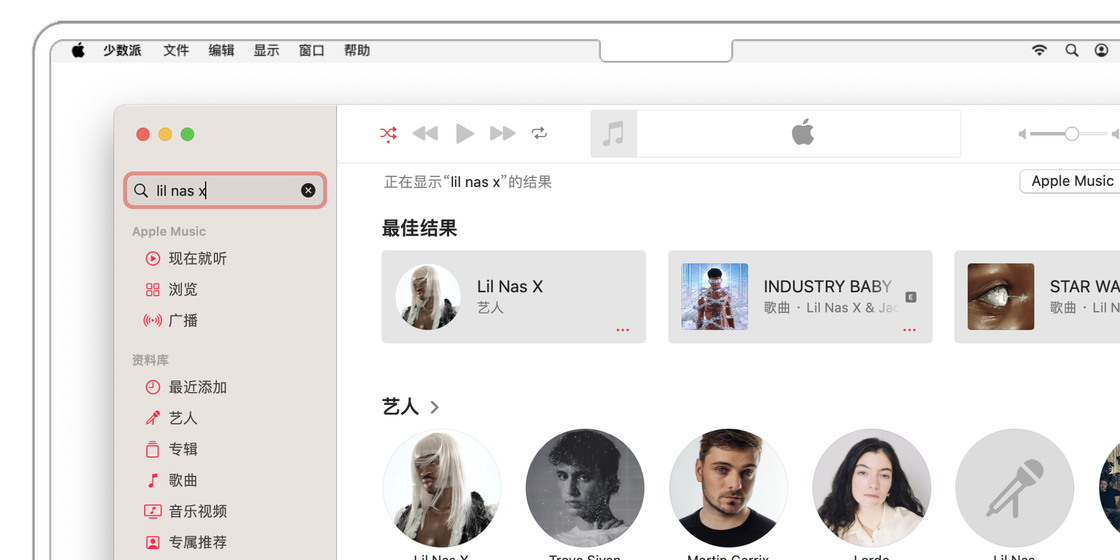
与一般的音乐流媒体相似,在 macOS 平台上播放 Apple Music 的音乐时,在音乐应用的窗口顶部可以看到控制区域,我们可以在这里进行「开始/暂停」「上一首/下一首」「单曲循环」「乱序播放」等操作。
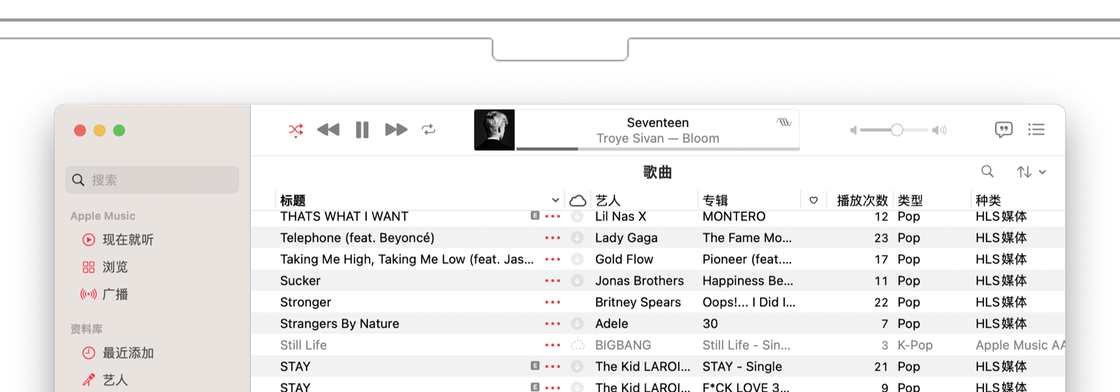
将鼠标光标移到播放控制区域时,进度条两边会出现当前播放的时间点以及剩余的时长,而歌名旁边则会出现「...」按钮,点击该按钮可以进行包括「添加到资料库」「标记为喜欢/不喜欢」等操作。
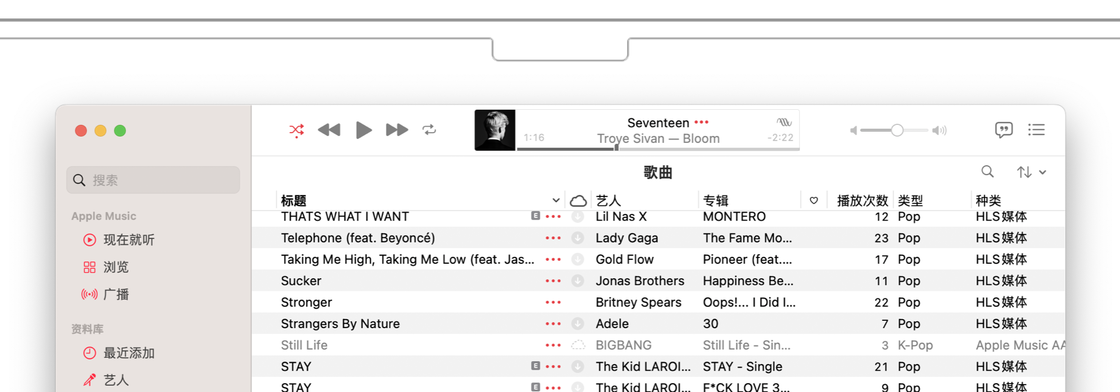
除此之外,我们还可以使用「快捷键」进行操作,目前的快捷键设置可以在菜单栏里的「控制」找到。
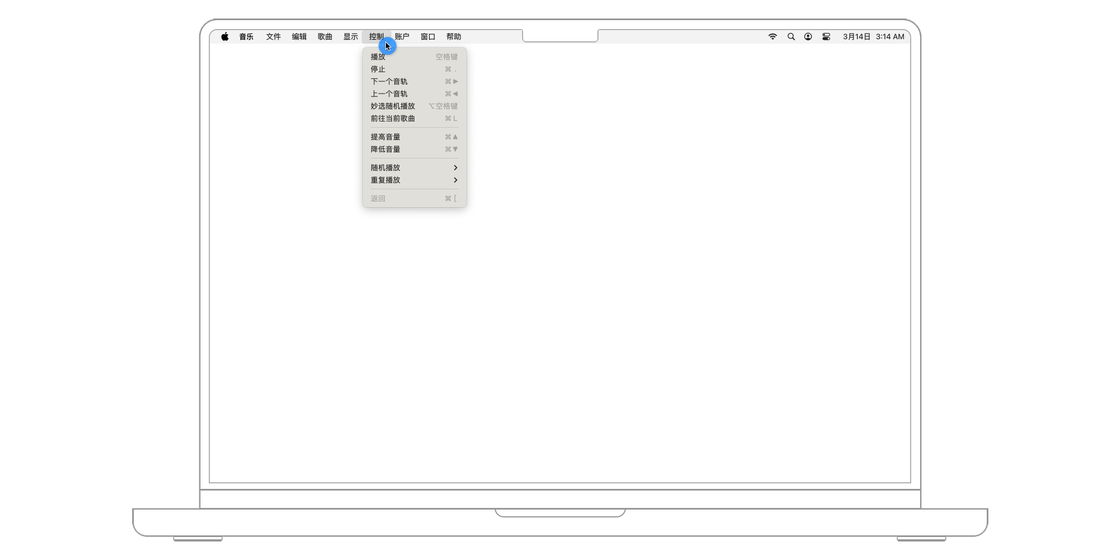
在控制区域中,除了核心的调整播放进度、音量以外,在最右边还有三个按钮分别是「隔空播放」、「查看歌词」和「播放列表」。点击「隔空播放」按钮,可以将音乐用不同的「输出设备」播放,例如 AirPods、HomePod 或者外接音箱等。
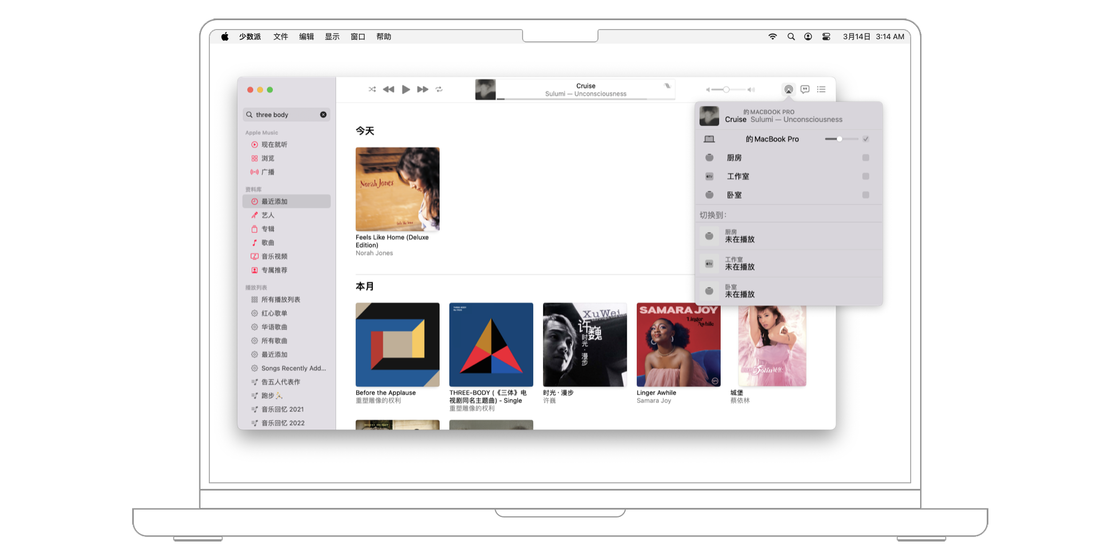
在「播放列表」中,有「待播清单」和「历史记录」以供选择。「历史记录」顾名思义,就是可以看到已经播放过的歌曲;而「待播清单」通常是歌曲所在的专辑或者清单,可以控制歌曲播放的顺序和模式,同时还支持「插播」其他歌曲。
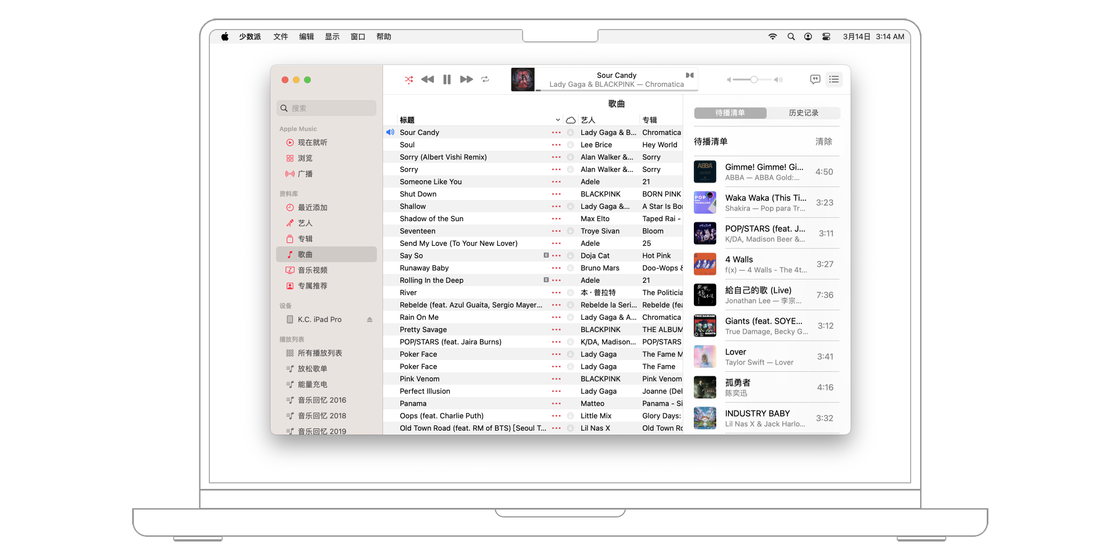
和 KTV 中的点歌台类似,点击任意歌曲右侧的菜单按钮,然后在菜单中选择「插播」功能即可。
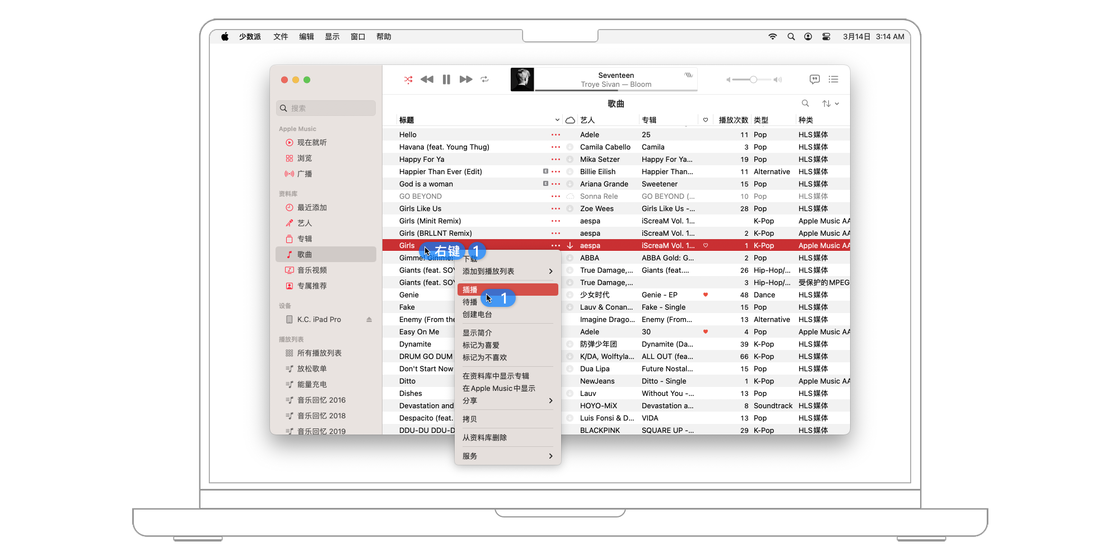
Apple Music 脱胎于著名的 iTunes,所以沿用了后者一些功能的专属名称,例如「资料库」。在 iTunes 时代,音乐的来源五花八门,可能是从 iTunes Store 购买的,或者是烧录自己购买的实体 CD,或是从网上下载。无论怎么样,最后都会将音乐存放在「资料库」中,对歌曲进行管理。
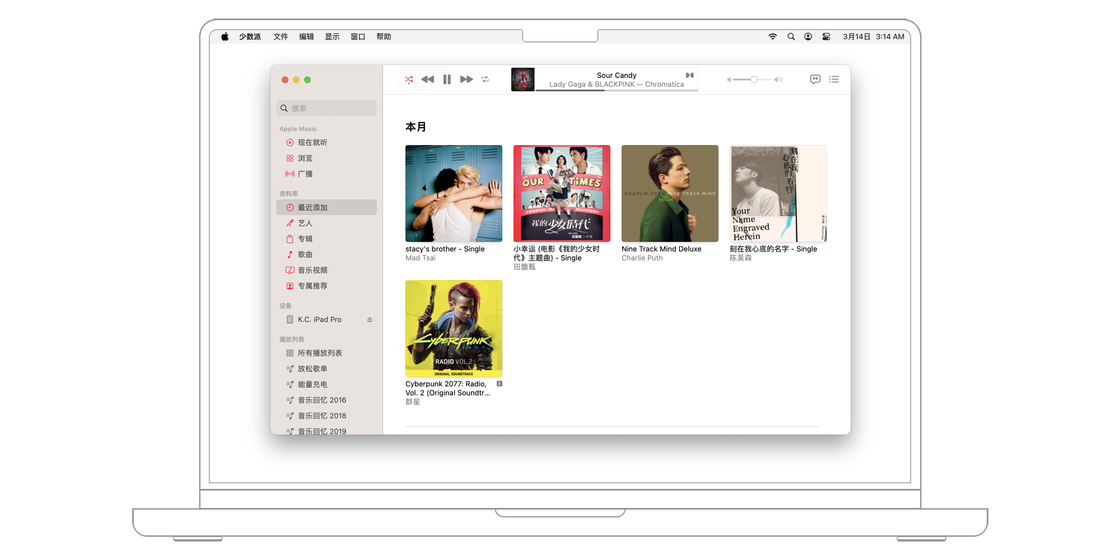
到了 Apple Music 流媒体时代,「资料库」其实可以更简单地理解不同列表的集合,例如「歌曲」可以看作其他音乐应用中的「红心歌单」。
在 Mac 上使用 Apple Music 时,遇到喜欢的歌曲/专辑/歌单等,都可以点击歌名旁边的「...」,选择点击「添加到资料库」将其加入库中的「歌曲」列表。
想要管理或者是删除已添加的内容时,可以进入「资料库」中进行操作。
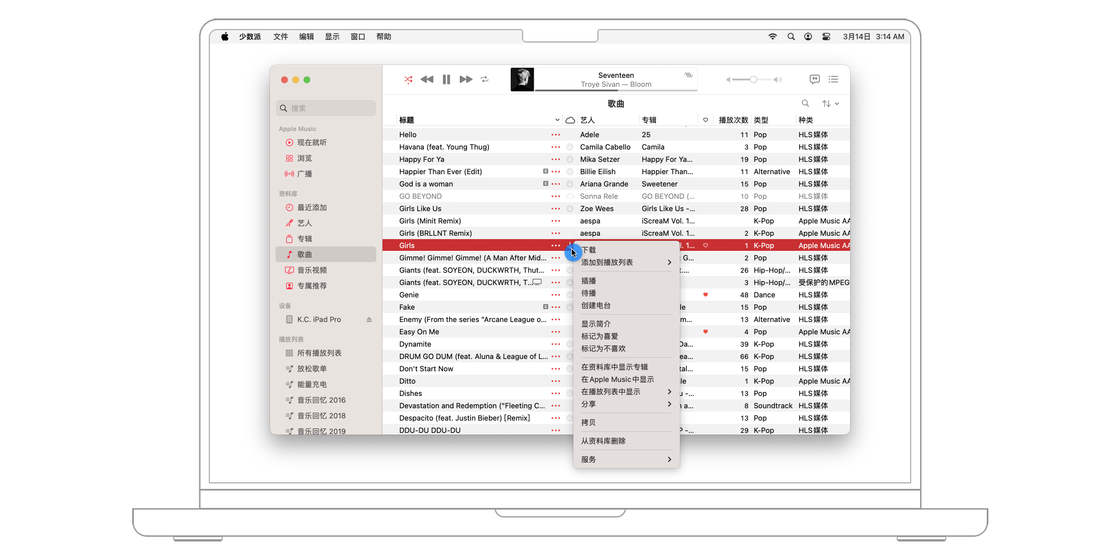
在标签列表里,资料库有「最近添加」「艺人」「专辑」「歌曲」「音乐视频」「专属推荐」等 6 个二级目录。
我们可以根据不同的查找内容,选择对应的目录查看。无论是哪一个目录,我们都可以点击歌曲名称右侧的「···」按钮对歌曲/艺人/专辑进行管理,进行「显示简介」「从资料库删除」「分享」等操作。
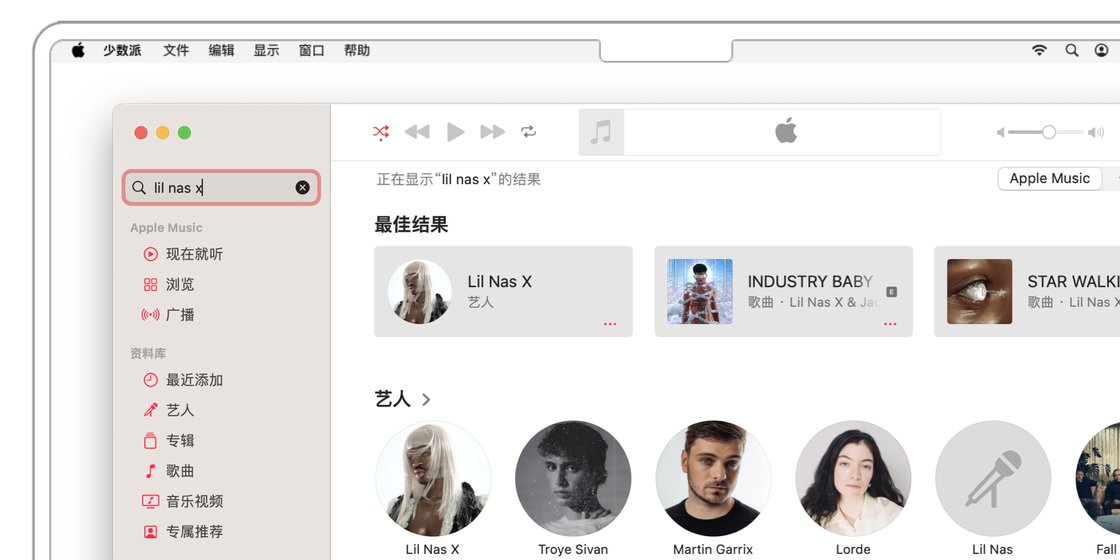
和 iTunes 一样,在 Apple Music 中也可以自建播放列表。在标签列表中,我们可以看到「所有播放列表」以及我们所创建的播放列表。
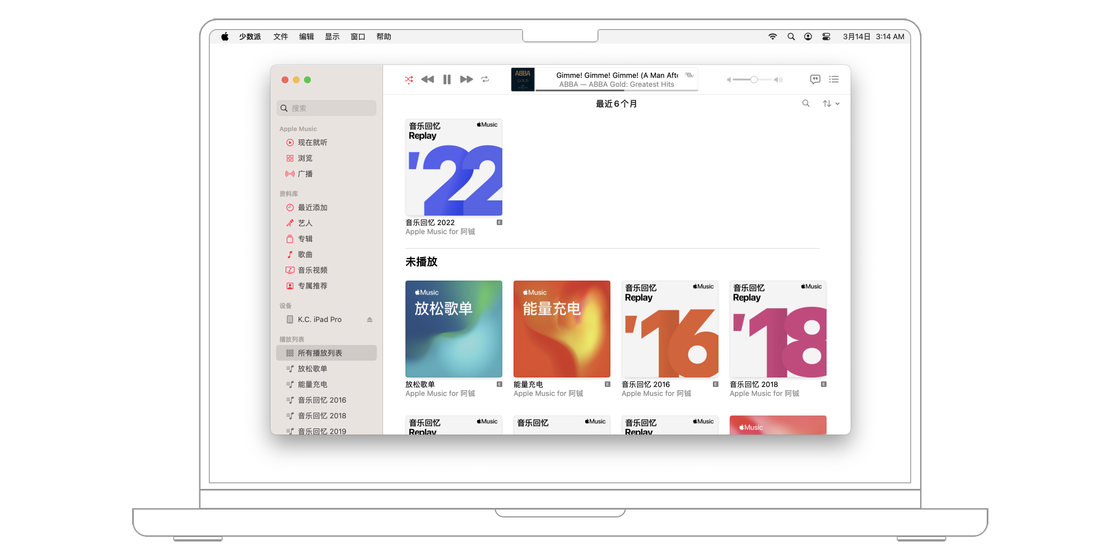
要想创建一个新的播放列表,只需点击菜单栏的「 文件 > 新建 > 播放列表」,即可创建播放列表,还可以为列表添加封面和描述。
如果想将心仪的歌曲/专辑拖入播放列表,可以直接使用「拖拽」操作。或是在任意界面点击个歌曲名称旁边的「...」按钮,然后选择「添加到播放列表」。
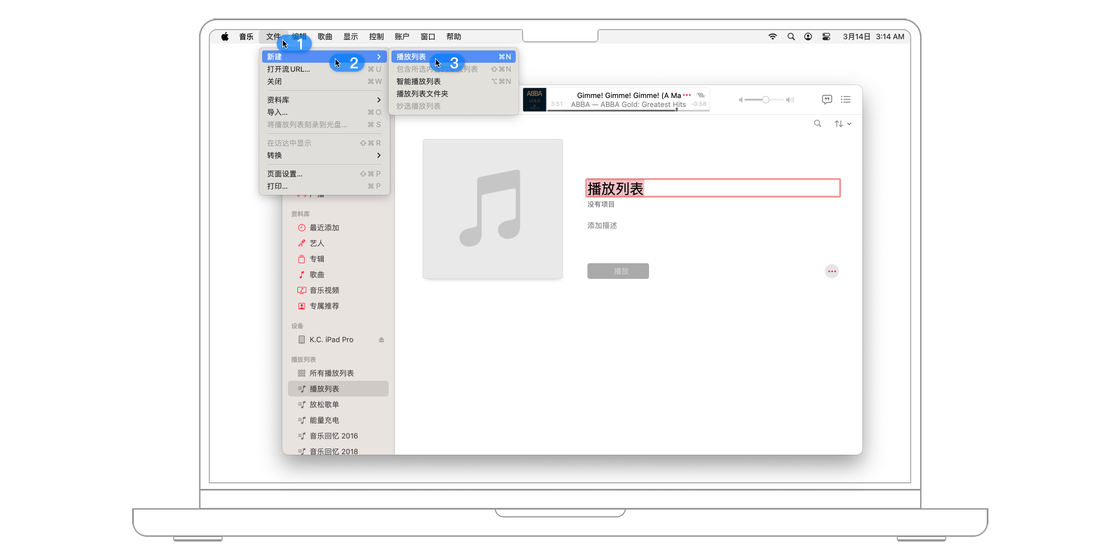
除此之外,我们还可以创建「智能播放列表」,为列表指定筛选标准,通过设定不同的规则及其范围来控制智能播放列表。
例如,我可以设定歌曲的「年份」为「近十年」、「媒体种类」为「音乐」,以此新建智能播放列表以查看我的资料库里近十年的音乐。
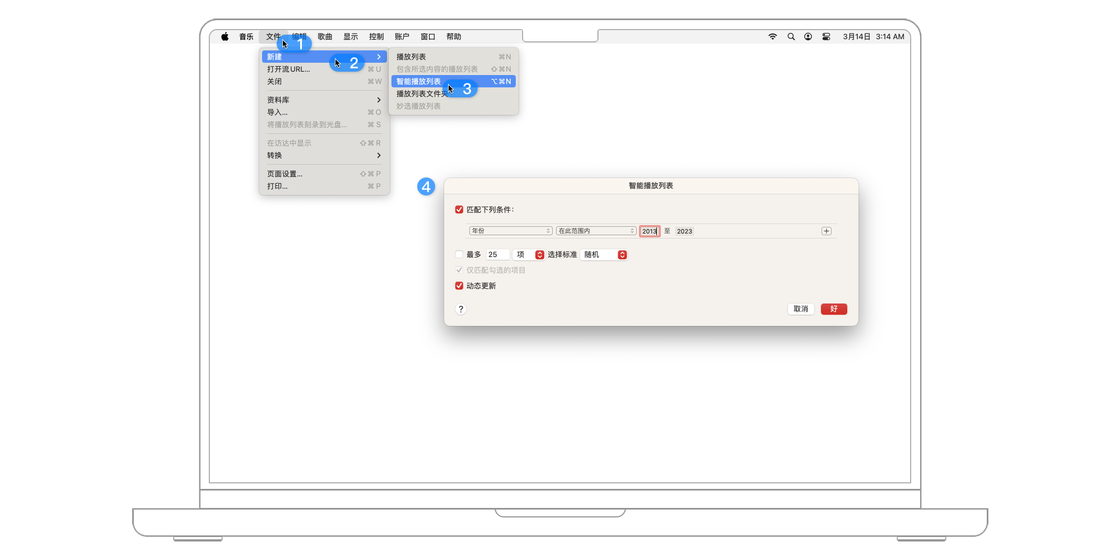
在 Apple Music 里,我们还可以通过使用「妙选」查找与资料库中的音乐相关的新音乐。使用「妙选」的方式有以下两种:
一种是「妙选随机播放」,Apple Music 将选取一首歌并播放与之完美搭配的歌。打开方式很简单,只需点击菜单栏的「控制 > 妙选随机播放」或使用「Option + 空格键」快捷键打开即可。
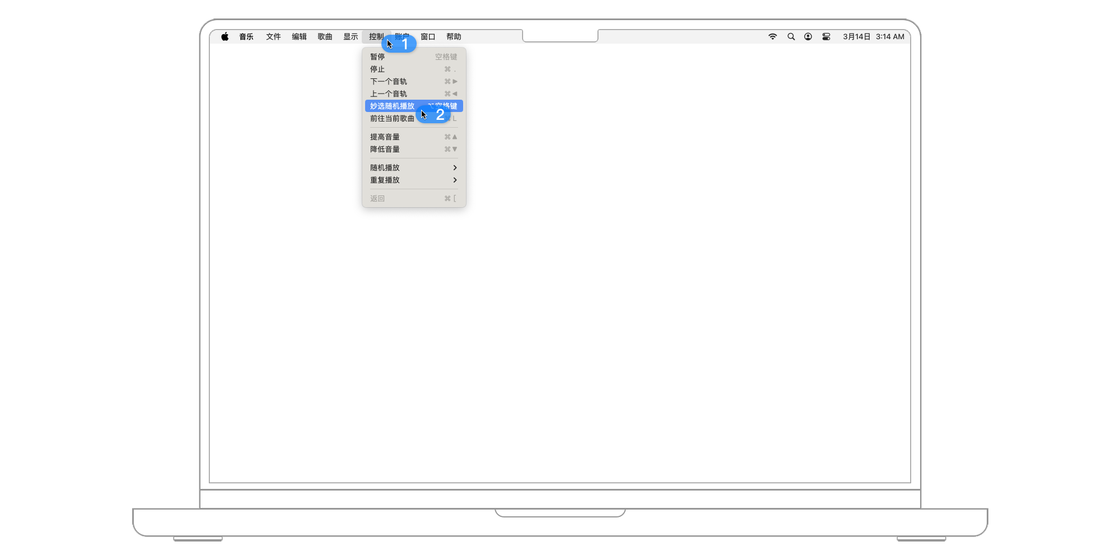
另一种则是新建「妙选播放列表」,选取一首歌,然后在菜单栏点击 「文件 > 新建 > 妙选播放列表」,Apple Music 将创建与之完美搭配的歌曲播放列表。
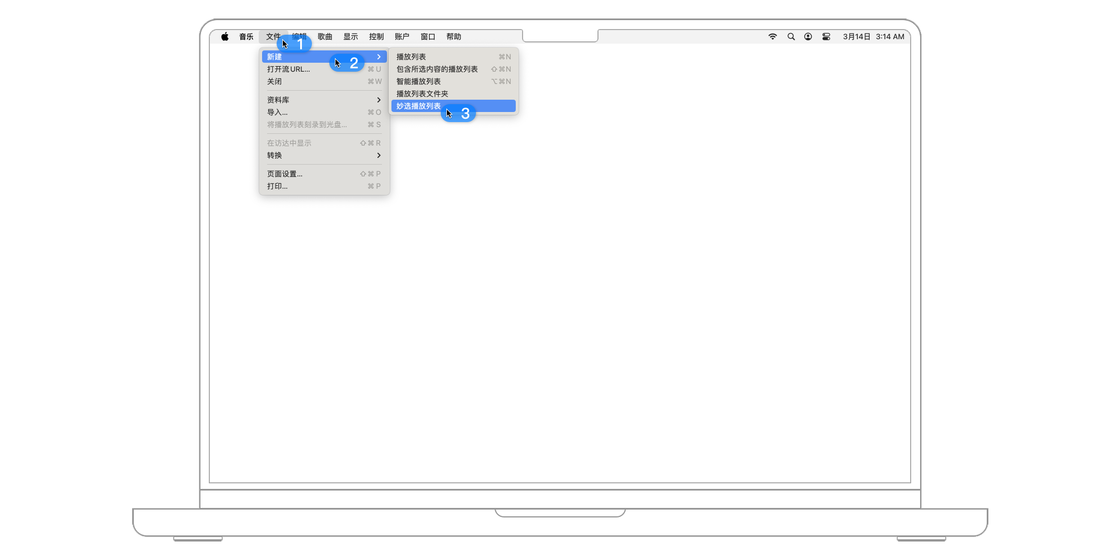
除了在标准窗口显示之外,我们还可以通过菜单栏的「窗口」切换到「迷你播放程序」或「全屏播放程序」。而在「迷你播放程序」中,我们还可以选择是否「显示歌词」和「播放列表」。
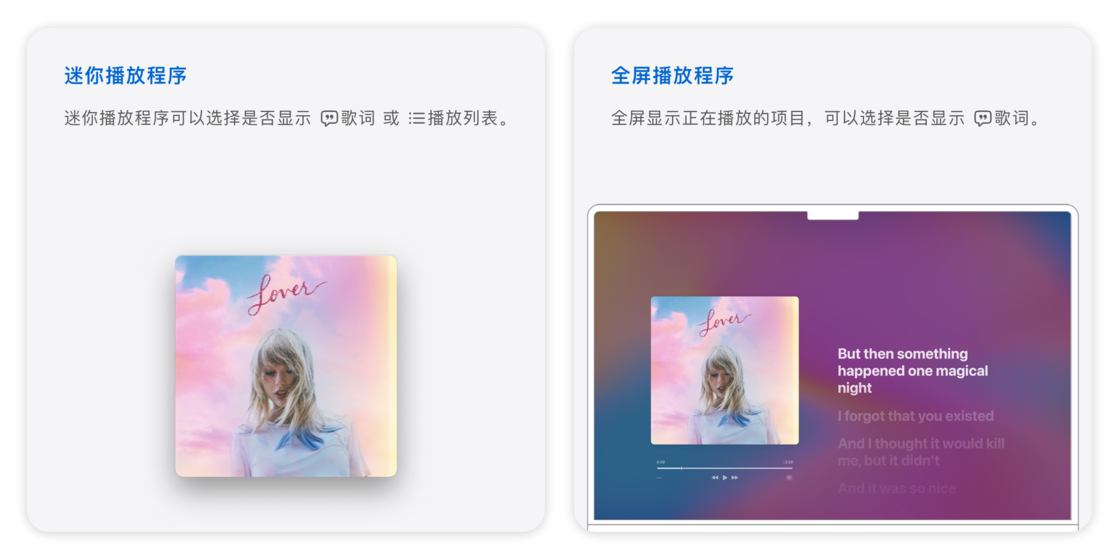
无论是歌曲、专辑、歌单还是电台,都可以点击「...」按钮,然后选择「分享」将其发送到不同的平台。与 iOS 上的「分享」包括「隔空投送」和「链接分享」 不同的是,macOS 版本的「分享」只包括「拷贝链接」「电子邮件」「信息」「拷贝嵌入代码」四种方式,而没有「隔空投送」的选项。
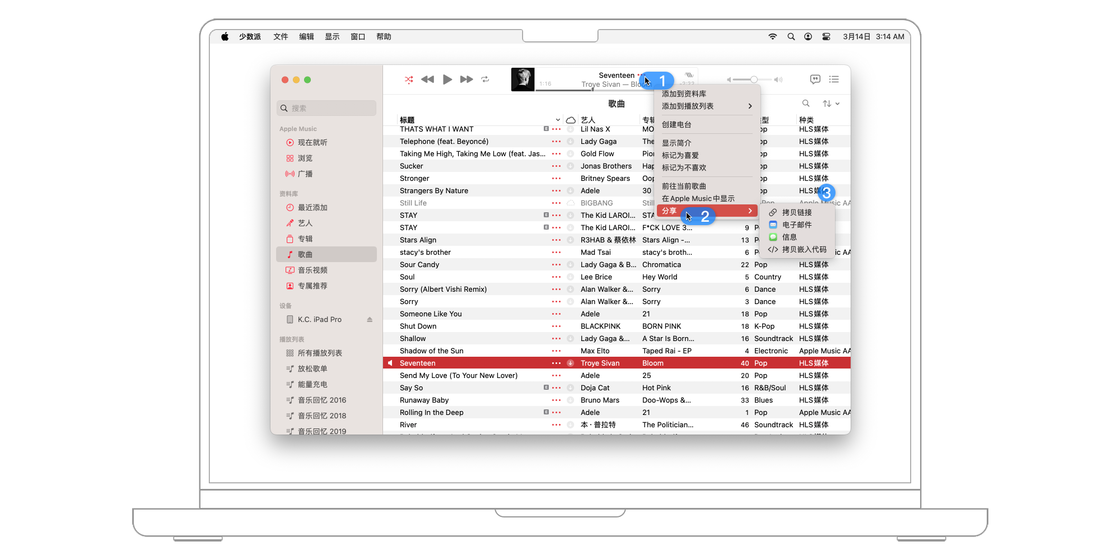
除了聆听 Apple Music 曲库中的音乐之外,用户也可以通过自行上传本地文件。
打开 Apple Music 的资料库,将想要添加的本地音乐文件直接拖进去,就可以在资料库中看到它了。此时拖进来的文件仍存在本地,如果想在 iPhone、iPad 或者其他设备聆听自己上传的歌曲,需要打开「同步资料库」的功能。
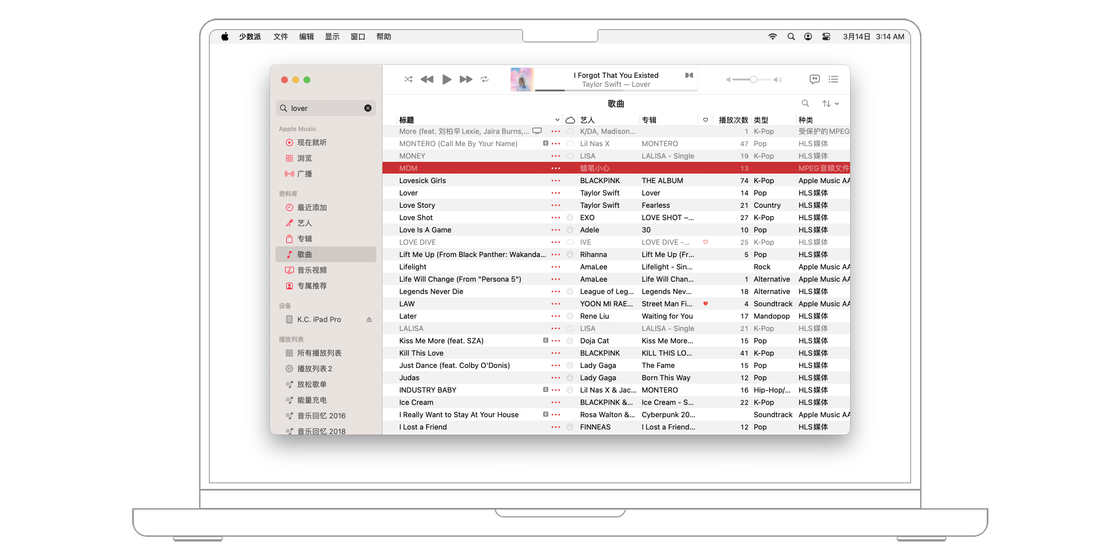
在 Mac 上打开同步资料库的功能:打开 Apple Music,再从屏幕顶部的菜单栏中选择「音乐 > 设置... 」,进入「通用」并勾选「同步资料库」。
在 PC 端打开同步资料库的功能:打开 iTunes,再从屏幕顶部的菜单栏中选择「编辑 > 偏好设置」,进入「通用」并勾选「iCloud 音乐资料库」。
在 iPhone、iPad 或 iPod touch 上打开同步资料库的功能:打开「设置 > 音乐」,然后选择「同步资料库」。
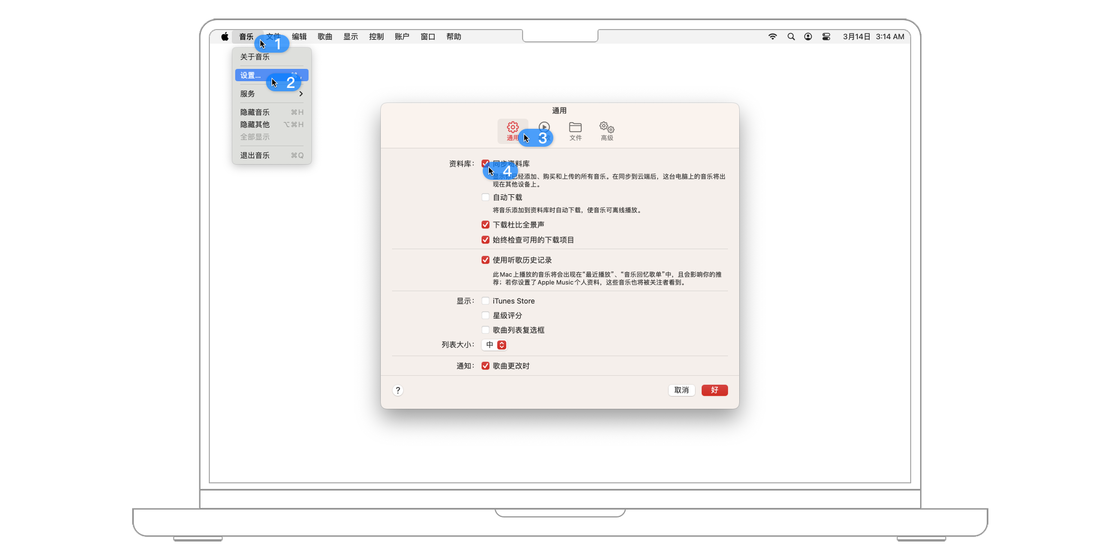
播客是以录音为主要形式的分集节目,制作者将其上传到一些播客平台(比如下面将介绍的 Apple 播客)后,用户可以下载并收听这些节目。免费的播客是很常见的,用户可以自由地下载、裁剪、分享这些内容。
播客节目一般以单集(episode)为单位。如果用常见的音乐 app 来比较,那么播客的频道(channel)相当于艺术家,播客的节目(show)相当于一张不断更新的专辑,而单集则相当于专辑中的一段音轨。
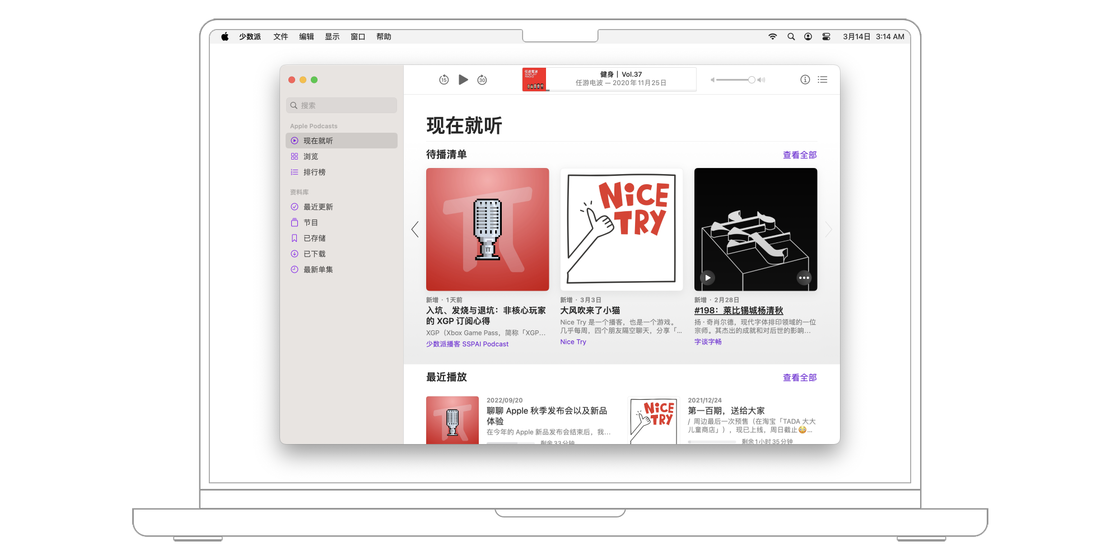
想要关注一档播客节目,最常见的方法是直接点击播客制作者提供的链接。此时,macOS 系统会自动跳转到播客 app,并打开相关节目的详情页面,点击「+关注」按钮就能将该播客添加到资料库。如果在菜单栏的「设置 > 通用」中打开「同步资料库」,则收藏的节目将在登陆了相同 iCloud 账号的设备之间同步。
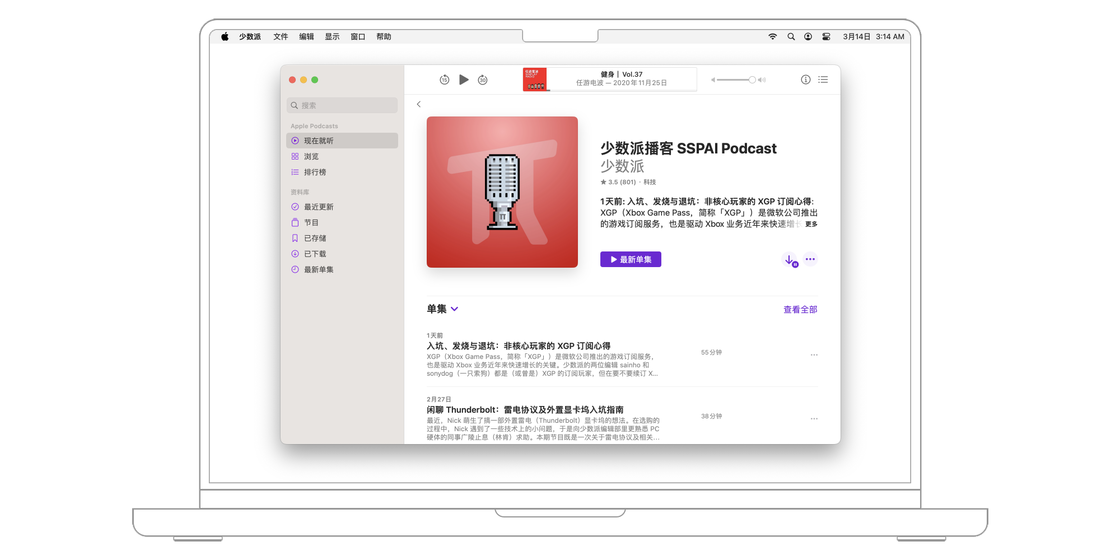
如果制作者没有提供链接,也可以通过搜索或浏览的方法关注播客。在播客 app 中,轻点侧边栏顶部的搜索框,并在输入框中键入想要搜索的关键词就可以搜索播客。
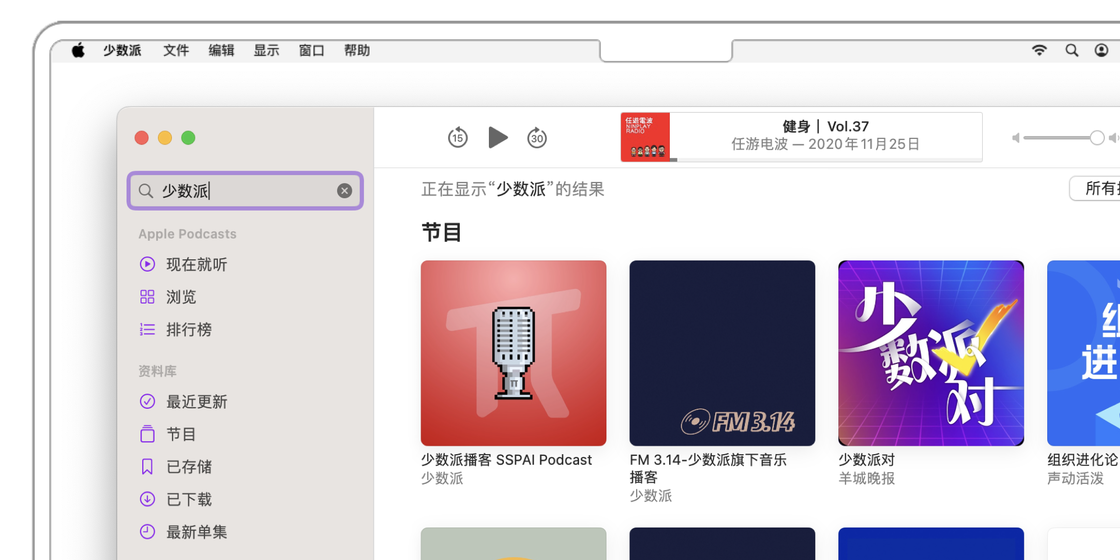
如果想要在关注后自动下载该节目的单集,可以前往菜单栏的「设置 > 通用」,在「自动下载」处选择每个节目的最新单集、每个节目的最新 2 集、过去 30 天等不同的选项。
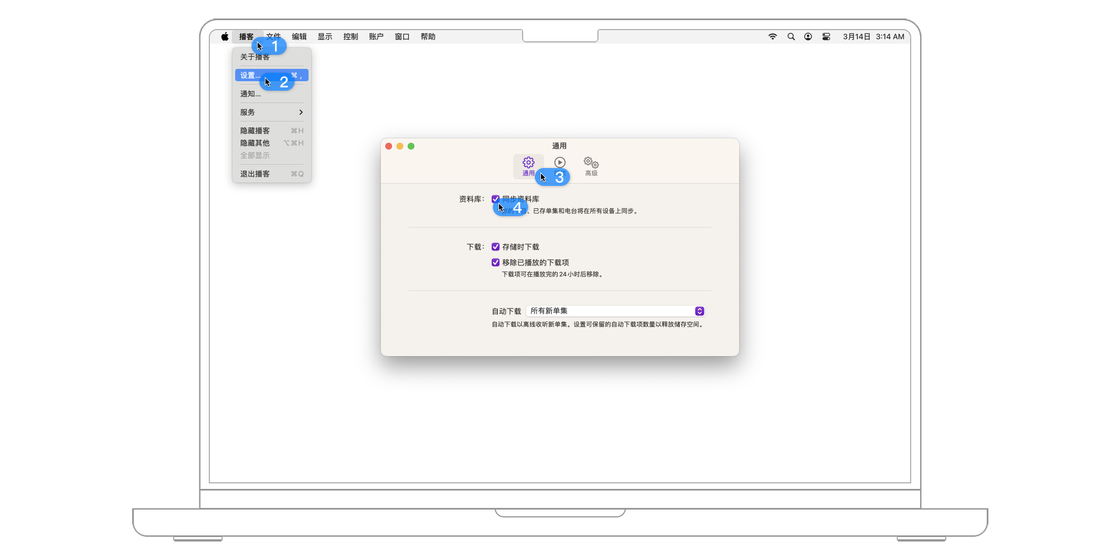
想要查看已经关注的播客节目最新发布的单集,可以前往播客 app 侧边栏的「资料库」面板,并轻点「最近更新」。
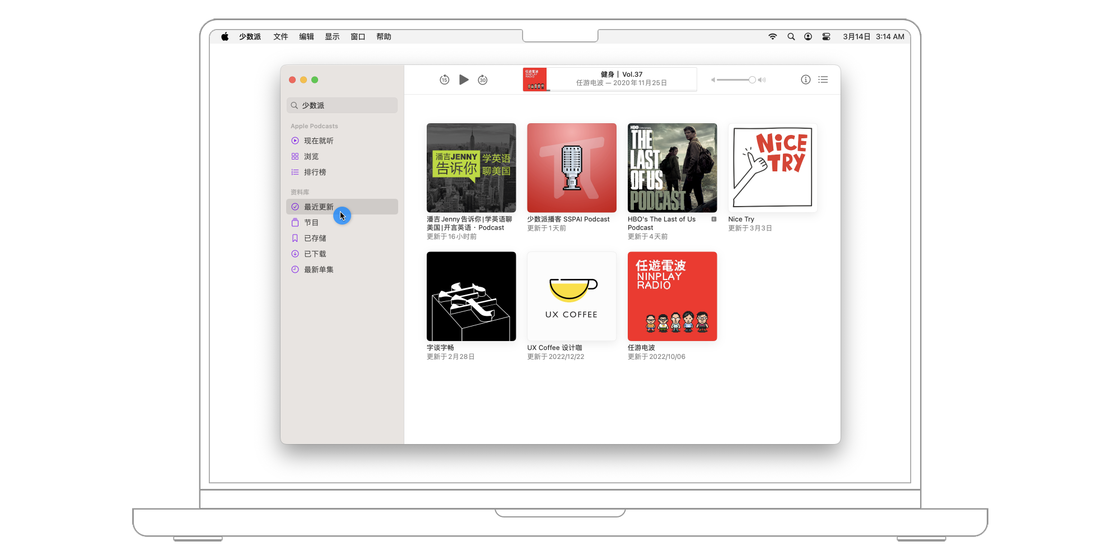
点击播客链接,或者在任意一期节目中点击「...」按钮后在菜单中选择「前往节目」,都能进入查看播客节目的页面,在这里可以看到一档播客节目的详细信息。
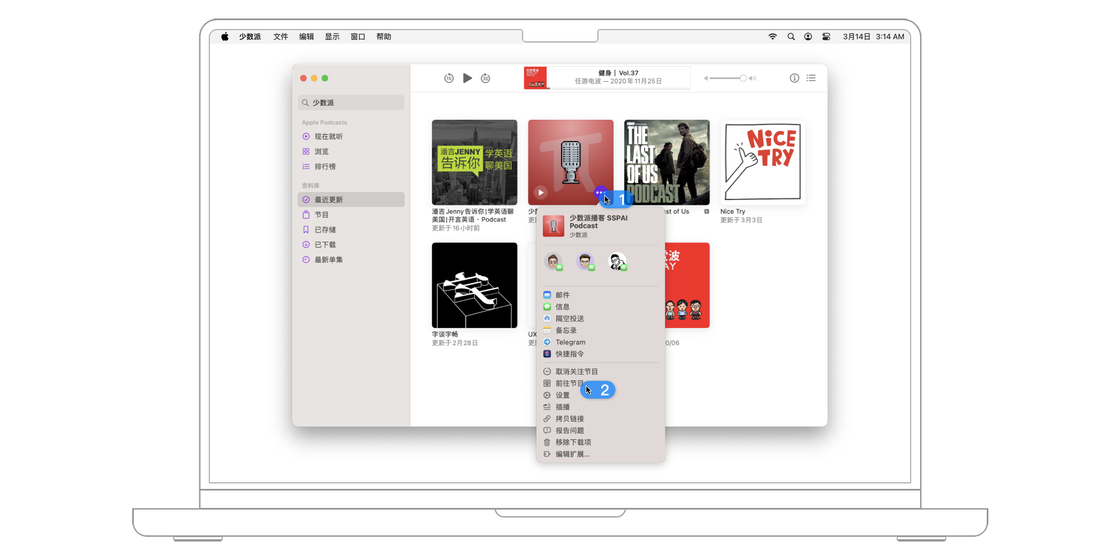
在介绍页面中可以看到当前播客最近发布的若干单集。想要查看当前播客中的所有历史单集,可以节目列表右上角的「查看全部」按钮。
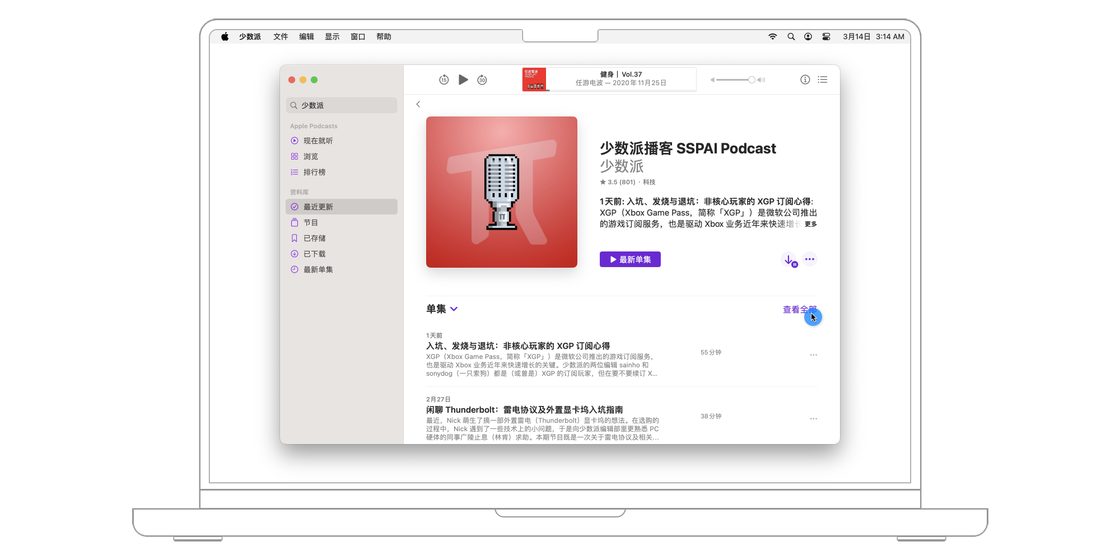
轻点一个单集可以进入该单集的介绍页面。想要直接播放该单集,可以轻点节目标题左侧的播放键。在单集的介绍页面,可以看到由节目制作者提供的介绍性或补充的文字,其中可能包含链接和其他多媒体内容,称为单集备注(节目主持人一般会直接使用 shownotes 这个名称)。
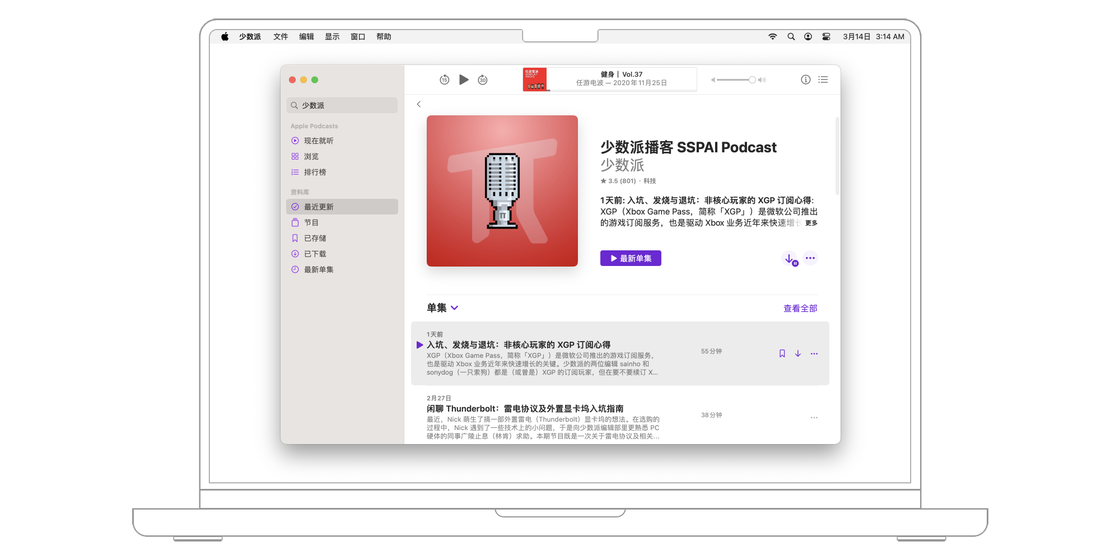
在单集的列表中右键点击任意一个单集,可以弹出更多选项的菜单,其中包括对选中单集的快速操作,比如存储该单集到资料库和下载该单集。想要在将一个单集添加至资料库后自动下载它,可以前往「设置 > 通用」,并在「已下载」处启用「存储时下载」。
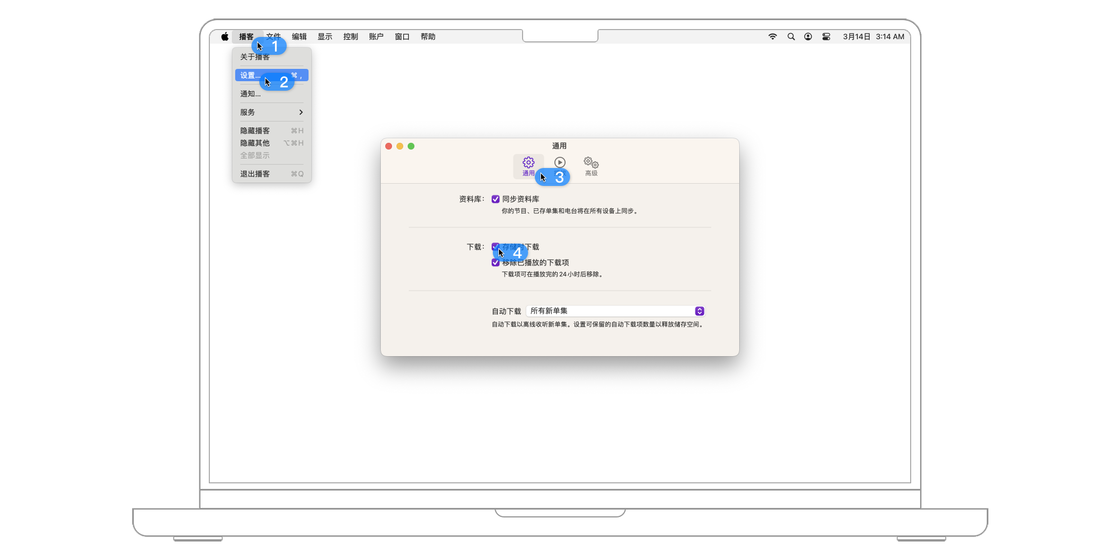
为了不让下载的播客单集占用过多的存储空间,可以在「设置 > 通用」中「下载」处启用「移除已播放的下载项」。此时,已经听过的播客单集会在 24 小时后被系统自动删除。
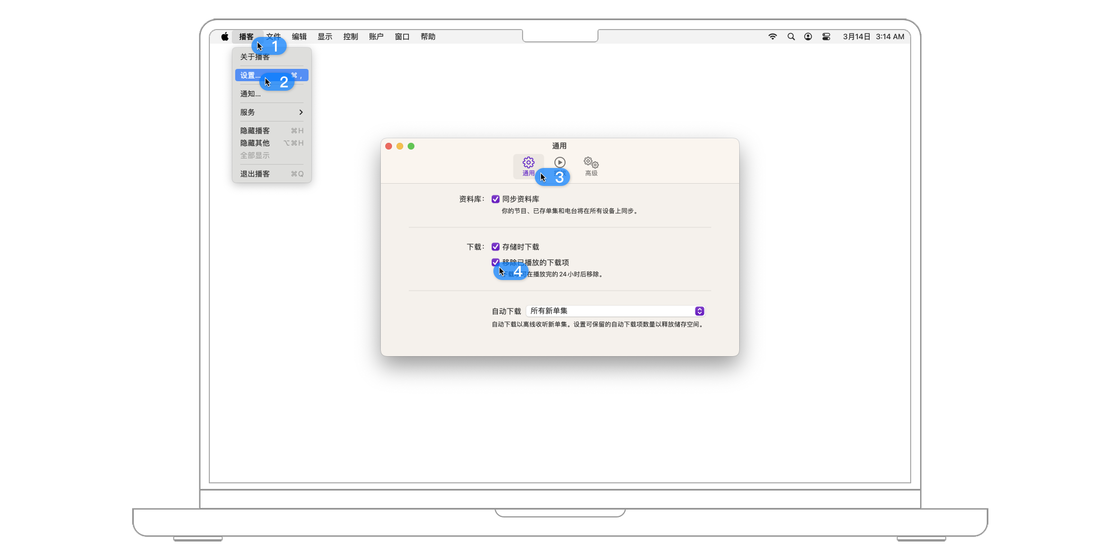
想要查看已经下载的单集,可以前往播客 app 侧边栏的「资料库」面板,并轻点「已下载」。
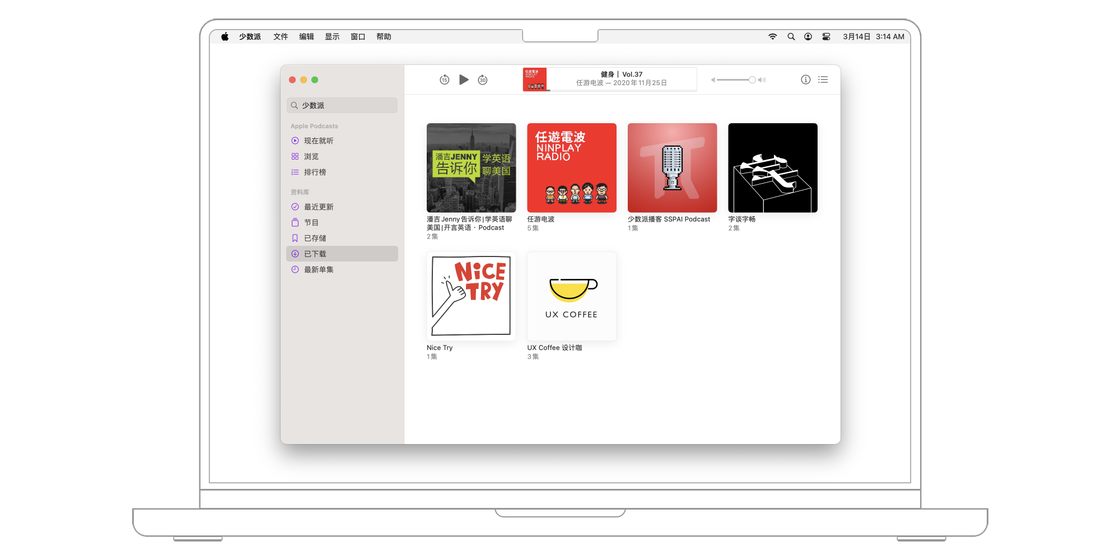
在播客节目介绍的下方有播客主持人、嘉宾、评分等更多信息,类似于 App Store 中的 app 详情页面。
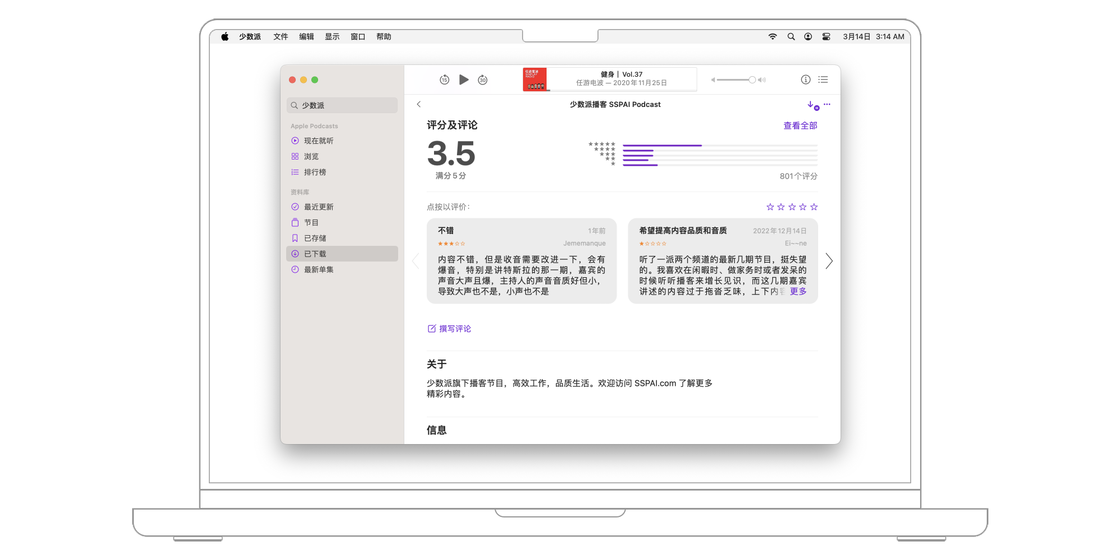
类似于音乐 app,在播放单集时,播客 app 的顶部会出现可以快速控制播放状态的播放区域。
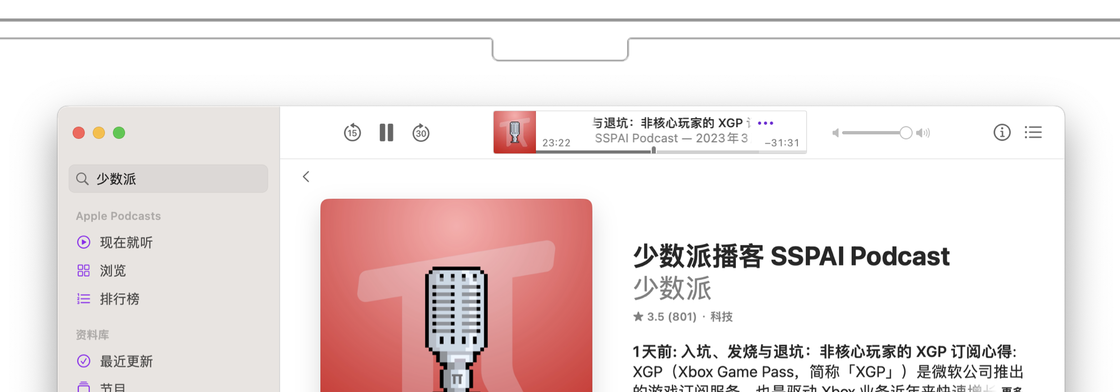
不同于音乐 app 的是,播客控制器中无法跳过单集。取代「上一曲」和「下一曲」的按钮分别是「后退 15 秒」和「前进 30 秒」按钮。轻点这两个按钮会使当前播放的单集向前倒退 15 秒或向后快进 30 秒。
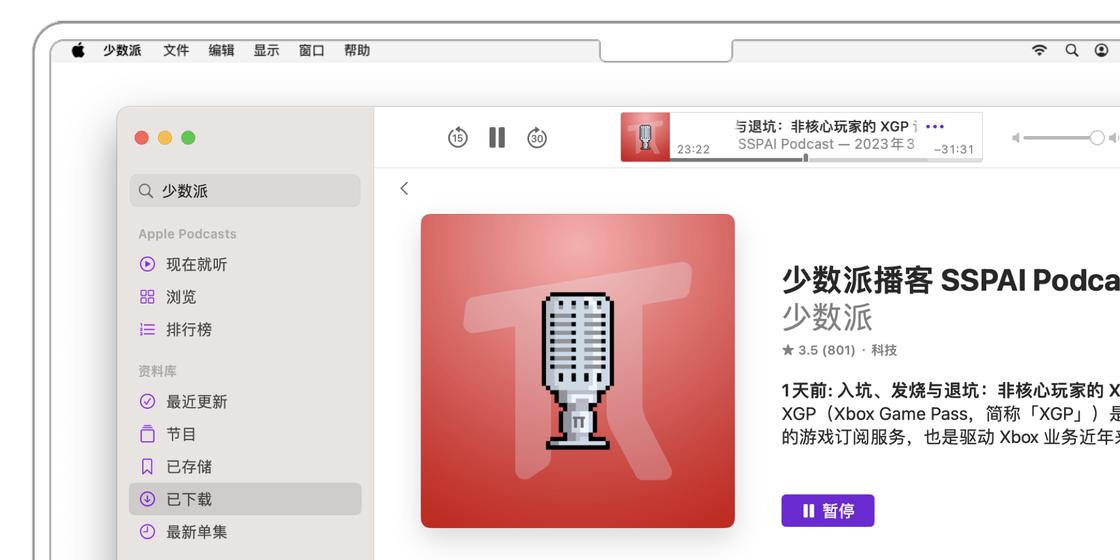
想要改变固定的前进或倒退的秒数,可以前往「设置 > 播放」,并在「跳过按钮」一节中设置对应的按钮。
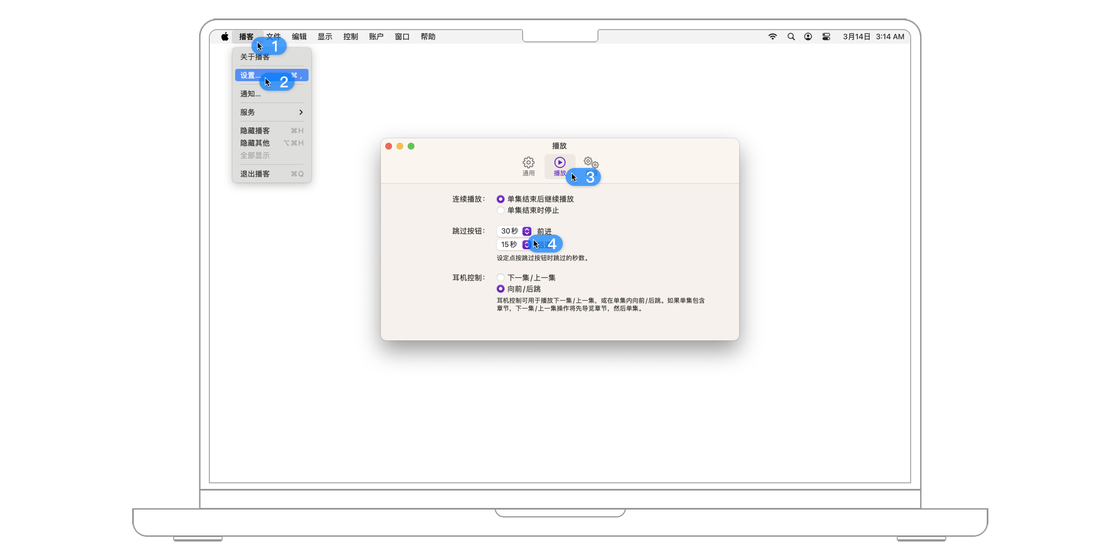
如果 Mac 电脑连接到了耳机等外部设备,按下外部设备上的「上一曲」或「下一曲」按钮也可以控制播客的播放。想要设置此时是切换「上一集/下一集」还是「前进一定秒数/后退一定秒数」,可以前往「设置 > 播放」,并在「耳机控制」一节改变设定。
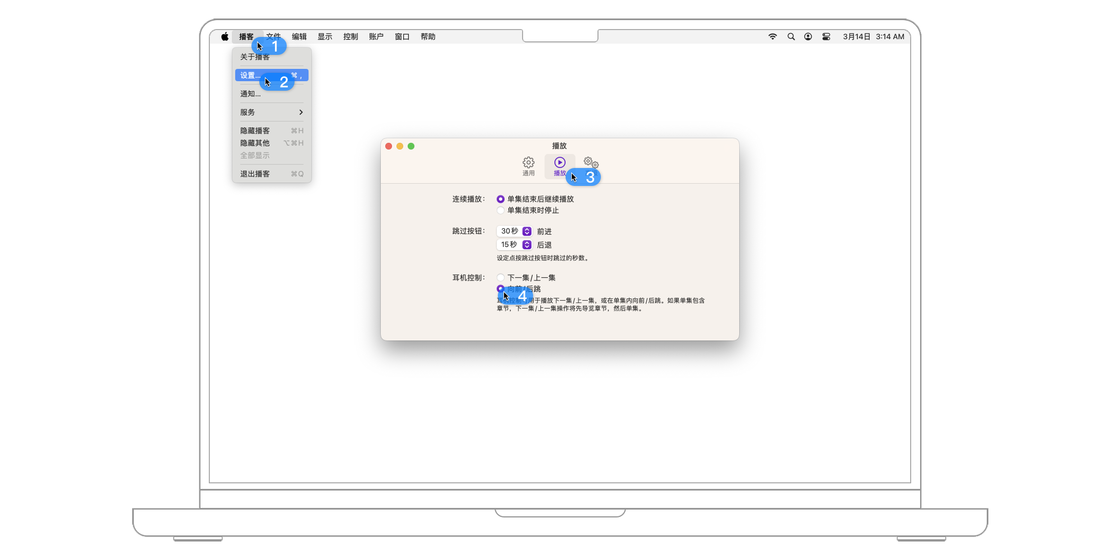
想要查看当前单集播放完后接下来将播放的单集,可以在播客 app 的播放控制区域右侧找到「待播清单」的按钮。需要注意的是这里无法调整播放顺序,也无法删除待播清单中的内容。
想要在本集播放完后插播一个单集,可以右键点击该单集,并选择「插播」。想要在当前播放队列完成播放后播放一个单集,可以右键点击该单集,并选择「最后播放」。
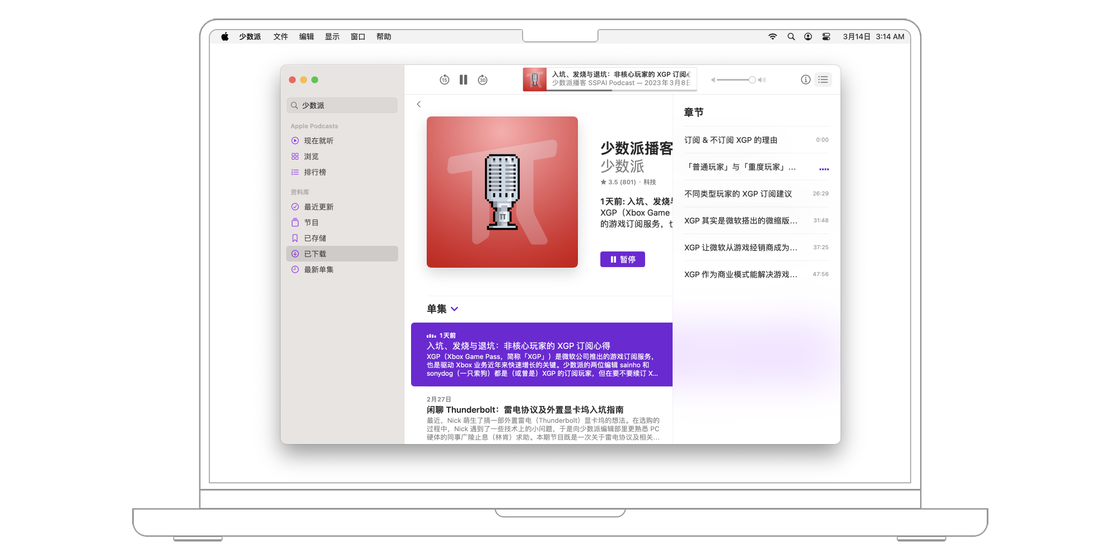
前往播客 app 的「浏览」面板可以浏览当前最受欢迎的播客节目或 Apple 编辑推荐的播客节目。
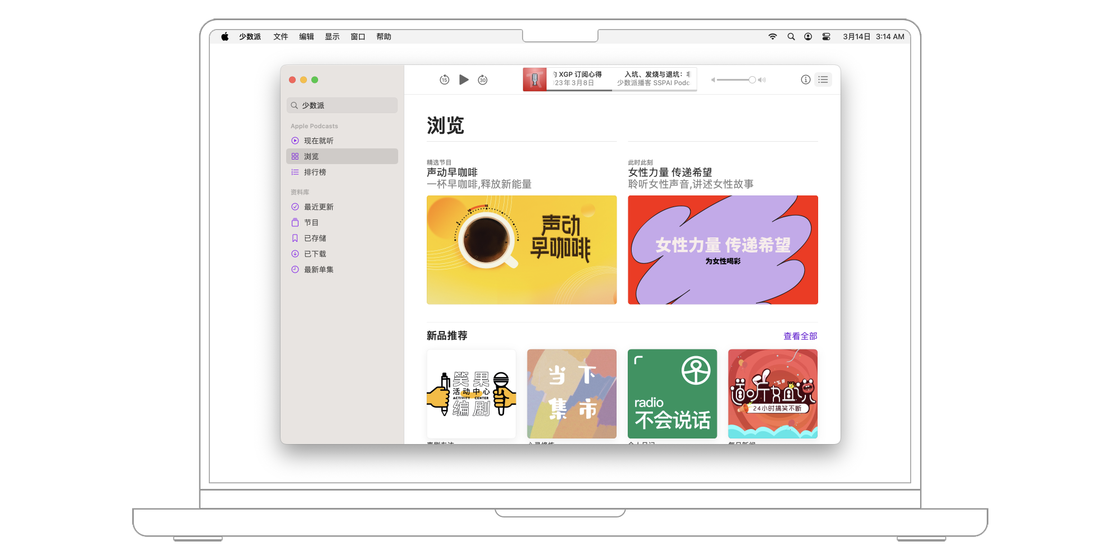
前往播客 app 的「排行榜」面板可以找到热门节目、热门单集、热门订阅节目、热门订阅频道等类别下的最佳播客节目。
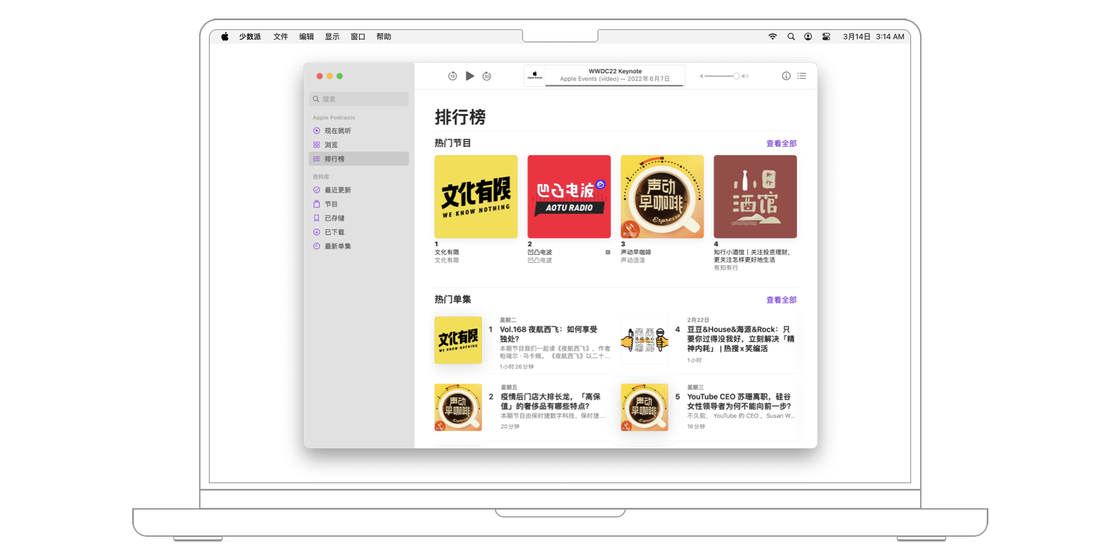
作为 Apple 官方出品的 epub 和 PDF 阅读器,「图书」应用拥有一系列精心设计的界面与功能,能够让你在 Mac 电脑上的阅读体验更上一层楼。在本章节的第三部分中我将带大家熟悉「图书」应用的功能。
打开「图书」app,你会见到三个标签页:「Apple Books」「书库」和「我的藏书」。
「Apple Books」这个标签页主要会提供你正在阅读的图书的缩略图,以及最近打开的一些图书。此外,阅读目标(默认是每天 30 分钟、一年 20 本书)也会显示在这个页面上。在「阅读中」页面,你可以调整自己的阅读目标、查看自己的阅读进度。让自己更有目标性地读完每一本书。如果你使用的是外区的 Apple ID,那么在「Apple Books」这个标签页下还能看到书店和有声书商店两个功能。
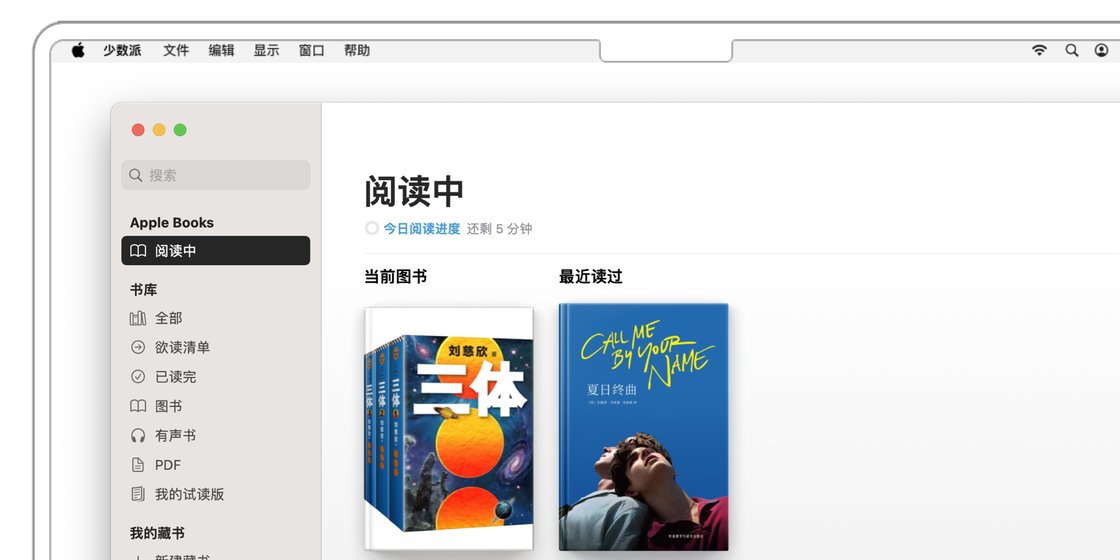
「书库」这个标签页则展示目前你的 iCloud 账户中储存的所有图书以及图书系列。在书库中有一些系统默认的归类,比如「欲读清单」「已读完」「PDF」等等,所有的图书都会自动进入这些类别中。
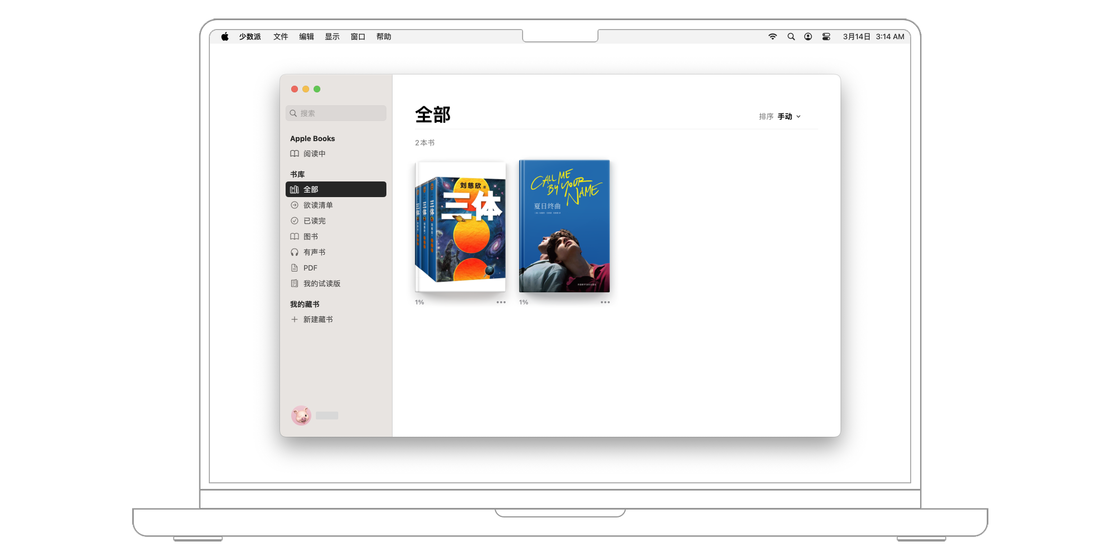
「我的藏书」这个标签页则展示了自己手动创建的类别,所有的图书都可以手动归置到这些藏书中。
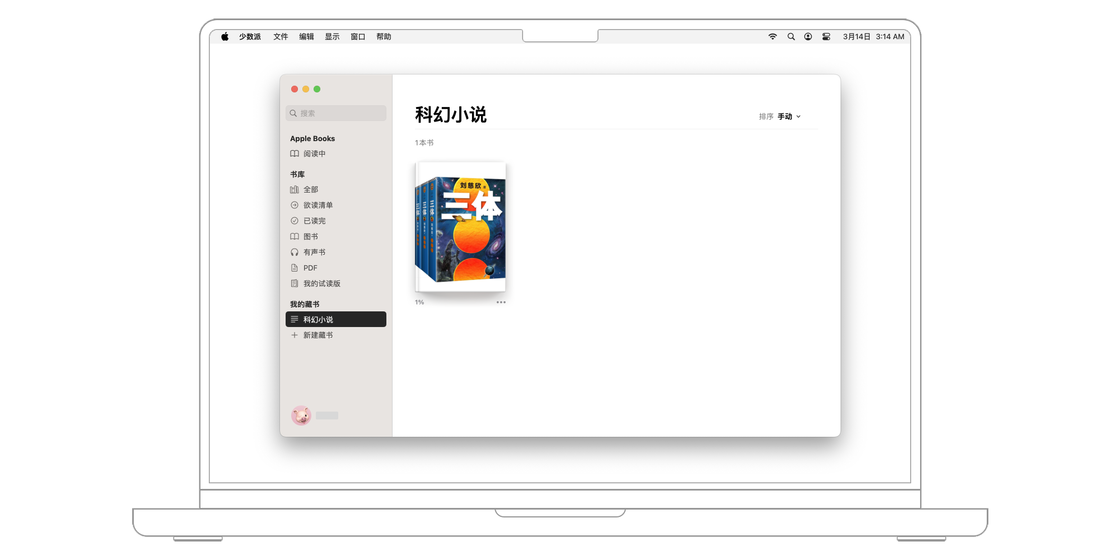
侧边栏的最顶端是搜索栏,可以帮助你在浩如烟海的典籍收藏中准确找到想看的书籍,支持搜索标题与作者。
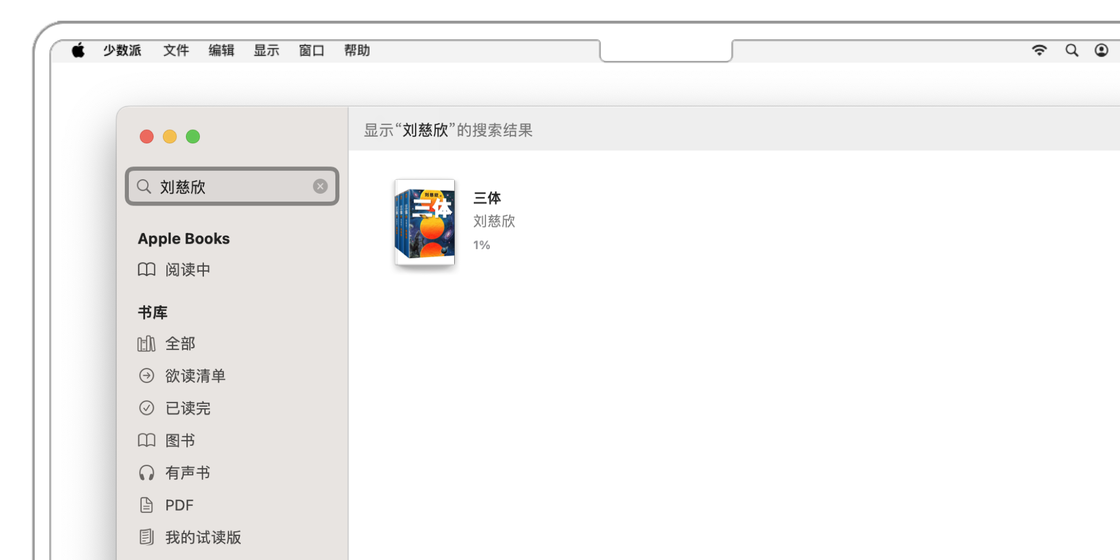
「图书」支持 epub 格式和 PDF 格式的文档阅读。如果你手头的文件是其他格式,可以考虑首先使用 Calibre 之类的软件进行转换。本地文件可以直接利用拖拽操作进行导入,当然也可以通过从菜单栏选取「文件-导入...」来导入图书。
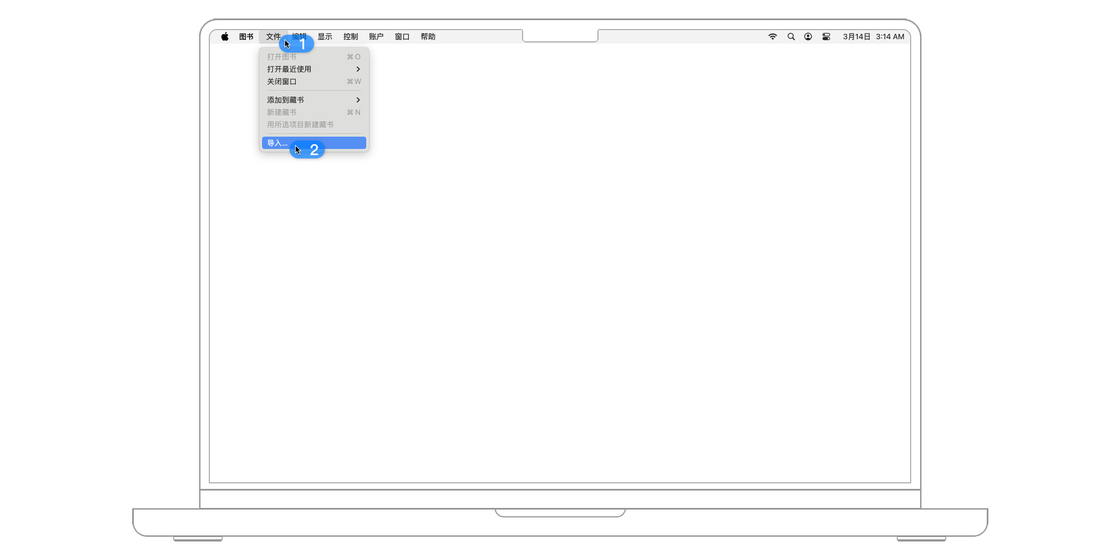
图书导入后,如果你打开了 iCloud 图书功能,那么书库中的所有图书,以及它们的阅读进度,都会自动在你用同一个 Apple ID 登录 iCloud 的 iOS、iPadOS 和 macOS 设备之间同步。在菜单栏中依次点击「图书 > 设置...」,然后在通用窗口中勾选启用同步下的「阅读中」和「藏书、书签和高亮标记」两个选项。
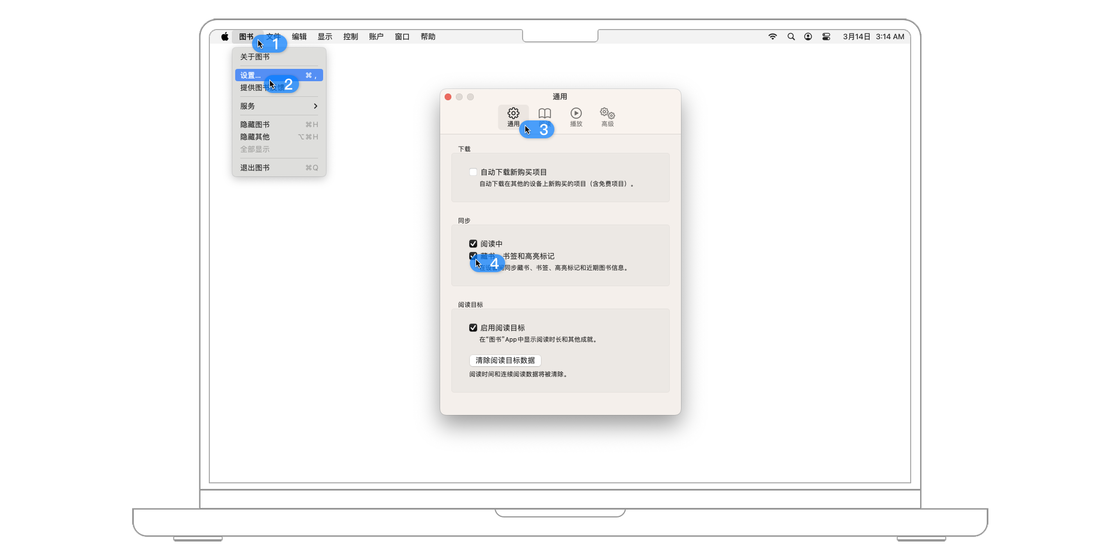
在「图书」app 中,阅读 epub 和 PDF 格式电子书的体验略有不同。针对 PDF 格式,如果在「图书」中打开 PDF 格式的电子书,默认情况下文档会以系统默认的 PDF 阅读器打开,所以具体操作在此不再展开。
阅读 epub 格式电子书的时候,你会感觉自己就像在阅读一本纸质书籍。阅读的时候,只有书名、页码等信息会显示在顶部和底部,当你将鼠标光标移动到顶部时才会显示状态栏和设置项,用户可以因此获得干净的阅读环境。
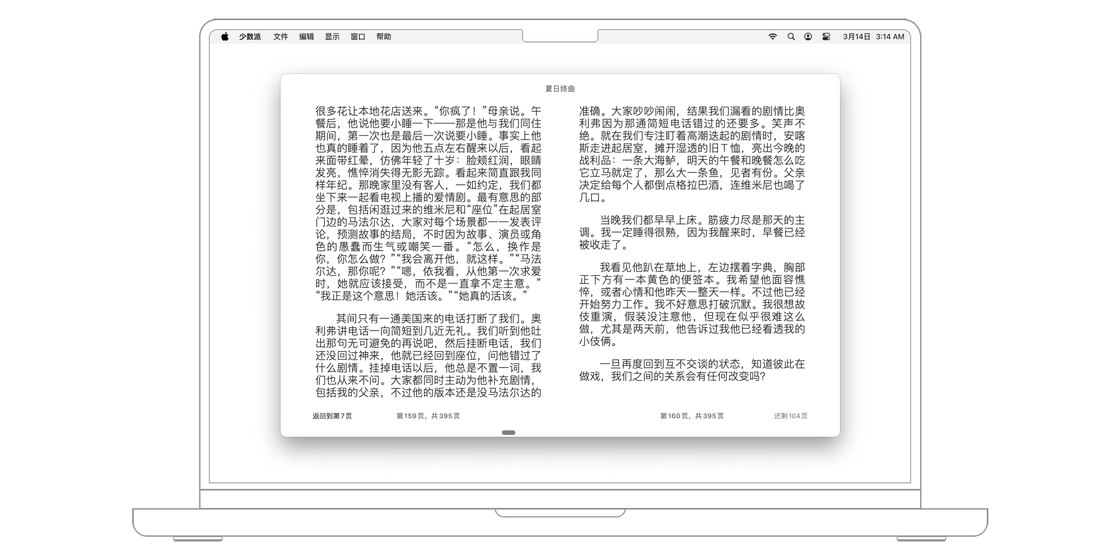
你可以通过右上角的「大小」按钮来自定义自己的阅读体验,其中包括屏幕亮度、字体大小、字体、背景主题。
其中,根据书籍设置的语言,你可以选择不同的字体:西文可选的字体有 13 种,包括 9 种衬线字体和 4 种非衬线字体(其中包括 Apple 官方的 San Francisco)。中文可选的字体有 4 种,分别是苹方、宋体、楷体与圆体。
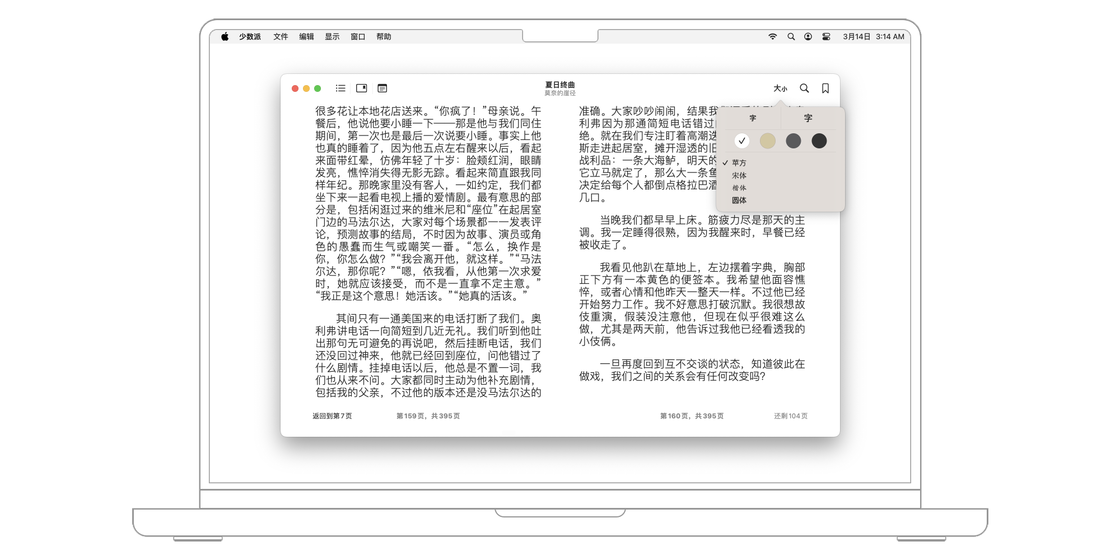
书籍的主题有 4 款可供选择,分别为白色、黄色、灰色和黑色,需要手动进行切换,并且不会收到系统深色主题切换的影响。
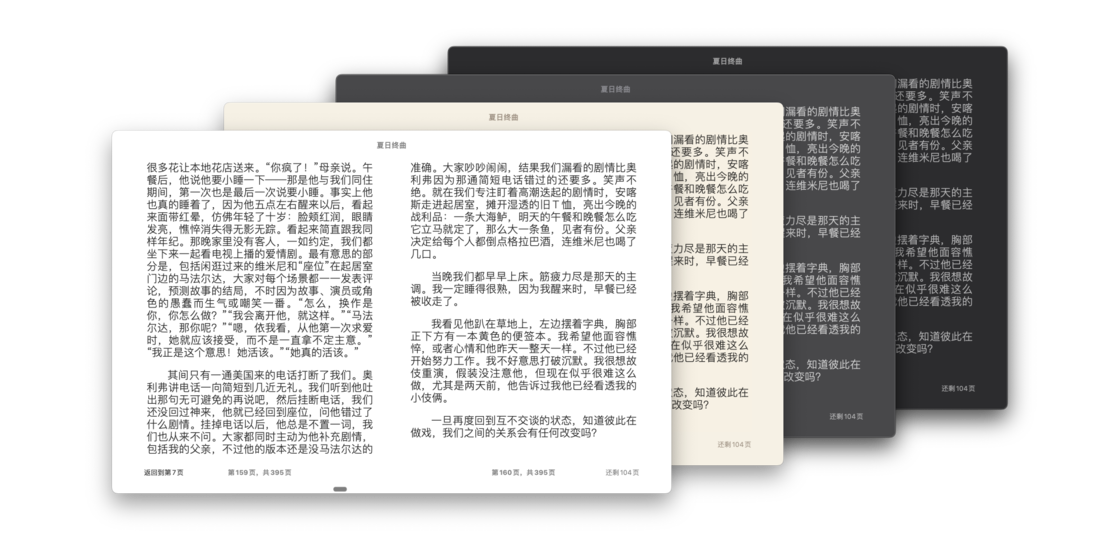
点击右上角的「放大镜」按钮可以进行全文的搜索。值得一提的是,这里不仅仅可以搜索文字,也可以直接键入页码来快速跳转到你想要的那一页。不过,要注意,这个页码会根据你阅读时的文字大小和设备屏幕大小改变(比如,iPhone 屏幕较小,所以页数相对较多)。
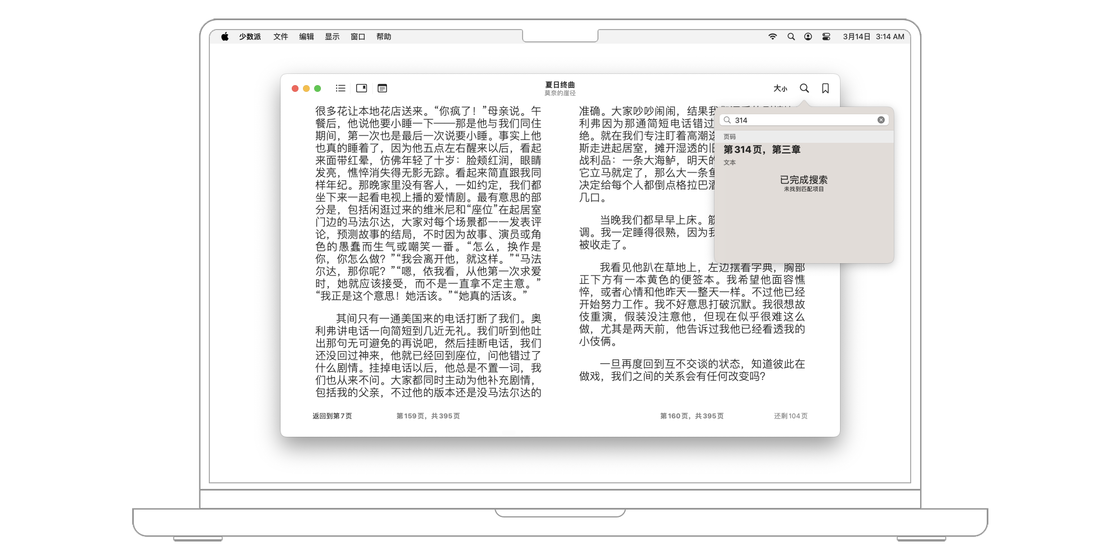
使用「图书」看 epub 格式电子书的时候,记笔记、标记书签也很方便。
如果你想把内容高亮的话,只需要选中文字内容然后在菜单中选择想要的高亮颜色即可,文字就会被高亮显示。再鼠标右键点击高亮的文字,就可以更改颜色、记录笔记,或者是删除当前文字的高亮。
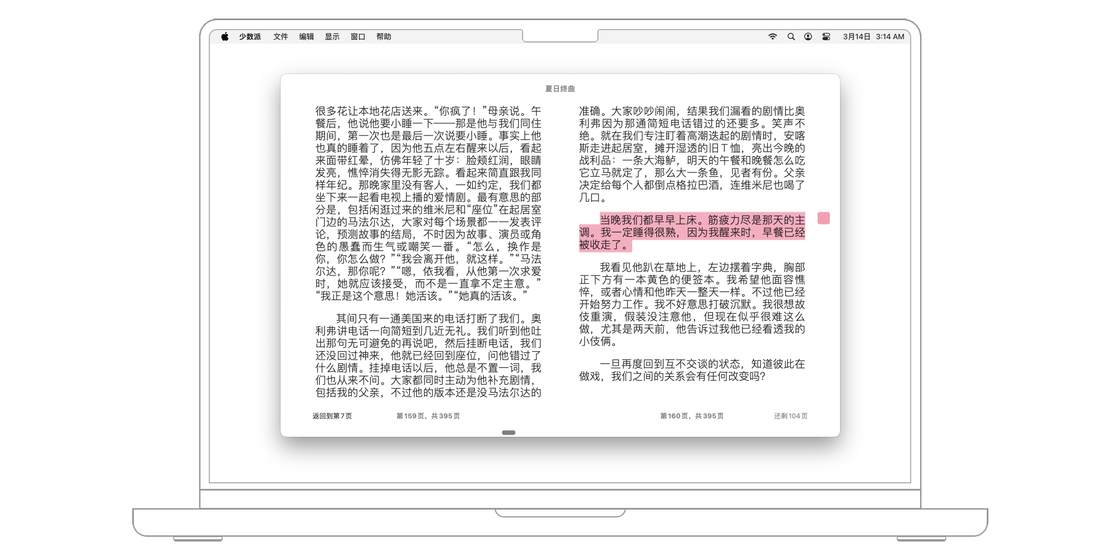
如果要标记书签,则可以点击右上角的书签按钮。读书过程中,你的所有笔记和书签,都可以在图书的书签和笔记页面找到,它们可以通过图书左上角的按钮来开启。在设置中开启同步后,书签、高亮和笔记都会随 iCloud 一起同步到你登录同一 Apple ID 的所有设备上。
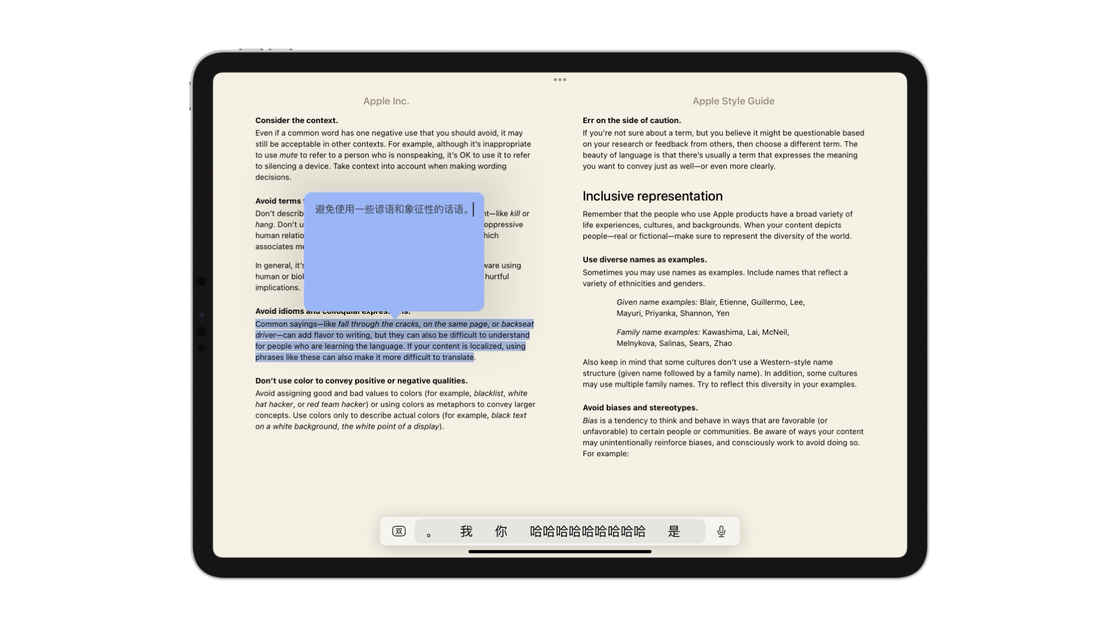
点击屏幕左上角的目录图标,就可以进入目录页面。点击任意标题,都可以跳转到相应的章节。
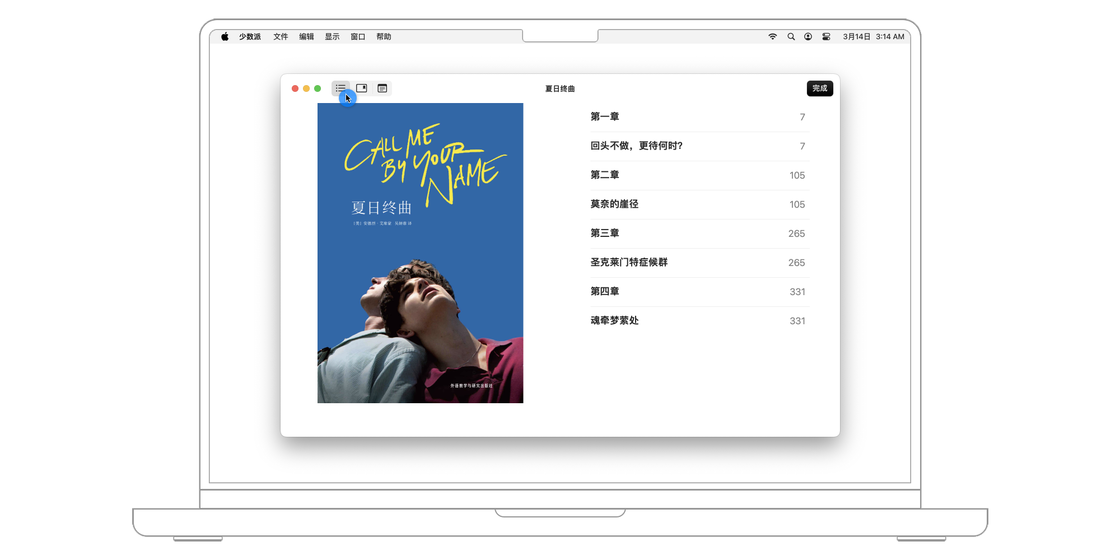
「图书」内置了 Apple 字典与翻译,可以在看书的时候选中单词,点击「查询所选内容」或者「翻译所选内容」来查询不熟悉的词汇。如果你使用的是 MacBook 系列或者妙控板,那么可以通过 Force Touch 操作来直接查询所选单词的释义。
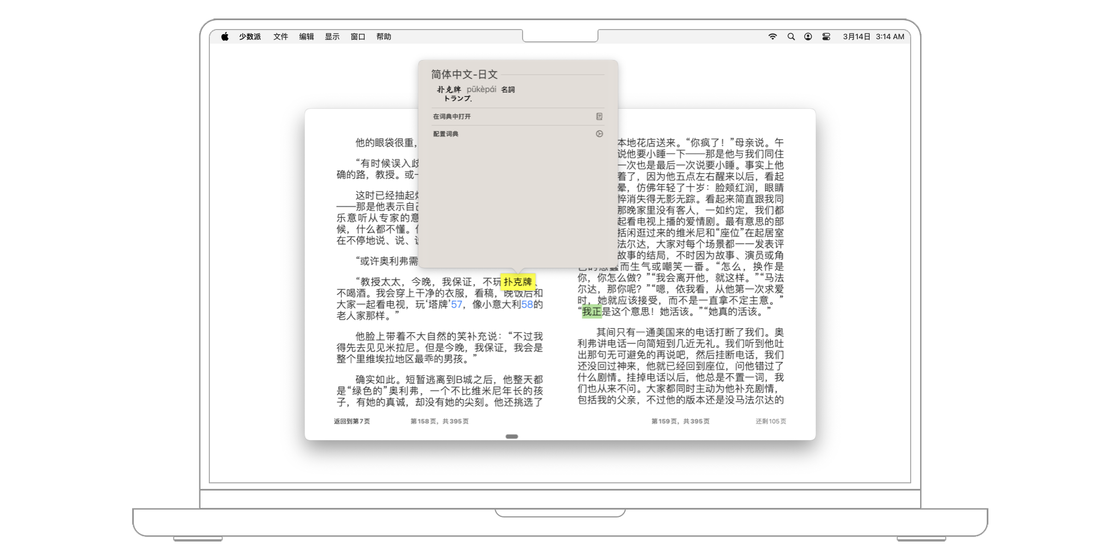
音乐、播客和图书这三款系统应用最大的共性就是苹果都提供了自己的内容商店,除了图书大家都可以直接获得优质的内容。与此同时,这三个多媒体应用本身也有不错的功能和设计,对于第三方的音频、图书类内容也都可以提供优秀的支持。







