时间: 2024-02-06 15:19:54 人气: 1335 评论: 0
以下介绍了如何在 Mac 上管理启动应用程序,包括如何删除启动程序或延迟启动程序。
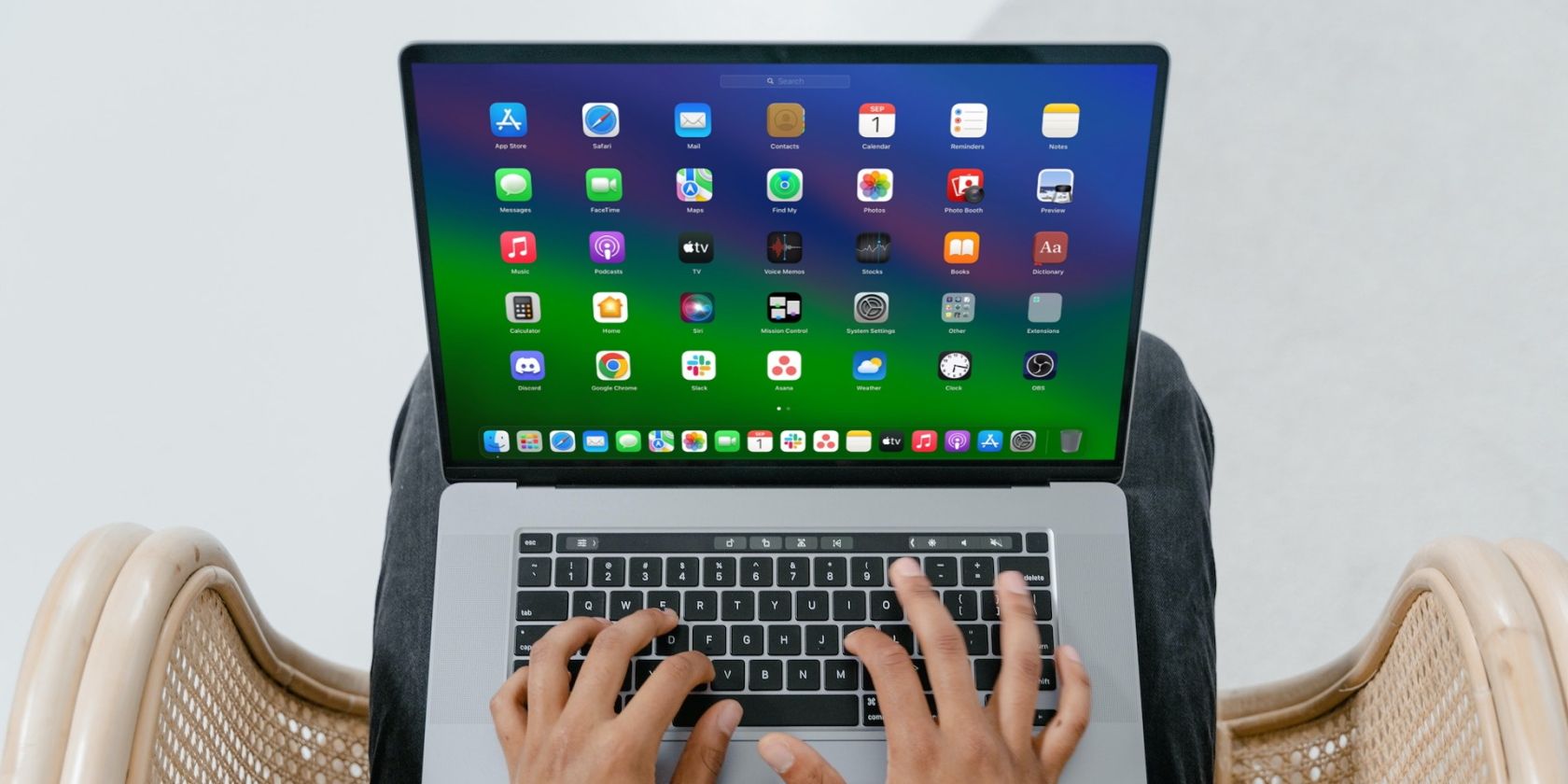
每当您打开 Mac 时,各种应用程序和服务都会在后台自动启动。这些 macOS 启动应用程序通常称为登录项,非常方便。例如,Adobe Creative Cloud、Steam 和 Dropbox 安装仅后台启动应用程序来执行这些应用程序的基本任务。
但是,登录项目过多可能会增加 Mac 的启动时间并降低其性能。启动应用程序也可能是恶意的,因此删除它们对于维护 Mac 的健康至关重要。
下面我们将向您展示如何管理启动应用程序并捕获 Mac 上的恶意应用程序。
如果您每天都要处理特定的应用程序,那么通过确保每次登录 macOS 时自动运行它们,您可以节省一两次点击的时间。
单击Apple 菜单并从下拉列表中选择系统设置。然后,在侧边栏中选择“常规” ,然后选择右侧的“登录项目” 。
要添加新的登录项,请单击启动应用程序列表下方的添加 (+)按钮,从应用程序文件夹中选择该应用程序,然后单击打开。您可以重复此步骤将更多应用程序添加到登录项列表中。
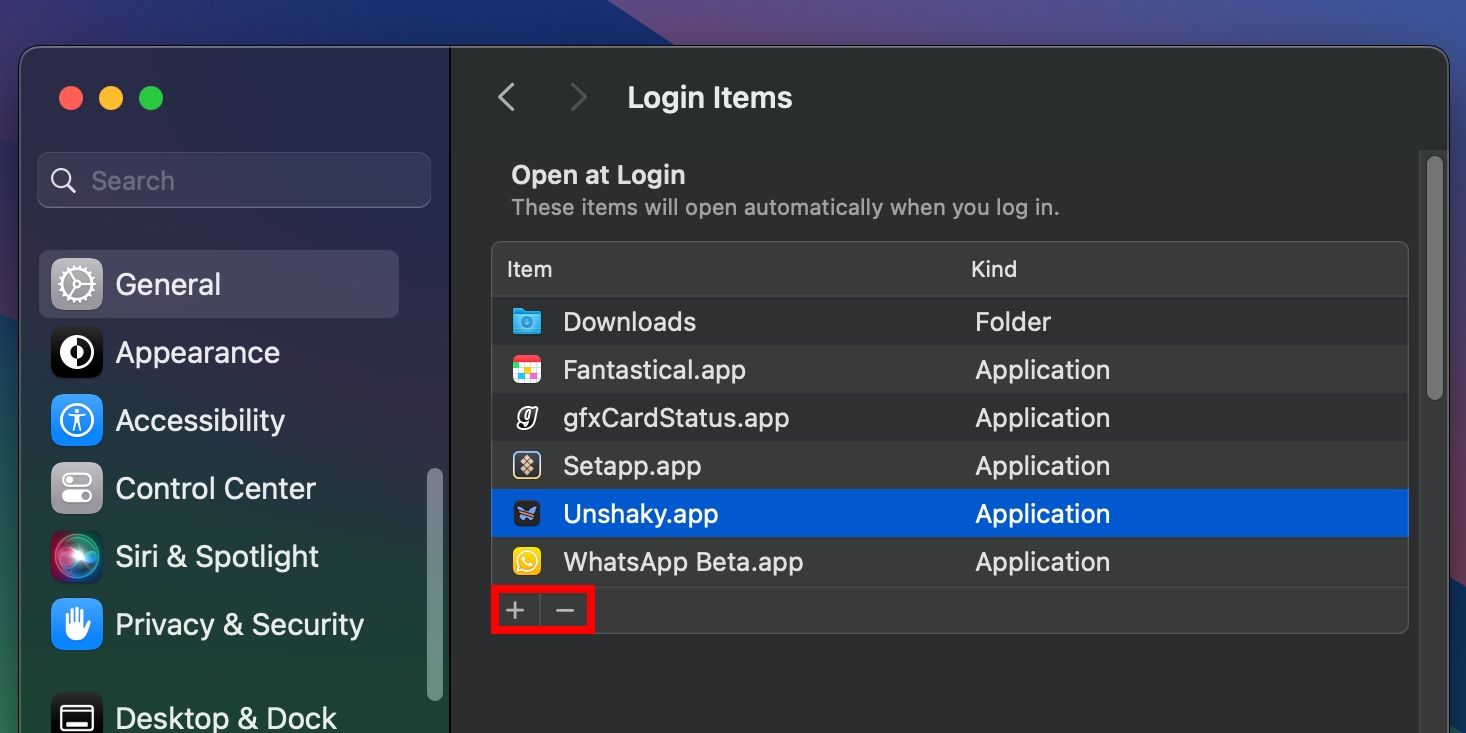
使用管理员权限,您还可以管理不同用户帐户的启动项。
如果您的 Mac 启动缓慢,则表明您应该删除一些 Mac 启动程序。在“系统设置”>“常规”>“登录项目”中,扫描“登录时打开”下的启动应用程序列表,选择要删除的应用程序,然后单击“删除”(-)按钮。然后,重新启动 Mac 以查看启动时间是否有所改善。
或者,您可以使用 Dock 禁止应用程序在启动时启动。按住Control 键单击应用程序并将光标悬停在“选项”上。然后,取消选择“登录时打开”。
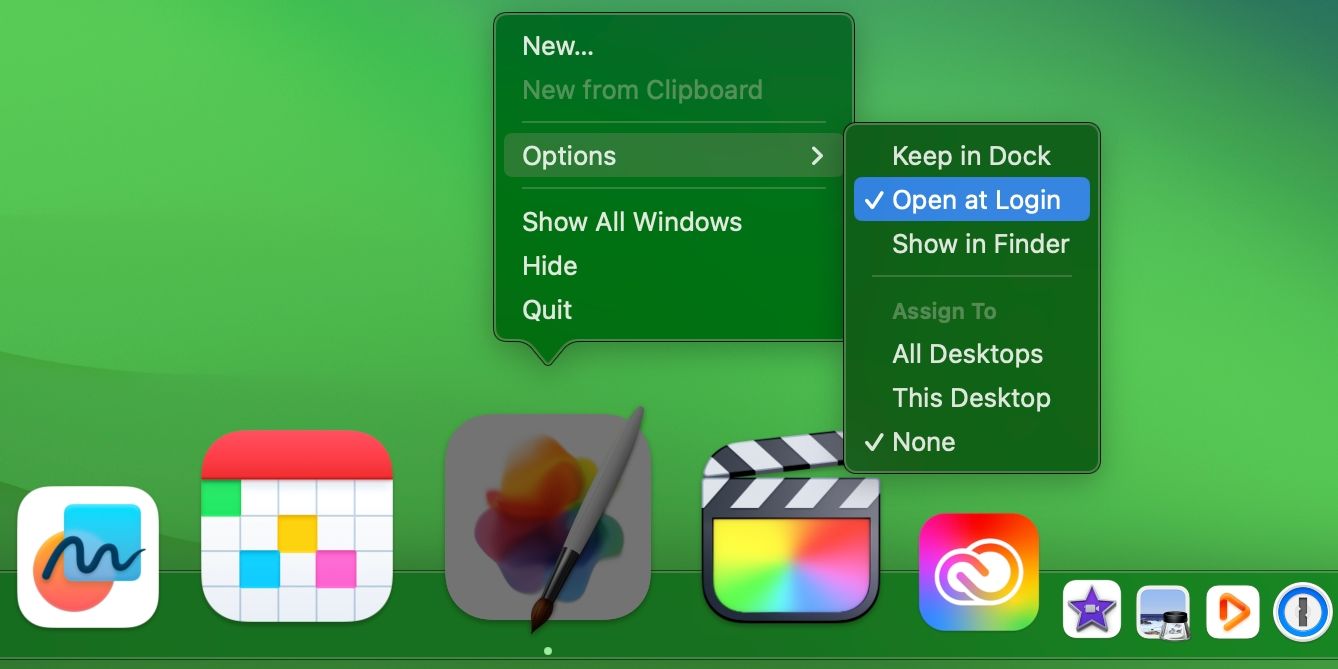
由于开发人员有时会在未经您明确许可的情况下将其应用程序设置为在登录时启动,因此定期检查启动应用程序以优化 Mac 的性能是有意义的。请记住,删除行为不当的登录项是解决 Mac 上启动问题的常用方法之一。
您可以阻止启动应用程序在每次登录时临时自动运行。当您需要快速登录或对 Mac 进行故障排除以解决启动问题时,这非常有用。
为此,当您看到登录窗口时,请在登录时按住Shift键。当您看到 Dock 时松开Shift键。
但是,如果您没有看到登录窗口,请重新启动 Mac,然后在看到进度条时按住Shift键。然后,在桌面出现后松开Shift键。
下次重新启动 Mac 时,您的登录项目将正常加载。
即使您清理了所有内容后,您的 Mac 是否还剩下几个不可或缺的启动项?您可以禁用它们,但手动启动每个应用程序会很烦人。相反,正如Reddit上的用户指出的那样,我们将在“快捷方式”应用程序中创建一个简单的自动化,延迟启动一个启动应用程序,然后将其设置为在系统启动时打开。
清除“系统设置”中的所有登录项,然后启动 Mac 上的“快捷方式”应用程序。
从菜单栏中选择“文件”>“新建快捷方式”以创建新的自动化,然后单击窗口标题中的“快捷方式名称”并命名您的自动化。接下来,使用右侧操作库中的搜索字段查找“等待”操作,然后双击搜索结果中“脚本”下的“等待”以将此操作添加到自动化中。
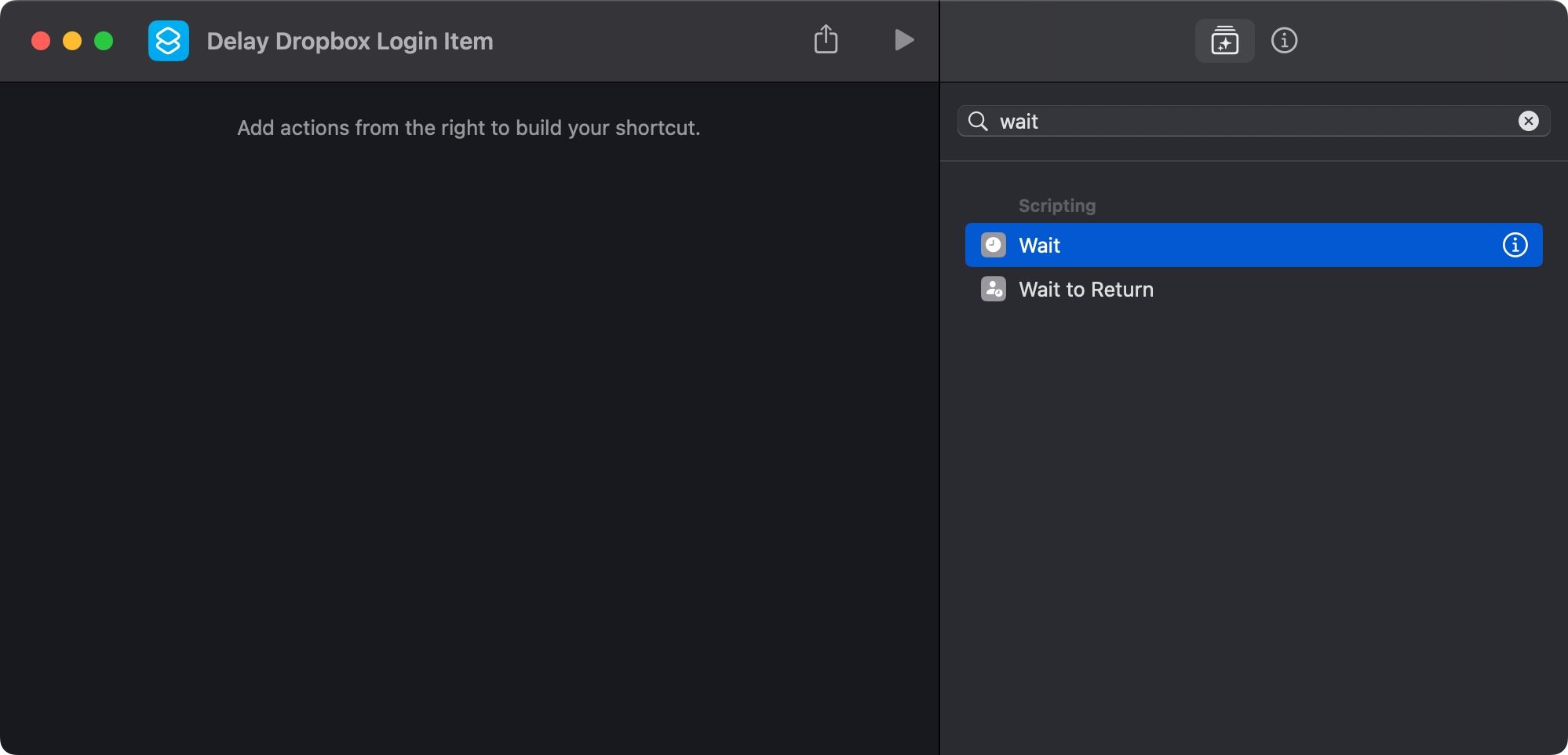
如果看不到动作库,请选择“视图”>“显示动作库”或按键盘上的Option + Command + 1 。
在左侧主视图中,单击我们刚刚添加的操作中等待旁边的1 秒,然后输入延迟(以秒为单位)。我们希望 Dropbox 延迟 30 秒启动,因此我们将输入30。
再次单击操作库中的搜索字段,输入Open App,然后双击Scripting下方的Open App操作。添加操作后,单击左侧“打开”旁边的应用程序,在搜索字段中输入应用程序的名称,然后从结果中选择它。
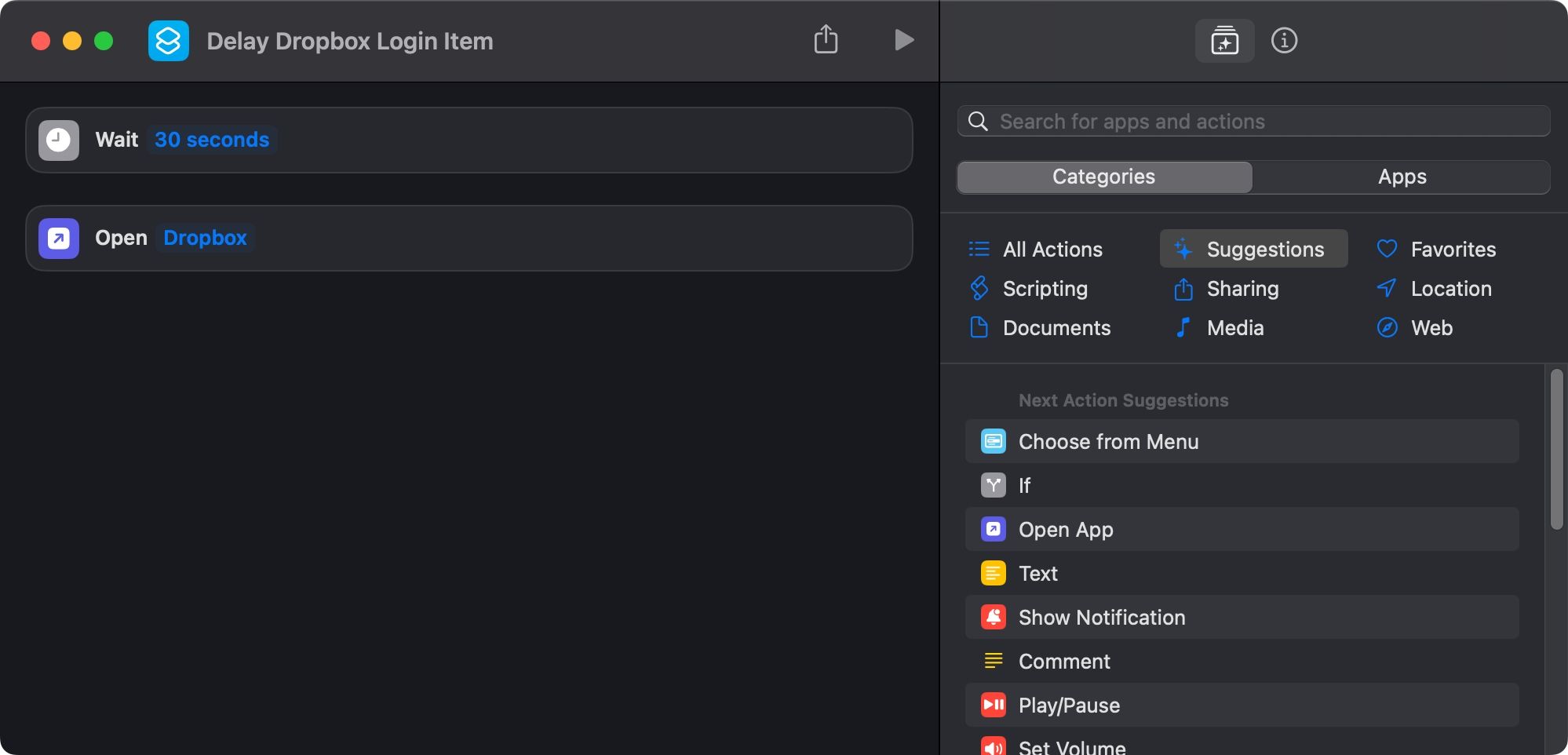
我们已经成功创建了快捷方式!下一步是将其变成 macOS 可以在启动时执行的应用程序,因此从菜单栏中选择“文件”>“添加到 Dock” 。您现在可以关闭快捷方式应用程序。现在,按住Control键并单击 Dock 中的快捷方式图标,将鼠标悬停在“选项”上,然后选择“在 Finder 中显示”。
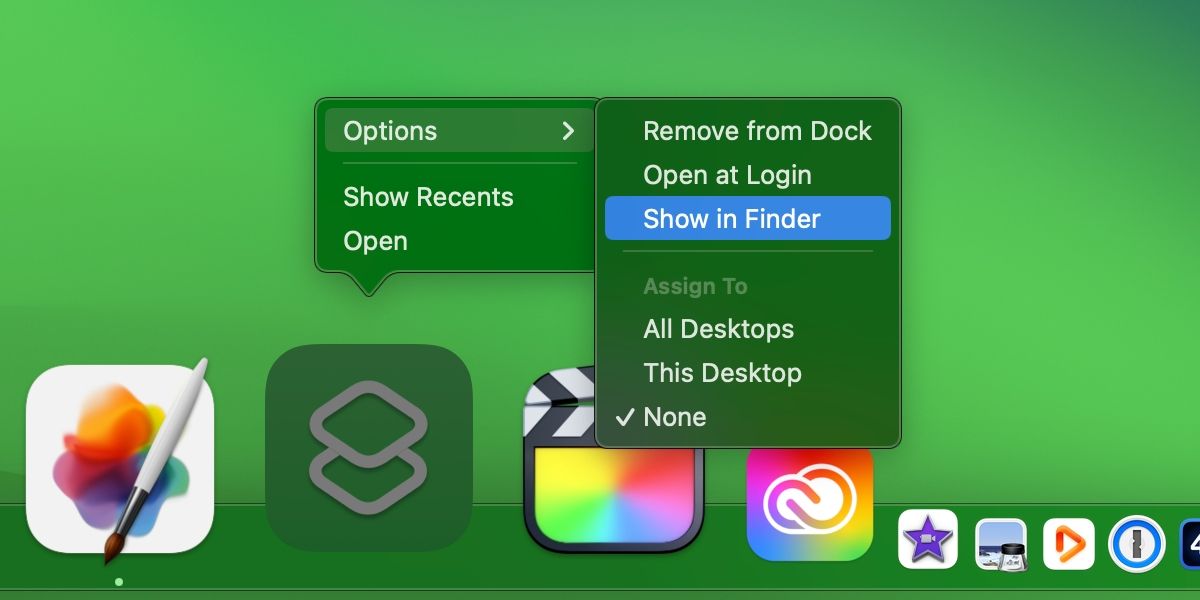
您应该会看到 macOS 用户帐户的应用程序文件夹(不要与全局应用程序文件夹混淆),其中列出了我们的自动化应用程序。
最后,导航至“系统设置”>“常规”>“登录项目”,然后将我们的自动化从 Finder 拖到您的空登录项目列表中。
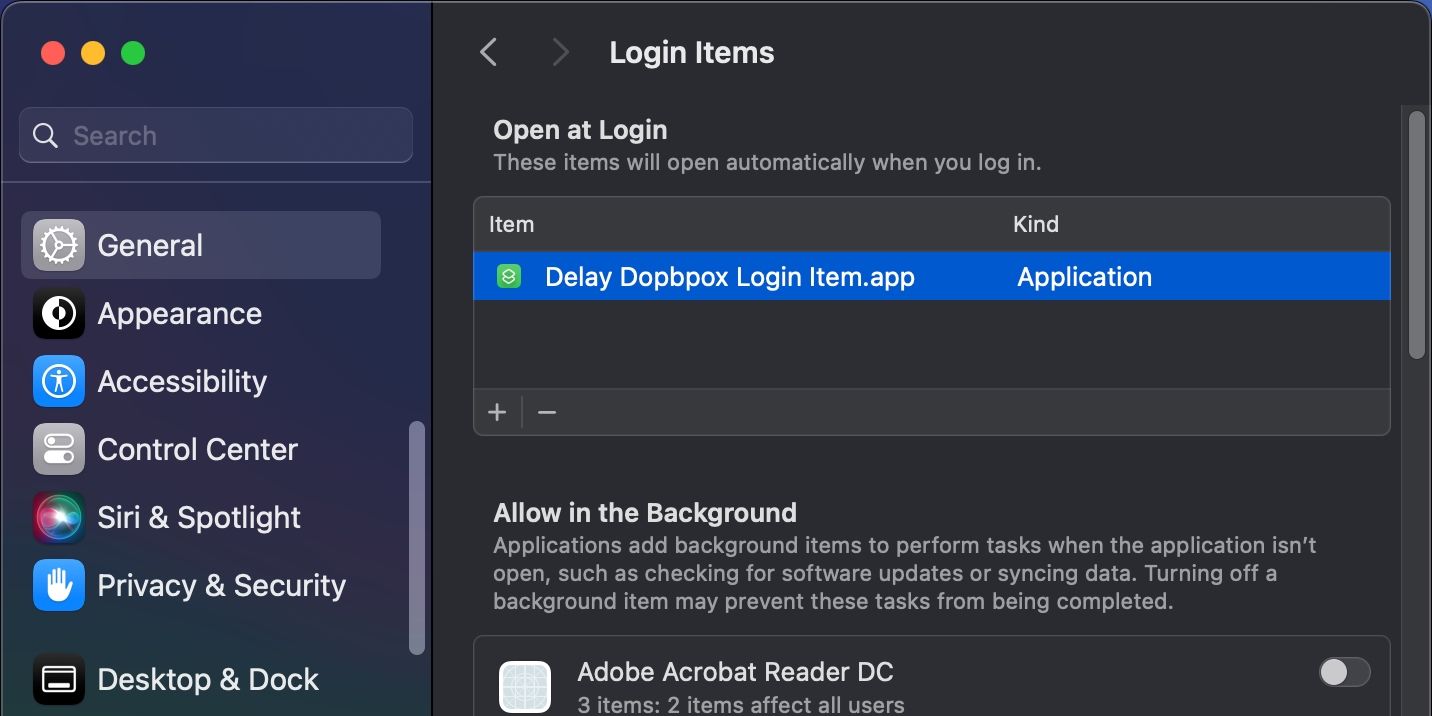
对其他启动应用程序重复上述步骤。下次重新启动时,macOS 将自动运行您的快捷方式,进而按照您设置的自定义延迟启动您的启动应用程序。
当然,您可以向快捷方式添加更多应用程序以延迟多个登录项的启动。
无论是向搜索结果中注入广告的恶意浏览器扩展程序还是旨在窃取数据的恶意软件,任何恶意启动项的主要目标都是在每个 macOS 会话的后台运行。“持久性”是一种技术,恶意软件可通过该技术确保其在启动时由操作系统执行。
如果您认为系统上存在恶意软件,您可以检查登录项并删除其中列出的任何未知应用程序。但攻击者很聪明。他们不希望您看到任何让您怀疑的应用程序,因此他们可能会隐藏它。不幸的是,Apple 并没有在 macOS 界面中公开这些隐藏组件。
即使您从登录项中删除了恶意应用程序,这也还不够,因为隐藏的LaunchDaemons和LaunchAgents进程可能会保留它们。它们都属于launchd(负责管理所有其他进程的主要父进程),但无法通过典型的 macOS 界面进行访问。
Mac 上的每个用户都有以下 LaunchAgents 文件夹:
/Library/LaunchAgents(适用于所有用户帐户)~/Library/LaunchAgents(针对特定用户帐户)/System/Library/LaunchAgents(自 OS X 10.11 起由 macOS 管理)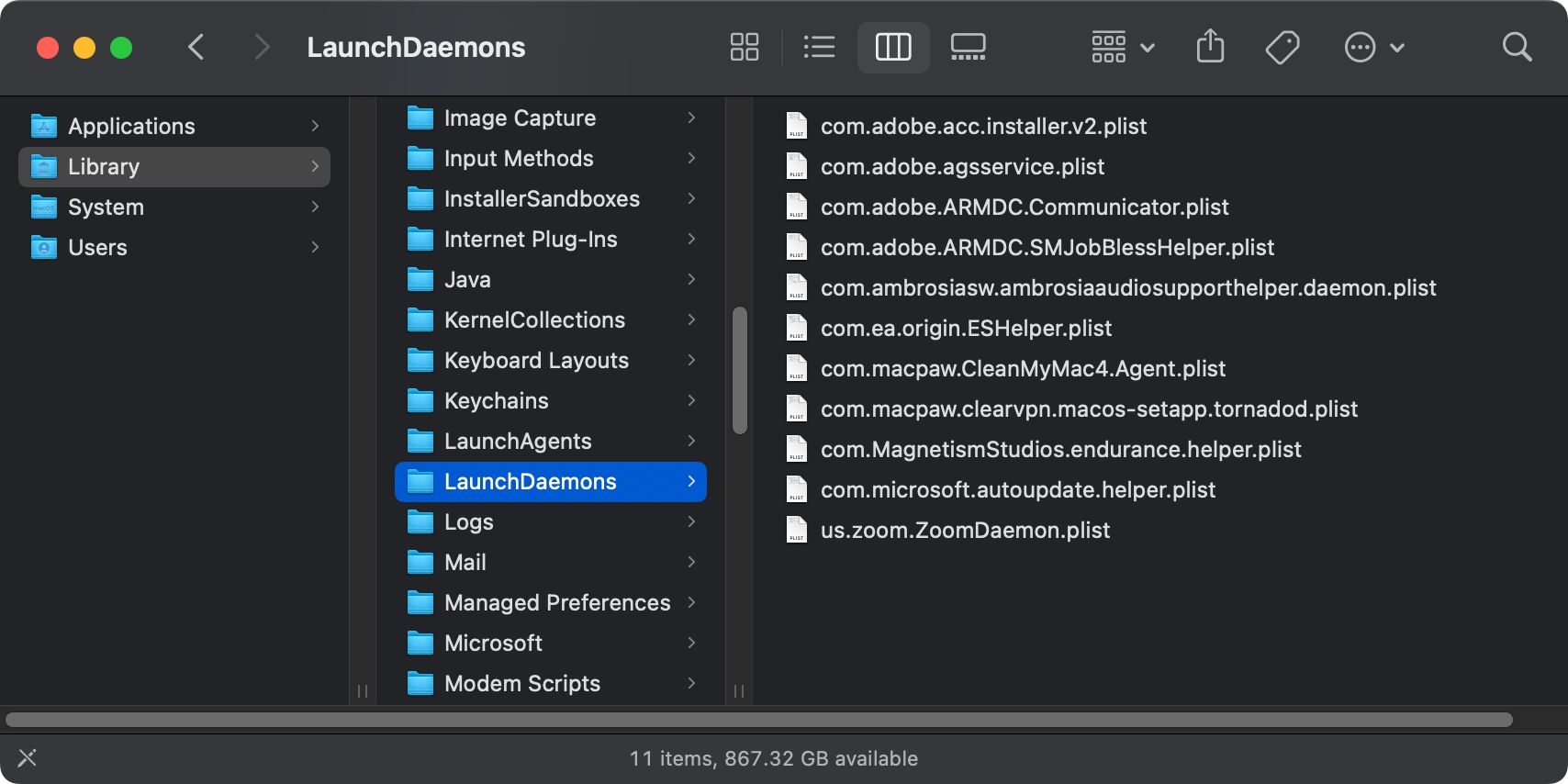
对于 LaunchDaemons 文件夹:
/System/Library/LaunchDaemons(对于本机 macOS 进程)/Library/LaunchDaemons(适用于已安装的第三方应用程序)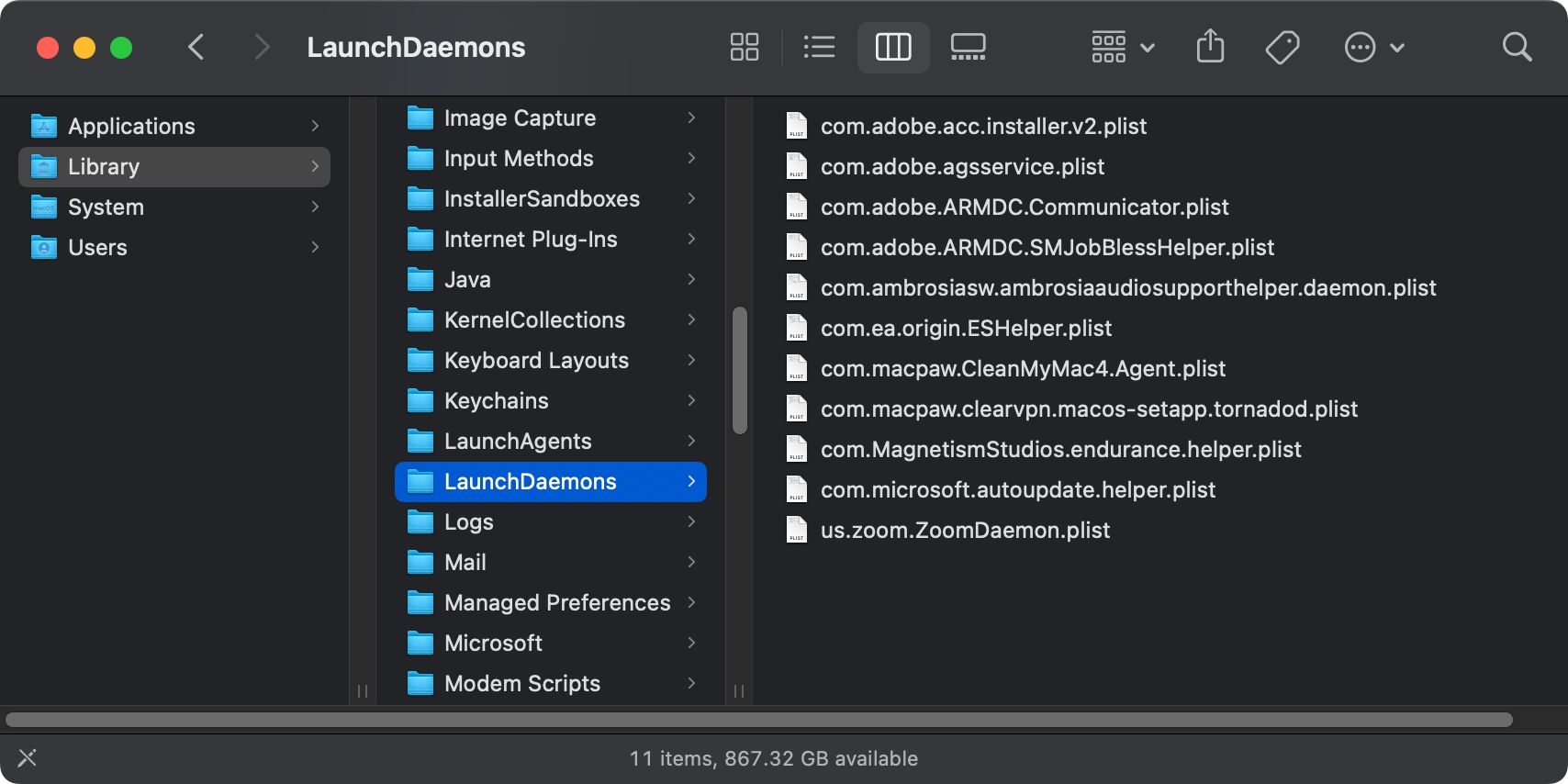
除系统文件夹外,您必须密切注意这些文件夹。这些文件夹中的 PLIST 文件是指示 macOS 如何执行它们的代码。删除您之前卸载的任何应用程序或任何听起来可疑的内容的 PLIST 文件。
用于微调 Mac 的第三方应用程序(例如 MacPaw 的 CleanMyMac X)还可以让您管理登录项和启动代理。在 7 天试用期内,您可以不受限制地使用 CleanMyMac 的所有功能,如果您不想购买该应用程序,只需取消订阅即可。
从App Store下载 CleanMyMac X ,打开应用程序,然后单击“扫描”。
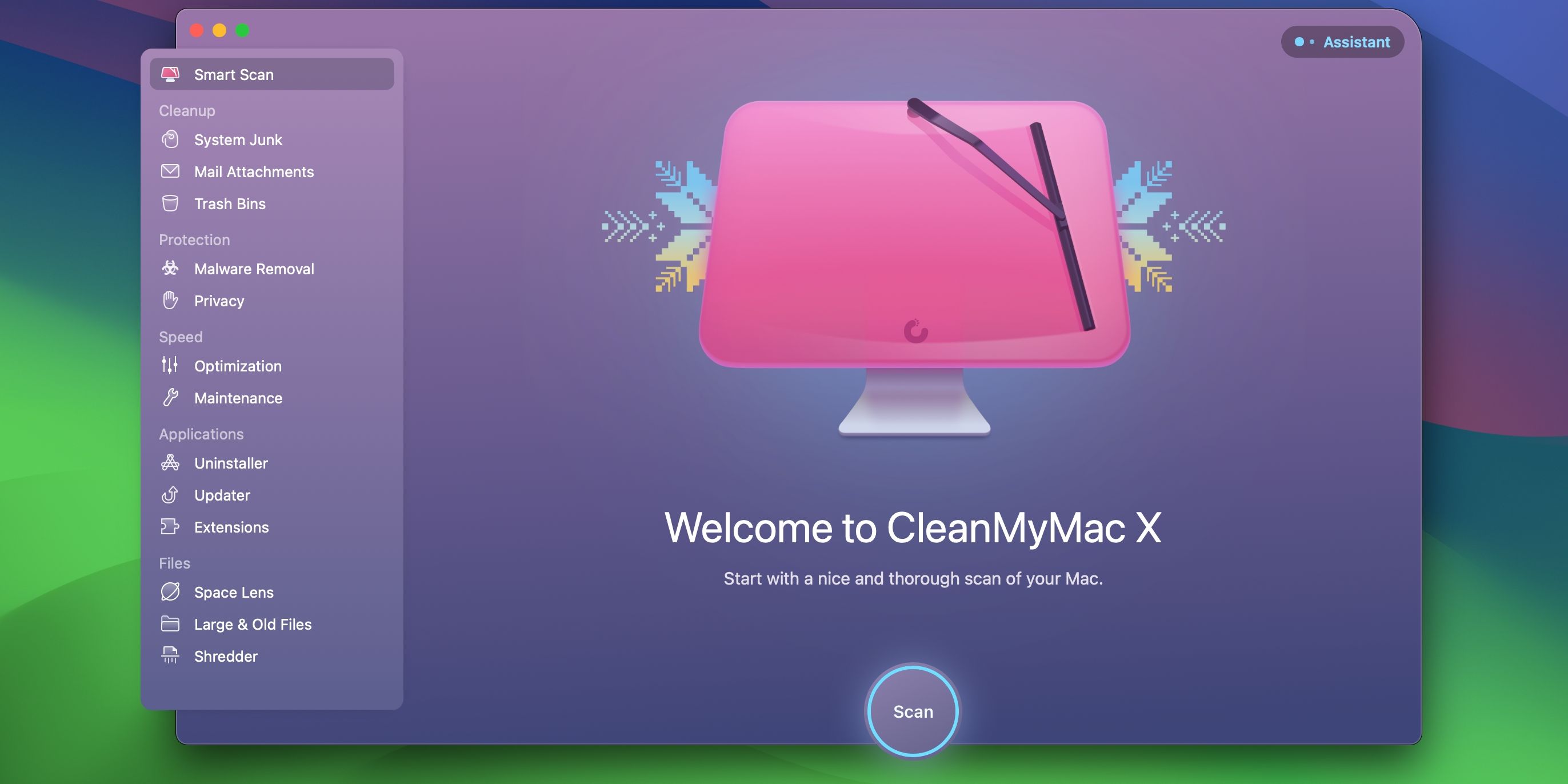
扫描完成后,选择“运行”,然后选择“开始免费试用”。
激活试用版后,选择侧边栏中“速度”下的“优化” ,然后点击“查看项目”并选择右侧的“登录项目” 。勾选您要删除的登录项目下列出的启动应用程序旁边的框,然后单击底部的删除按钮。
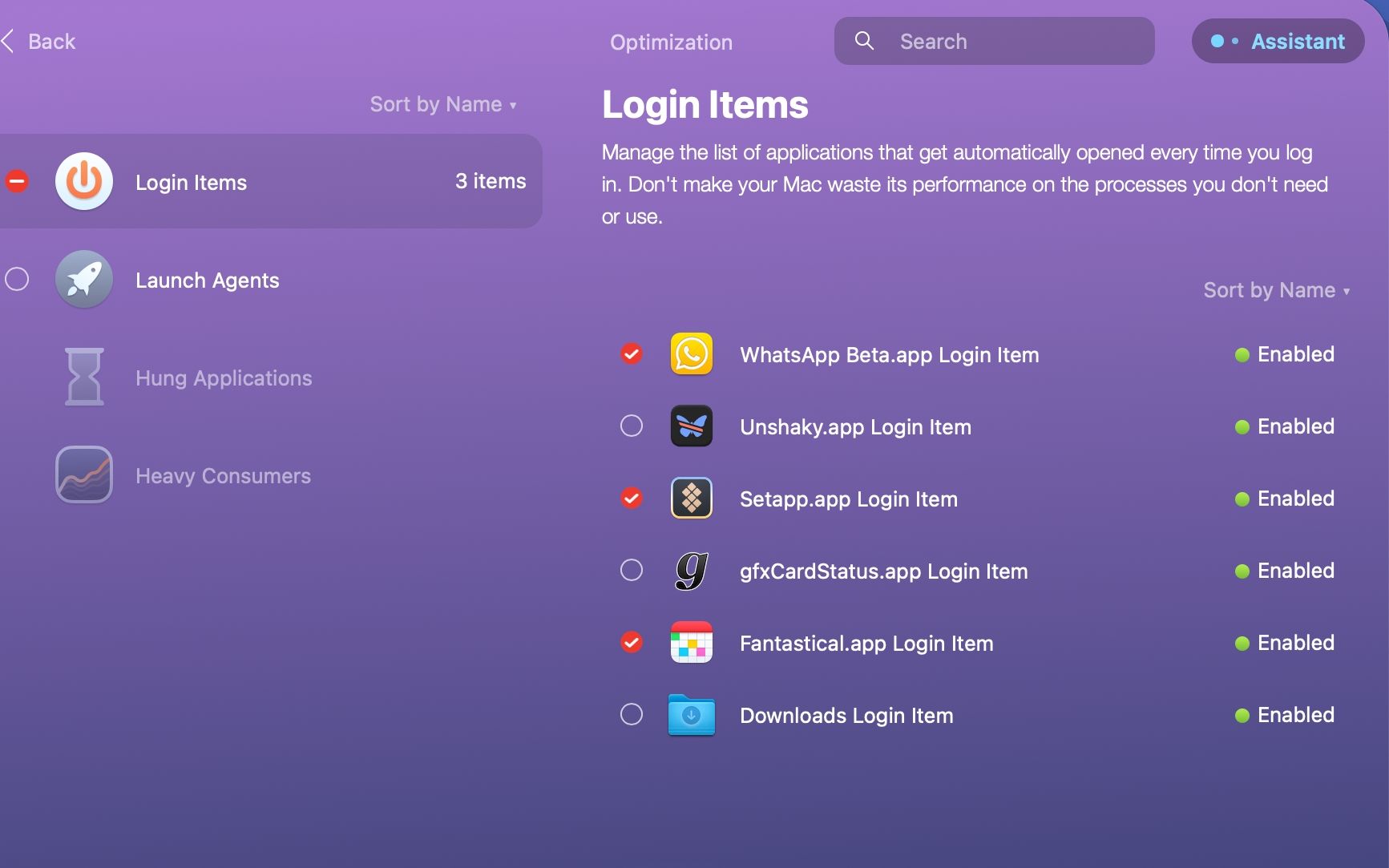
这样做将指示 CleanMyMac 删除这些项目,从而防止所选应用程序在您登录 Mac 后自动加载。
要删除或禁用 Mac 上的启动代理,请选择“登录项目”下方的“启动代理”,勾选您想要从系统中卸载的项目,然后点击“删除”。
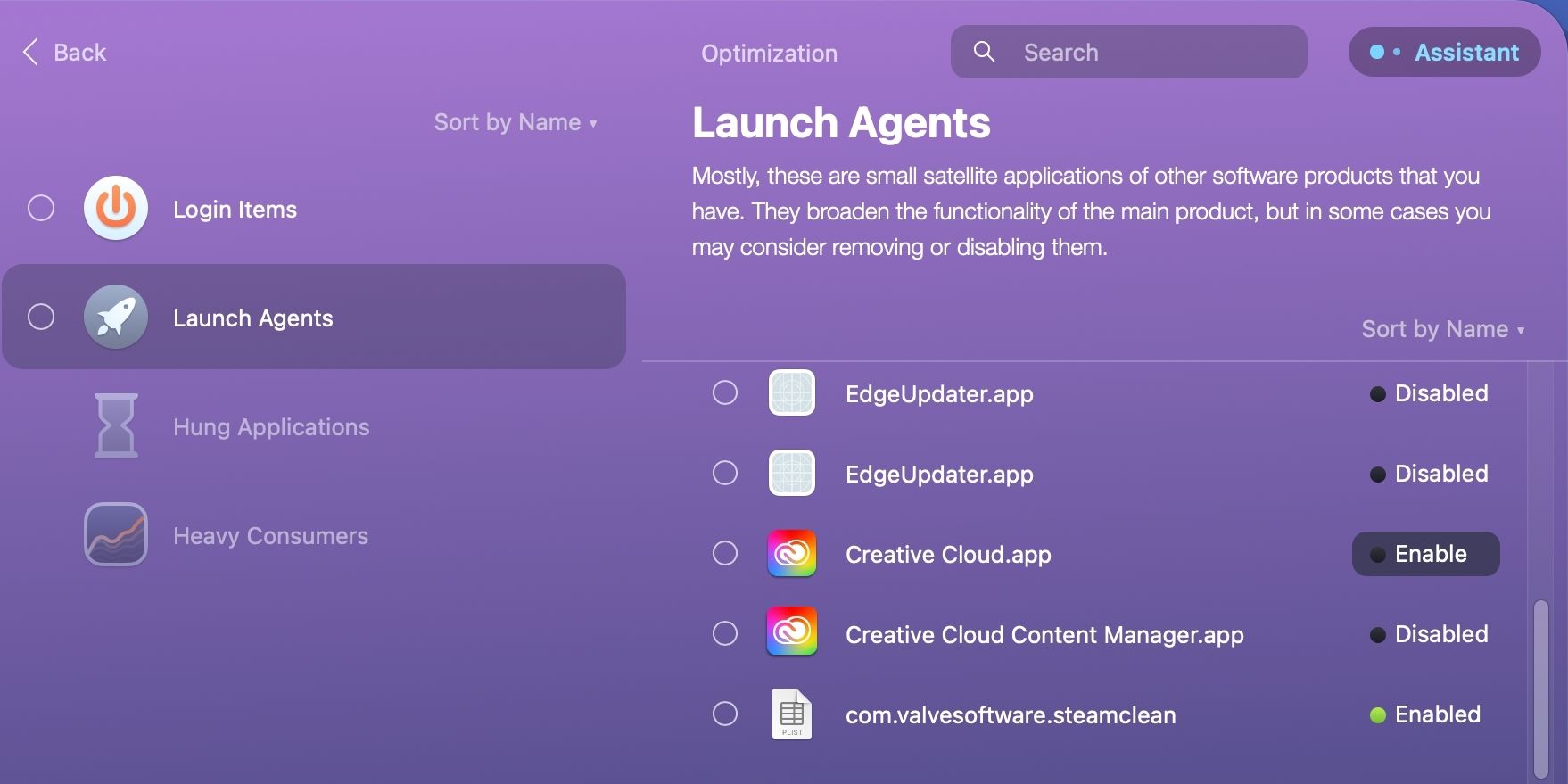
CleanMyMac X 配备了大量功能,可用于识别和清除 Mac 上的残留物。该应用程序还可以让您识别和排序大文件、删除恶意软件、运行各种维护和优化任务等等。
借助 macOS 中的登录项,您只需单击几下即可管理启动应用程序。不幸的是,恶意应用程序可以利用隐藏组件来影响 Mac 的运行状况。我们已经向您展示了在哪里寻找这些隐藏的物品以及如何识别和删除它们。
要手动解决启动问题,请熟悉所有启动选项,例如安全模式和 macOS 恢复模式。这些启动模式和相应的组合键可让您中断正常的启动过程并更改 macOS 在登录后的行为方式。







