时间: 2021-09-21 16:06:34 人气: 1129 评论: 0
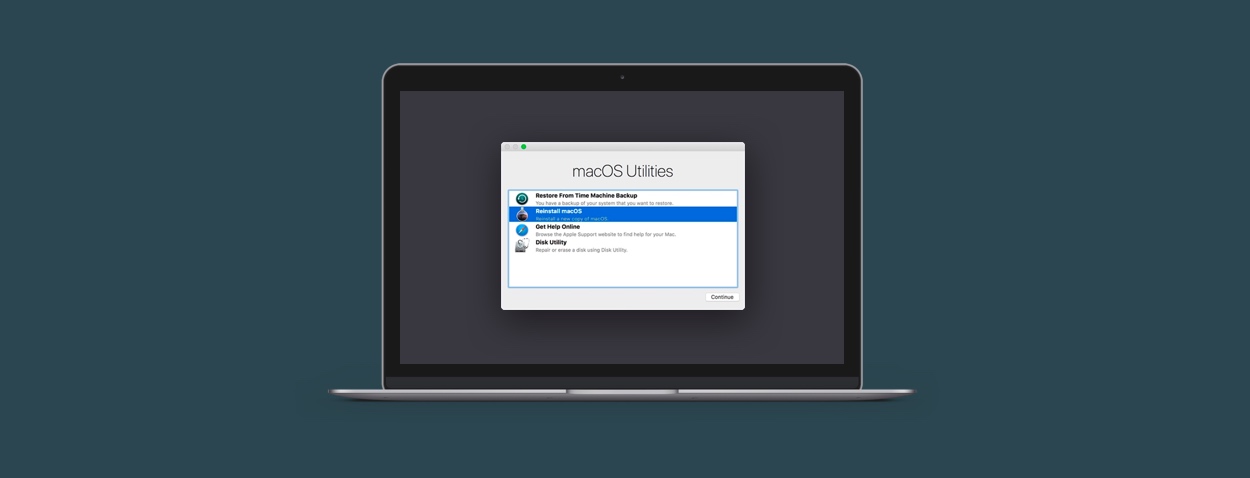
在本文中,我们将研究 Mac 恢复模式以及如何在您的设备上使用它。我们概述了 Apple 恢复模式功能,了解 M1 和基于 Intel 的 Mac 在 macOS 恢复功能方面的区别以及在这些 Mac 上进入恢复模式的方法
Mac 上的恢复模式正式称为macOS 恢复。该工具在许多情况下都有帮助,并且可以帮助您解决您可能面临的一些问题,而无需将计算机送去维修。
Apple 恢复模式是 macOS 中的一组默认工具,旨在为您提供安全的 Mac 启动选项,以从软件问题中恢复您的 Mac。2011年随着macOS X Lion的发布首次推出,在恢复模式下启动 Mac 的能力极大地简化了 macOS 的重新安装,同时为用户提供了更多的控制权。
MacBook 恢复模式还可以让您更安全地使用 Mac。例如,如果您的Mac具有T2安全芯片,并且您想从外部驱动器使用macOS,那么您唯一的选择就是启动到恢复Mac模式。
macOS恢复工具有多种用途。除其他用途外,您还可以在Mac上使用这个方便的恢复助手来帮助您:
修复设备上的内部磁盘,
重新安装macOS,
将保存在Time Machine备份中的文件带回。
此外,macOS恢复模式有助于为基于Intel的Mac设置安全选项,而在M1 Mac上,您可以在两台Mac之间传输文件,为设备上的磁盘设置安全策略,以及以安全模式加载Mac。
现在,让我们以恢复模式启动Mac。您首先需要知道您使用的是基于Intel的Mac还是Apple silicon Mac,因为这两种Mac设备的步骤不同。
以下是如何在恢复模式下启动基于Intel的Mac:
单击屏幕左上角的apple徽标,然后查找并单击重新启动。。。
按住Command和R键,直到看到启动屏幕。
如果需要,请输入Mac电脑的密码。
如果有多个卷,请选择要恢复的卷。
如果您的设备上有多个帐户,请选择一个管理员帐户并输入密码以继续。
现在,让我们看看如果您使用的是Apple Silicon机,如何在恢复模式下重启Mac。
关闭您的 Mac。
按下设备上的电源按钮。按住直到您在屏幕上看到正在加载启动选项。
单击“选项” → “继续”。
输入Mac上管理员帐户的密码。
如果你愿意,你可以通过互联网以恢复模式重新启动你的Mac电脑。
有两种方法可以通过internet以恢复模式启动Macbook Pro或其他Mac电脑-一种方法允许您重新安装与设备兼容的最新macOS,另一种方法帮助您重新安装设备附带的macOS(或最接近的版本)。
让我们看看怎么做。请注意,这适用于基于Intel的Mac。
单击屏幕左上角的Apple徽标,然后查找并单击重新启动。。。
要重新安装与设备兼容的最新macOS,请按住Option、Command和R键,直到看到启动屏幕。要重新安装设备附带的macOS(或最接近它的版本):按住Option、Shift、Command和R键,直到看到启动屏幕。
如果需要,请输入Mac电脑的密码。
如果有多个卷,请选择要恢复的卷。
如果您的设备上有多个帐户,请选择一个管理员帐户并输入密码以继续。
如你所知,预防是最好的政策。因此,为了避免处理机器上的任何潜在问题,你可以使用一些方便的应用程序来保持你的Mac电脑处于最佳状态。
Get Backup Pro是一个解决方案,可轻松备份任何您希望保持额外安全的信息。此应用程序可帮助您进行增量和压缩备份,您可以使用这些备份将信息恢复到您或其他Mac电脑。您还可以安排备份,不必担心必须定期手动备份数据。
此外,Get Backup Pro是一款智能备份管理器,这意味着您不必创建您的cat memes副本,也不必为上一份季度报告创建几十份您试图获得的演示文稿副本。您可以准确地告诉应用程序您要备份的文件夹和文件,并在备份重要数据的同时节省空间。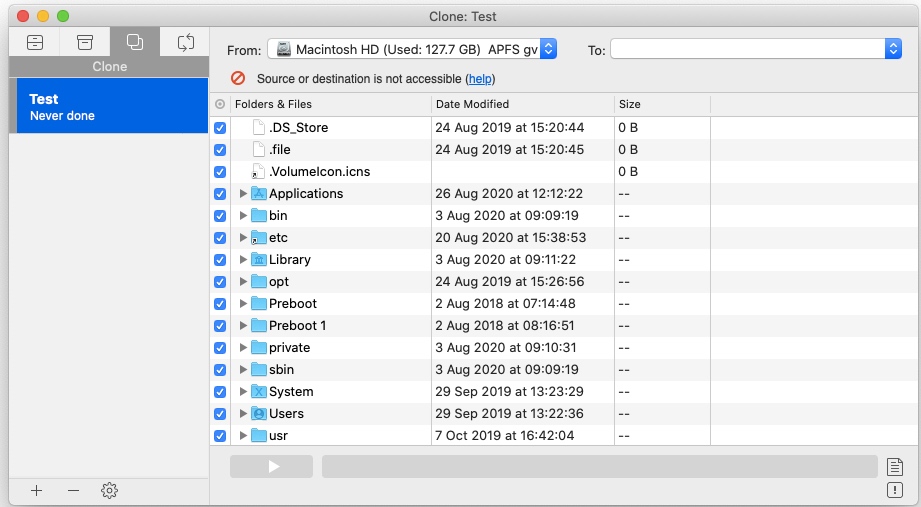
iStat Menu是Mac电脑的另一个必备功能。该应用程序非常适合与您设备上的最新情况保持同步-它提供有关您Mac电脑CPU和GPU使用情况的实时数据,各种内部统计数据,如电池温度、SSD、CPU内核和其他(可能因您的设备而异)、上载和下载速度、内存状态,以及哪些应用程序正在使用大量电池电量,您的电池状况(我们的是93%,您的是什么?),以及一些其他方便的信息,可以帮助您密切关注您的系统运行情况。
此外,您甚至可以将天气添加到菜单栏监控套件中。方便吧?
您选择的所有统计信息都可以在菜单栏中找到: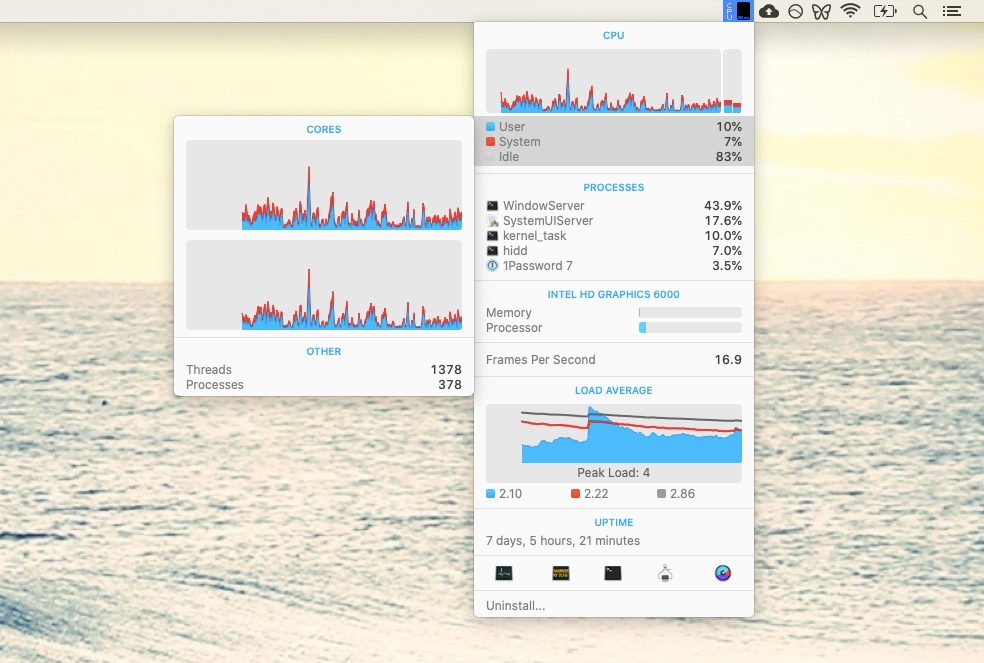
CleanMyMac X是我们的最终建议。该工具很容易推荐,许多Mac用户都喜欢它的便捷功能,从清除垃圾和旧文件到卸载应用程序或扩展到删除恶意软件。这款多功能Mac cleaner是一款令人惊叹的解决方案,它可以让您的设备远离系统垃圾、忘记安装的应用程序,甚至是删除的应用程序遗留下来的东西,这些应用程序会在系统文件中的某个地方徘徊,占用您辛勤工作的机器上的空间。
在这里和那里运行快速扫描,轻松清除机器上不需要的东西!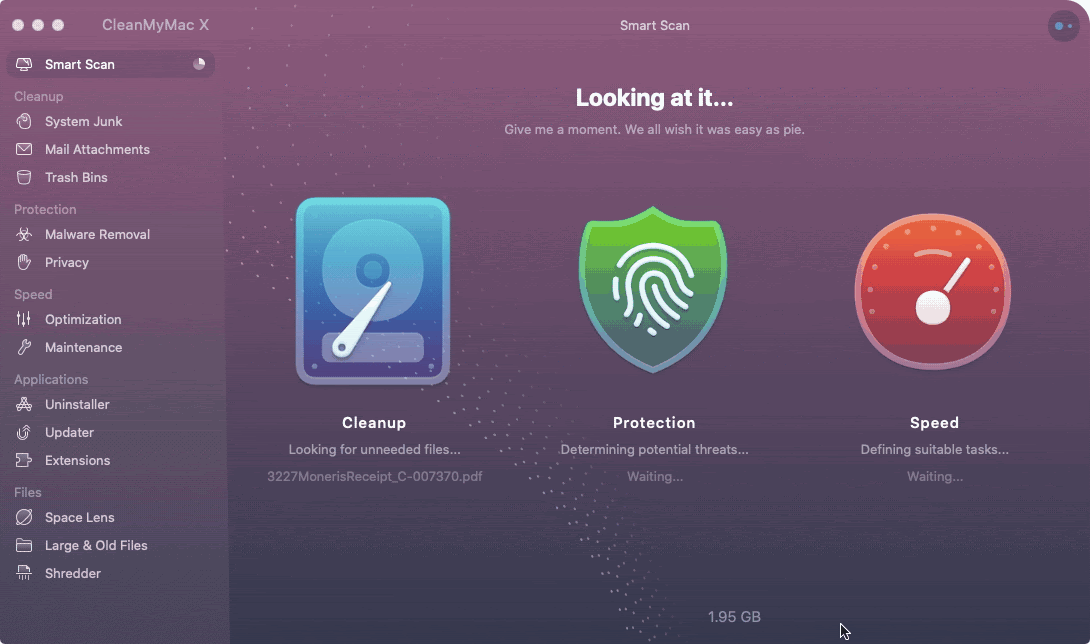
现在,您已经知道如何将Mac置于恢复模式,以及如何解决一些可能出现的问题,我们希望您在这一过程中感到更轻松,并能够在将来解决使用macOS恢复的问题,而不会遇到任何障碍。
如果你想让你的Mac保持最佳状态,确保你的设备不会因太多的任务而过载。借助iStat Menus等应用程序,您可以实时监控Mac电脑的工作负载。您还可以使用CleanMyMac X等帮助程序进行例行清理,帮助您清除垃圾文件,卸载不再需要的应用程序,甚至发现并删除恶意软件。
此外,请确保备份了最重要的文件—正如您在上面的指南中所看到的,有时您必须重新安装macOS,这意味着您没有备份的任何信息都可能会被删除。您可以使用诸如Get Backup Pro之类的应用程序帮助您进行选择性或增量备份,以及定时备份,这样您就不必手动执行常规备份。
要退出macOS恢复,只需重新启动设备。您也可以关闭设备。如果需要选择其他启动盘,请单击Apple菜单,然后选择启动盘并选择所需的启动盘。单击重新启动。如果您的设备在Time Machine恢复或macOS重新安装过程中重新启动,则重新启动也将退出恢复模式。
由于此过程需要您按组合键才能进入macOS恢复,因此您需要一个键盘来执行此操作。如果你的笔记本电脑的键盘不工作,你可以试着连接一个外部键盘,看看是否有帮助。
如果您的Mac电脑太旧,没有恢复模式,或者您的键盘坏了,您可能无法在恢复模式下启动计算机。我们找到了一些您可以尝试的解决方案:
重新启动您的Mac电脑,然后按上述步骤再次尝试进入恢复。
检查键盘是否正常工作,或者尝试连接外部键盘并以这种方式启动设备。如果您使用的是外部键盘,请确保其连接正确。
在安全模式下加载Mac,重新启动,然后再次尝试在恢复模式下启动。
如果您的系统因某种原因被损坏,但您碰巧有一个Time Machine备份,您可以尝试将其恢复到您的设备,并查看您的系统是否运行良好,以便在Time Machine恢复后进入恢复。
如果您的Mac电脑的恢复分区损坏或不存在(例如,在旧版Mac电脑上),您可能需要尝试创建一个可引导安装程序,从那里在您的设备上重新安装macOS。







