时间: 2020-10-23 10:19:05 人气: 611 评论: 0
想找到您在Mac上拍摄过的所有屏幕截图吗?有一个快速命令可以帮助您检索Mac机器上保存的所有屏幕截图。
截屏时,macOS为其分配标签。搜索该标签可以使您轻松找到所有屏幕截图。
您还可以使用Terminal,Finder和Spotlight实用程序轻松找到所有Mac屏幕截图。在这里,我们将展示如何找到这些工具的屏幕快照。
Finder是在Mac上查找文件的好工具,您也可以使用它来检索所有屏幕截图。您需要做的就是使用搜索功能搜索screenshot标签,以立即找到您的所有截图。
知识拓展:如何在Mac上截图
打开查找器窗口。单击菜单栏中的“文件”菜单,然后选择“查找”。您也可以使用Cmd + F键盘快捷键。
确保“搜索”已选择“这台Mac”。
将光标放在搜索字段中,键入kMDItemIsScreenCapture:1,然后按Enter。
您的屏幕截图将显示在搜索结果中。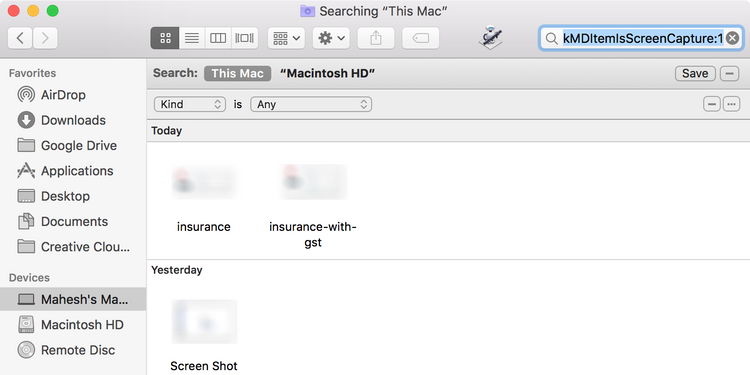
要查看屏幕快照的缩略图,请右键单击窗口中的任意位置,然后选择查看 > 作为图标。
要保存此搜索以供将来使用,请单击窗口右上角的“保存”按钮。
输入自定义搜索的名称,勾选添加到边栏,然后点击保存。
从现在开始,您可以单击侧边栏中的自定义搜索以查找任何屏幕截图。
如果您希望Spotlight在Mac上查找项目,则也可以使用它来查找屏幕截图。但是,与Finder不同,您将无法保存搜索。您每次需要输入搜索词。
使用Spotlight 找出mac截图的位置 一个很好的方面,您可以获得更大更好的屏幕快照文件视图。Finder或Terminal无法获得此功能。
您可以按以下方式使用Spotlight来获取所有屏幕截图:
按Cmd + Space键盘快捷键以启动Spotlight。
在搜索框中输入 kMDItemIsScreenCapture:1,然后按Enter键。
您将在左侧看到所有屏幕截图。使用箭头键选择它们,它们的预览将显示在右窗格中。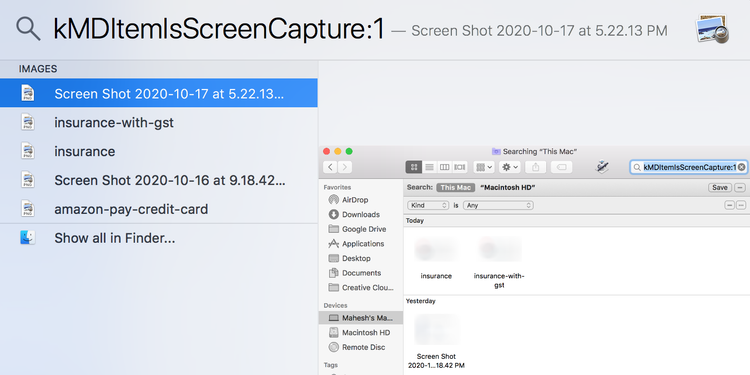
要访问保存屏幕截图的文件夹,请突出显示该屏幕截图,然后按Cmd + Enter键盘快捷键。这将打开包含您的屏幕截图的文件夹。
您可以使用终端查找屏幕截图;但是,与使用Finder或Spotlight不同,终端不允许您预览屏幕截图。它仅显示屏幕截图的完整路径。然后,您需要使用Finder来查看这些图像。
如果您希望获取Mac屏幕快照的完整列表,则此方法非常适合您:
在Mac上打开终端。
键入mdfind kMDItemIsScreenCapture:1在终端和命中输入。
终端将显示所有屏幕截图的列表。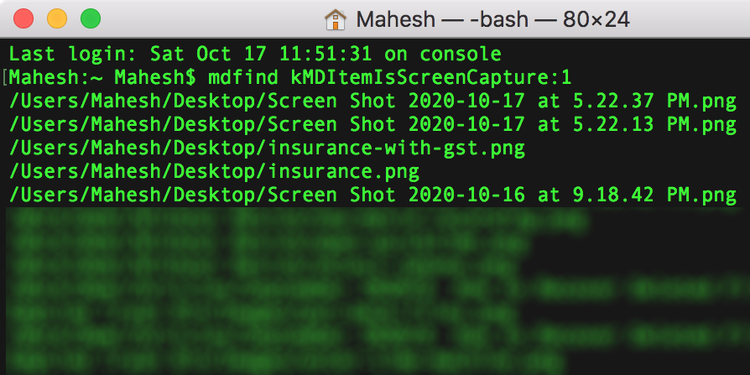
如果要查看这些屏幕截图,请记下屏幕截图的路径,然后使用Finder访问该目录。
为什么要浪费您的宝贵时间来手动查找屏幕截图,而单个命令可以帮您做到这一点?使用上述方法之一查找您在Mac计算机上拍摄并保存的所有屏幕截图。
如果需要,您的Mac也可以更改默认的屏幕快照文件夹。这样,您可以将以后的屏幕快照保存在选定的文件夹中,而不是默认位置(通常是桌面)中。







