时间: 2021-06-13 16:23:30 人气: 861 评论: 0
压缩文件的魅力很简单:它们允许您直接发送和接收文件或批量文件,而不会侵犯文件大小限制。通常,电子邮件提供商对附件的大小有限制。Zip 文件可以轻松绕过该限制,而无需发送多封电子邮件。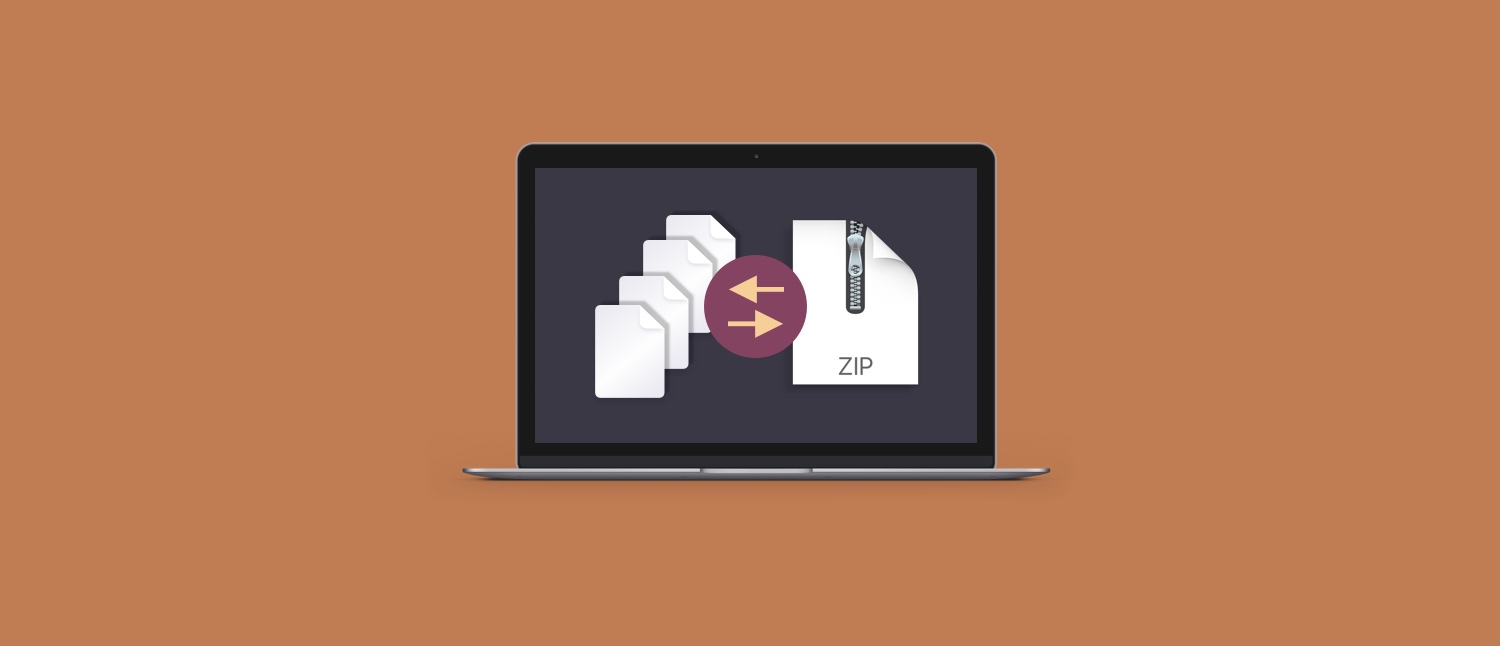
压缩文件也可用于压缩文件以存储在 Mac 或外部硬盘驱动器上。
如何在 Mac 上打开 zip 文件?或者最好的方法是什么?当然,有多种创建档案的方法,例如内置实用程序、终端和第三方应用程序。下面,我们将探索如何在 Mac 上解压缩文件,如何创建 zip 存档,并展示一些存档器,它们使压缩和管理压缩文件变得非常容易。
zip 文件是一种压缩和存档文件和文件夹的无损方式。如前所述,您经常在电子邮件中遇到 zip 文件,从 Internet 下载时也会遇到。如果您曾经直接从开发者网站下载过应用程序或扩展程序,那么它很可能是一个压缩文件。
它使用“.zip”文件名,它的图标通常是一个文件夹,中间有一个拉链。压缩文件是一种久经考验的方法,并且在很大程度上没有改变。不过,它的用例已经扩大。我们使用 zip 文件来发送大文件和成捆的 PDF 或文本文件,但现在它被用作发送大文件夹图像以及从 Internet 下载应用程序或游戏的方法。
在我们谈论一些特殊的应用程序和工具之前,我们需要提到内置的 macOS 实用程序,它允许您压缩和解压缩文件和文件夹。Mac 的简单 存档实用程序,存储在应用程序 → 实用程序文件夹中,是压缩文件的一种简单、直接的方法。它的功能有限,但当您需要打开某人发送给您的 zip 文件时,它是快速压缩和解压缩文件和文件夹的不错选择。
以下是使用存档实用程序在 Mac 上压缩文件的方法:
找到要压缩的文件。
注意:如果您想压缩多个文件,最好将这些文件放在同一个文件夹中。然后您可以继续进行第二步。
右键单击文件或文件夹。
选择“压缩”
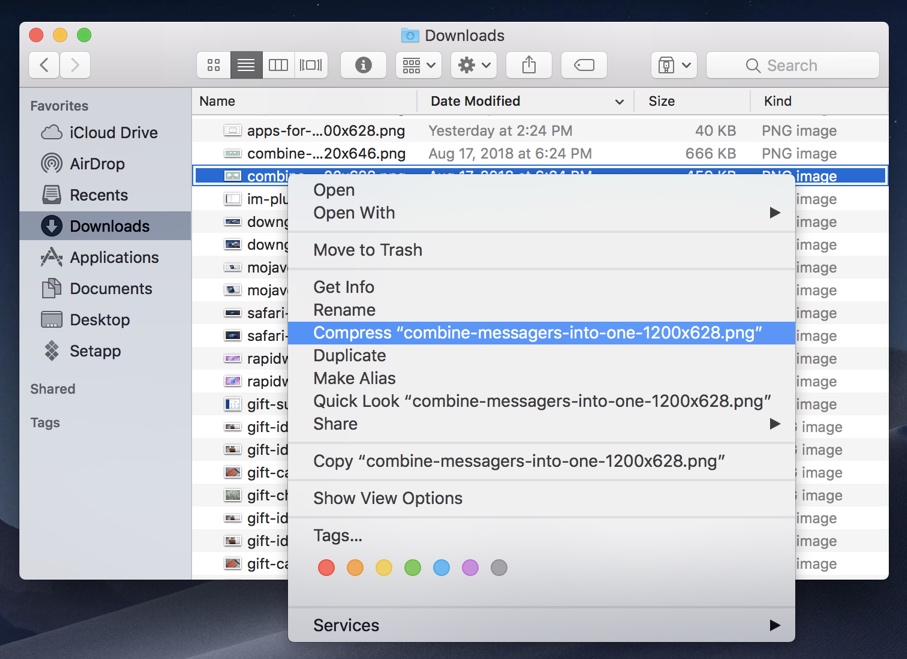 这就是全部。请注意,压缩文件或文件夹将在与您压缩的文件或文件夹相同的位置创建。如果您愿意,可以手动移动它。
这就是全部。请注意,压缩文件或文件夹将在与您压缩的文件或文件夹相同的位置创建。如果您愿意,可以手动移动它。
如果您想压缩多个文件而不先将它们添加到文件夹,也可以使用 Archive Utility。就是这样:
打开包含要压缩的文件或文件夹的文件夹
选择要包含在 zip 文件中的项目,然后右键单击任一项目。
从弹出菜单中选择“压缩 (x) 项目”。
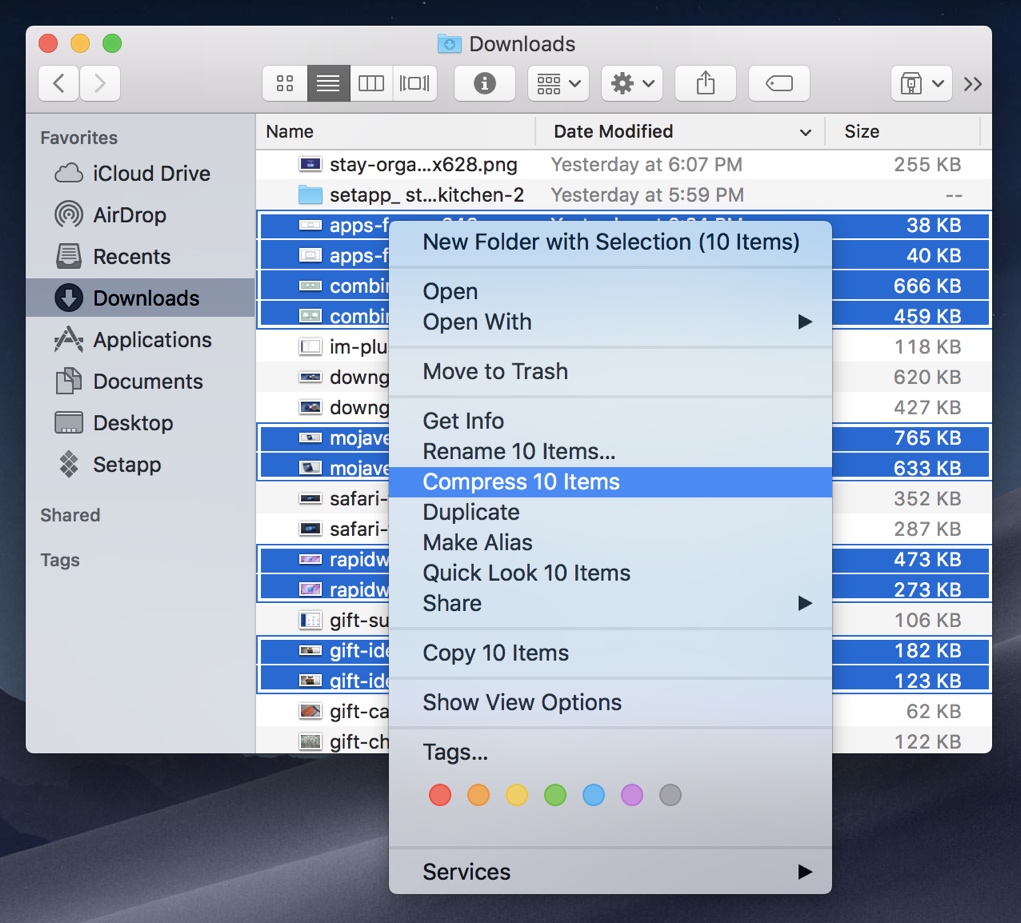 将再次显示进度条。压缩完成后,压缩后的项目将存储在名为 Archive.zip 的文件中,该文件与原始项目位于同一文件夹中。
将再次显示进度条。压缩完成后,压缩后的项目将存储在名为 Archive.zip 的文件中,该文件与原始项目位于同一文件夹中。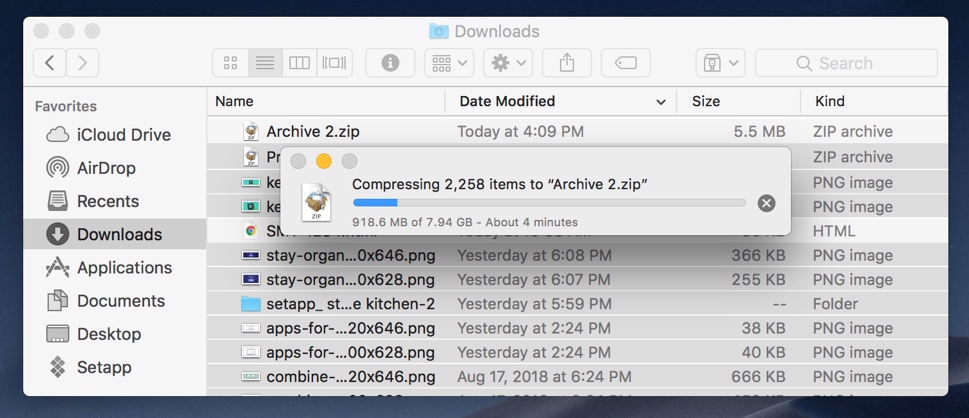
既然您知道如何在 Mac 上创建 zip 文件,您可能想知道如何加密该压缩文件。Archive 程序不允许这样做,但您可以使用终端来完成此壮举。就是这样:
从您的应用程序打开“终端”
输入以下命令:cd desktop
按 Mac 键盘上的 Enter 键
输入以下命令: zip -e [zipped filename]
注意:不要使用括号。如果您的文件名为“test.zip”,您将输入:zip -e test.zip
按回车
终端将要求您分配并验证密码。
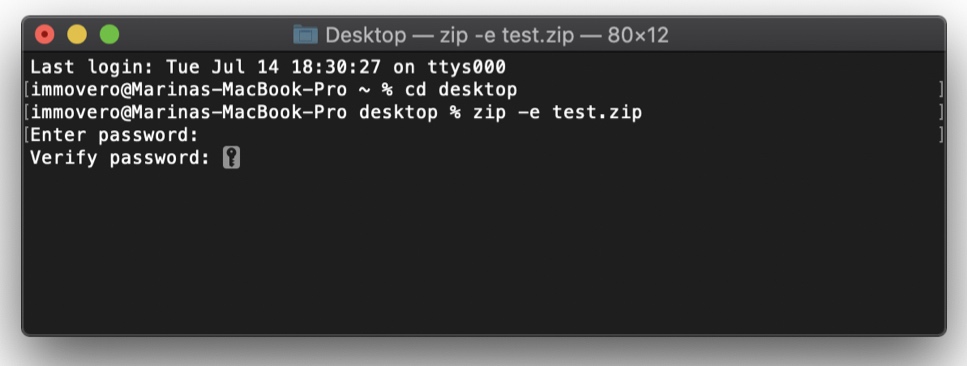 然后加密的文件将出现在您的桌面上。打开它需要密码。
然后加密的文件将出现在您的桌面上。打开它需要密码。
我们应该注意到这种方法很笨拙,对很多人来说有点混乱——而且处理终端总是有点伤脑筋。有一个更好的方法!
BetterZip是一款让压缩和加密变得轻而易举的应用程序。事实上,您可以将 BetterZip 设置为默认加密所有文件!它使用强大的 AES-256 加密,并具有与任何压缩方法相同的无损压缩。
以下是使用 BetterZip 加密 zip 文件的方法:
在 Mac 上打开 BetterZip。
从菜单栏中,选择“BetterZip”和“首选项”
从“预设”菜单中,选择“保存”菜单
选择“清洁和压缩”
在“加密方法”下,选择“强 (AES-256)”
如果您想对加密的每个文件使用相同的密码,您可以在“加密方法”下方的字段中输入密码。如果您不提供密码,BetterZip 会在您每次压缩和加密文件时提示您输入密码。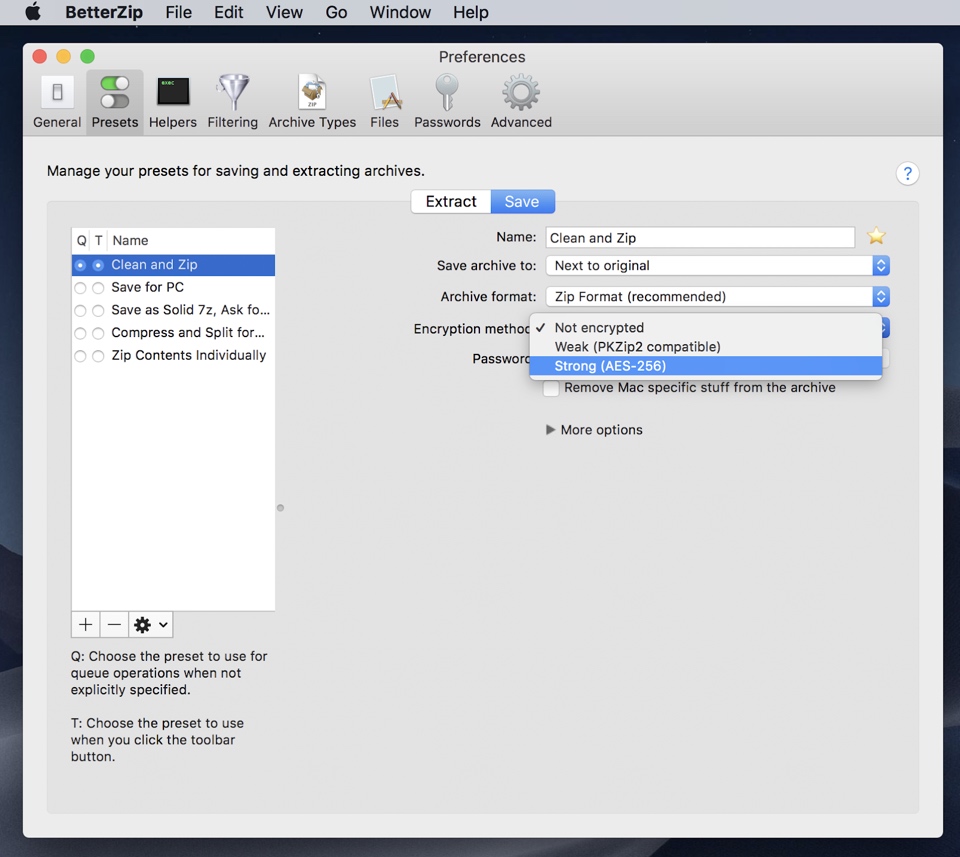
BetterZip 在加密您创建的每个 zip 文件方面令人印象深刻。如果您正在寻找一种更简单的方法,Archiver就是您正在寻找的应用程序。它使用拖放界面,使加密就像选中一个框和分配密码一样简单。就是这样:
在 Mac 上打开 Archiver
将您要压缩的文件拖入应用程序
如果要使用密码保护文件,请选择“加密”
输入并验证您的密码
选择“存档”
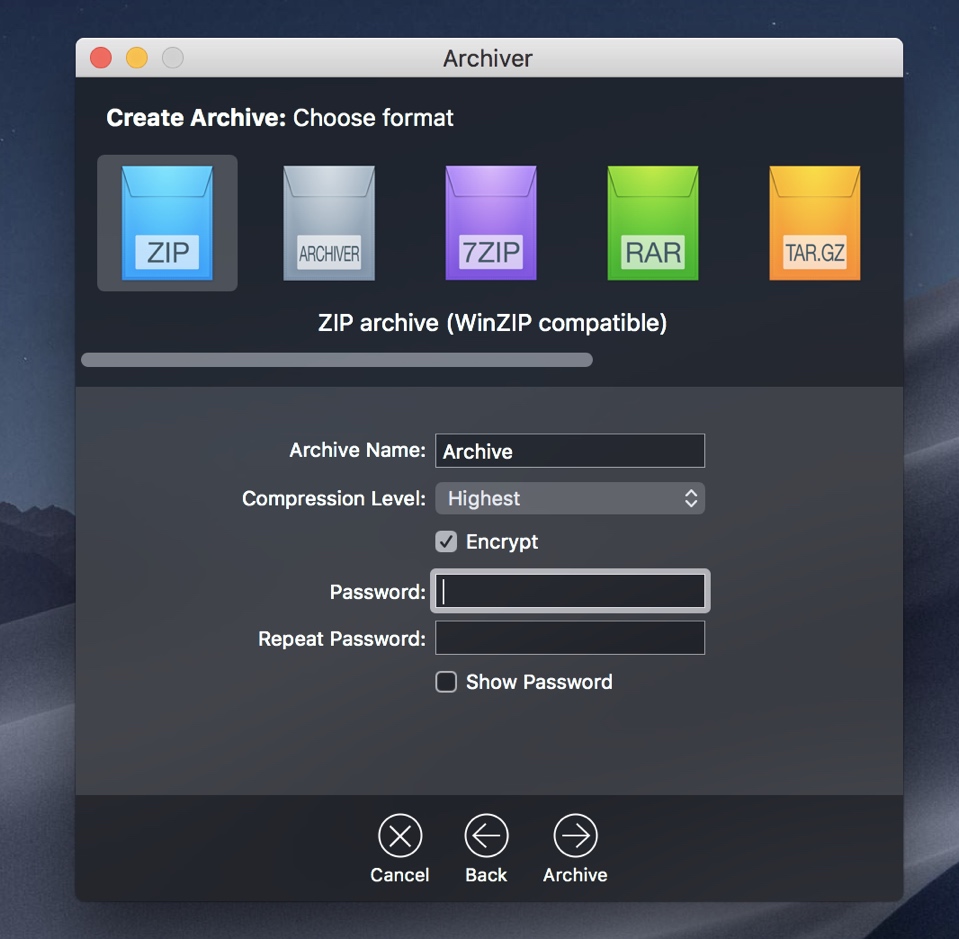
BetterZip 是将文件添加到已压缩文件的最佳途径。这是它的完成方式:
在 Mac 上打开 BetterZip
选择要添加新文件的压缩文件
从 BetterZip 窗口的顶部选择“添加”
选择要添加到已压缩文件中的一个或多个文件
注意:如果要添加多个文件,可以按住 Shift 键单击以添加列表,或单击命令以一次添加一个。
从 BetterZip 窗口的左上角选择并按住“保存”
在出现的菜单中,选择“Clean and Zip”
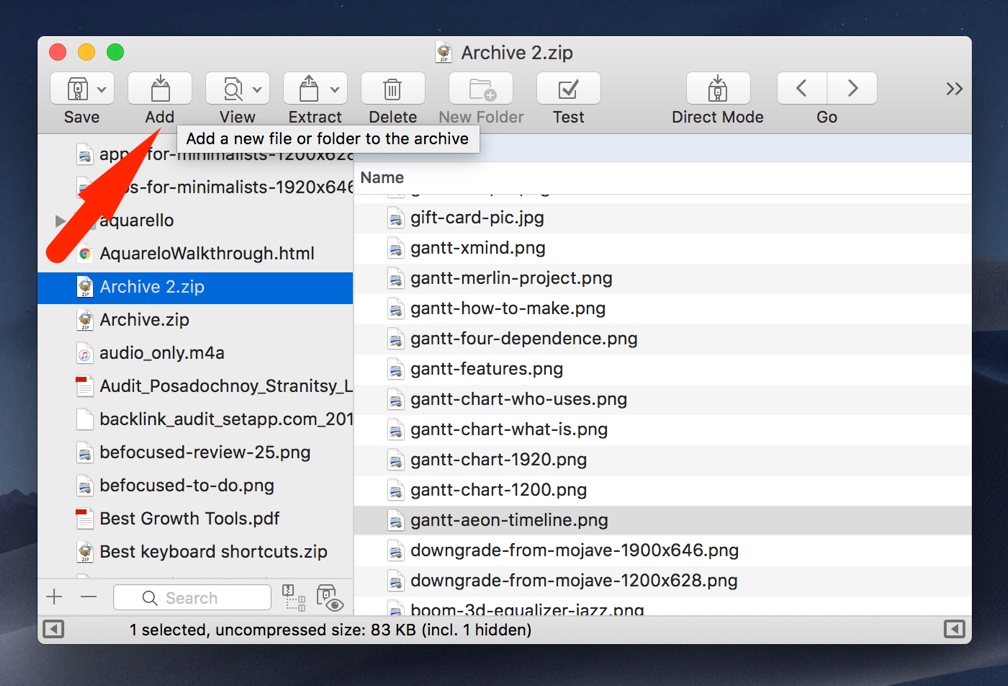 这将创建一个新的 .zip 文件夹,其中包含已压缩的文件以及您添加的文件,所有这些文件现在都压缩在同一文件夹中。
这将创建一个新的 .zip 文件夹,其中包含已压缩的文件以及您添加的文件,所有这些文件现在都压缩在同一文件夹中。
在 Mac 上解压缩文件很简单。最好的方法是使用内置的 Archive 应用程序。该过程很简单,本质上与压缩文件的过程相反。以下是解压缩文件的方法:
右键单击要解压缩的压缩文件夹或文件
选择“打开方式”
选择“存档实用程序”
压缩的文件或文件夹将被解压缩。如果您想重新压缩文件,只需按照我们在本文中概述的步骤再次压缩它。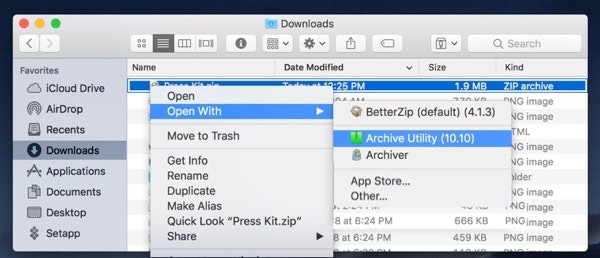
要打开压缩文件和文件夹,BetterZip 和 Archive 都是不错的选择。我们特别喜欢这里的 BetterZip,因为在打开 BetterZip 窗口之前,每个压缩文件或文件夹都会预览。这样,你总是知道你要打开什么!
以下是使用 BetterZip 解压缩文件的方法。
打开 BetterZip
选择要解压缩的压缩文件或文件夹
从 BetterZip 窗口的顶部选择“提取”
您的文件或文件夹将被解压缩。
如果您选择存档,则方法如下:
在 Mac 上打开存档
选择要解压缩的压缩文件或文件夹
将其拖到存档窗口
从菜单中选择它
从存档窗口底部选择“提取”
如果您的计算机上有许多压缩文件,或者有压缩文件夹并且不记得将特定文件卡在何处,那么在不实际解压缩的情况下查看压缩文件可能很重要。
为此,我们喜欢 BetterZip。它会自动在屏幕右侧提供压缩文件和文件夹的预览。没有猜测或繁琐的方法。您所要做的就是在 BetterZip 中选择文件,预览会立即加载。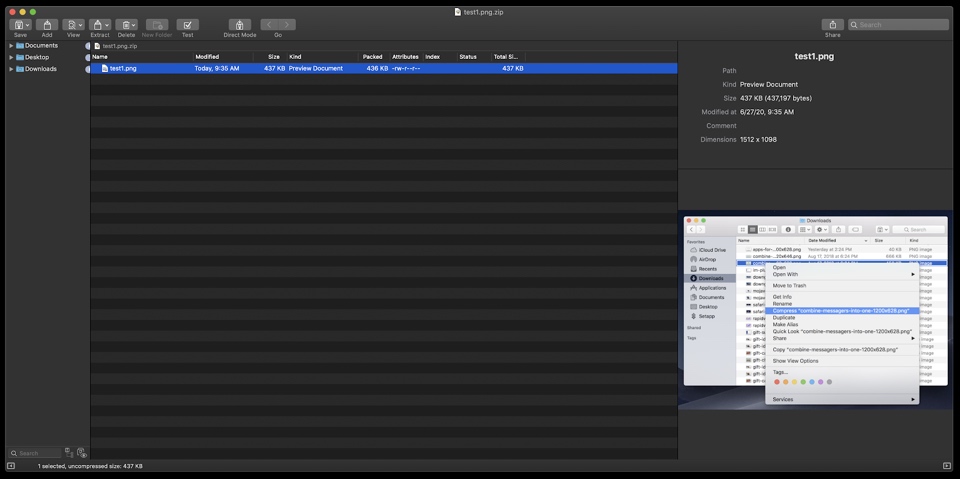
同样,我们真的很喜欢 BetterZip。这是如何做到的:
在 Mac 上打开 BetterZip
选择包含要提取的文件的压缩文件夹
右键单击要提取的文件
从下拉菜单中选择“提取所选”
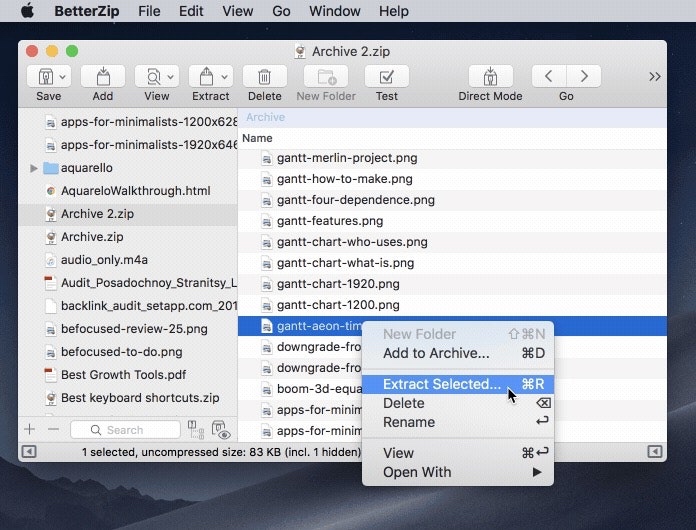
如果您更愿意使用终端解压缩文件,请按以下步骤操作:
在 Mac 上打开终端
使用“cd”命令将目录更改为压缩文件或文件夹所在的位置。(例如,如果您的压缩文件在文档文件夹中,您将在终端中输入cd documents请记住,如果您的压缩文件被埋在另一个文件夹中,您将不得不更改目录,直到您到达文件的位置。)
输入以下命令:unzip [filename](如果您的文件名为 zipped-stuff.zip,您将输入unzip zipped-stuff.zip)







