时间: 2021-06-13 18:30:05 人气: 1181 评论: 0
GIF 是一种有趣且流行的交流方式。虽然我们曾经不得不把我们的感受或情绪状态写成长篇大论,但我们现在可以发送 GIF 动图,希望接收者知道我们在暗指什么。
最流行的消息传递应用程序使得将 GIF 作为消息发送的能力变得非常简单,突显了该媒体的流行程度。在本文中,我们将向您展示如何制作 GIF、从任何视频创建 GIF,甚至将 GIF 动画编辑为您想象中的完美。
GIF 本质上是传达情感或心态的速记。它们也是我们如何对某人做出反应的有趣视觉表示。GIF 甚至可以为对话添加上下文!您可能会在回复朋友时写下“确定”,但 GIF 可以向他们说明其含义的上下文。也许你很时髦,不讨人喜欢。
这只是 GIF 比单独的文字要好得多的一个例子。这是表达您对在社交媒体上重新分享的事物的感受,或者您在对话或活动中的感受的好方法。当打字时间太长而表情符号不够用时,GIF 可以填补空白并阐明您当下最真实的感受。
准备好制作一些 GIF 了吗?
有大量的在线 GIF 制作工具,但最受欢迎的是 GIPHY。上面那个GIF?我们在 GIPHY 上找到了它。它可能拥有所有制作过的 GIF!
使用 GIPHY 也很容易。以下是使用 GIPHY GIF Maker 工具从任何 YouTube 视频制作 GIF 的方法:
前往GIPHY.com
登录或创建个人资料。如果您愿意,可以使用您的 Apple ID 登录。
选择屏幕右上角的“创建”。
在显示“添加任何 URL”的地方输入您要使用的 YouTube 视频的 URL
注意:如果您想从视频 URL 制作 GIF,请知道视频必须短于 15 分钟。GIPHY 不会接受任何视频长度超过此长度的文件。另请注意,您可以从设备上的视频制作 GIF;别担心,我们会做到的!
选择 GIF 的起始位置
选择 GIF 的持续时间。这是 GIF 循环的结束点,因此您必须确切地知道视频的结束位置。
注意:屏幕左侧的 GIF 预览窗口会向您显示 GIF 的外观,但它并不可靠。我们建议选择 GIF 的终点作为时间戳,并进行数学计算。例如:如果您希望 GIF 在视频中的 4:10 开始,并决定它应该在 4:23 时间戳附近结束,您需要制作一个 13 秒的 GIF。请记住,GIPHY 只允许您制作 15 秒或更短的 GIF。
选择要添加的样式或文本。
选择屏幕右下角的“继续上传”
如果需要,添加标签,以及您希望 GIF 是公开的还是私有的。
选择“上传到 GIPHY”
就是这样!你已经制作了一个 GIF!
许多人做的一件有趣的事情是将整部电影制作成 GIF。我们也不确定他们为什么这样做,但是嘿——这是一回事。
更好的做法是自己将视频编辑到您想要为 GIF 制作的确切时间范围内,然后用较短的剪辑制作 GIF。它可以帮助您保持图像质量,这是制作 GIF 的重要步骤。颗粒状的剪辑是不行的。有两种很好的方法可以做到这一点。
将电影转换为 GIF 的最佳应用程序之一是Gifox。它允许您将任何视频制作成 GIF!就是这样:
在 Mac 上打开 Gifox
从菜单栏中,选择 Gifox 图标
单击窗口顶部,它会告诉您从 Mac 添加视频
选择您要用于 GIF 的视频
就是这样!这就是您从 Mac 上的任何视频制作 GIF 文件的方式。Gifox 负责压缩文件并为您制作 GIF,您可以随时在 Mac 上使用它。 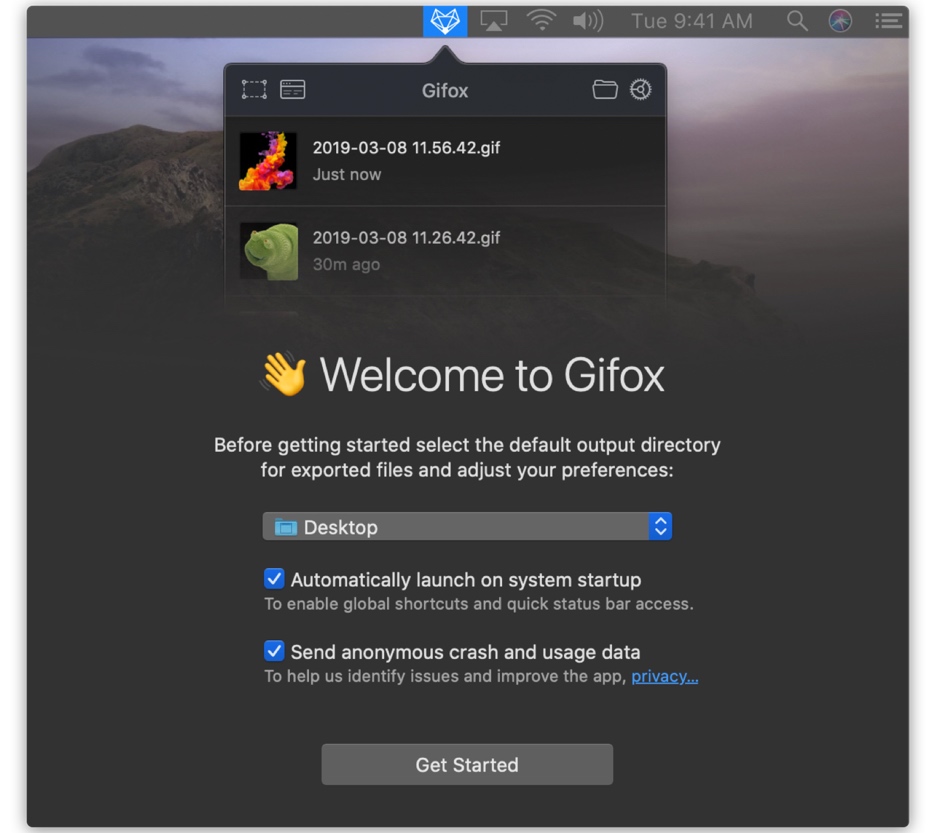
您可能会问自己,我们是如何将 YouTube 视频下载到 Mac 上并从中制作 GIF 的。唔…
好的,我们会告诉你的。我们使用了Elmedia Player!它绝对是从网络下载视频的最佳应用程序,它几乎可以处理任何带有视频的网页。以下是使用 Elmedia Player 下载 YouTube 视频的方法:
打开 Elmedia 播放器
选择窗口右上角的“下载”图标
输入您要下载的视频的网址
在 Mac 键盘上按“回车”
在 Elmedia Player 窗口底部,选择要下载的文件旁边的“下载”。
就是这样!您的下载将自动开始。请记住,除非您在 Elmedia Player 的首选项中另行指定,否则它将保存到名为“Elmedia Player”的另一个文件夹中的下载文件夹中。
注意:想知道我们是如何制作这个 GIF 的吗?Gifox 有一个屏幕录制工具,可以轻松录制您的屏幕并从该录制内容中制作 GIF!
当您准备好将视频转换为 GIF 时,有一款名为Permute的出色应用可以提供帮助。该应用程序声名鹊起的是它可以接受几乎任何文件类型并将其转换为任何其他文件类型。它有效!
当您准备好使用 Permute 将视频转换为 GIF 时,操作方法如下:
在 Mac 上打开 Permute
从菜单栏中选择文件 → 打开
选择要转换的视频文件
选择“打开”
确保从下拉菜单中将 Permute 设置为“GIF 动画”
选择视频容器中的“播放”按钮
这就是在 Mac 上将 mp4 转换为 GIF 动画所需要做的全部工作。Permute 很容易成为下载内容的最佳视频到 GIF 转换器应用程序之一。我们是 Permute 的忠实粉丝!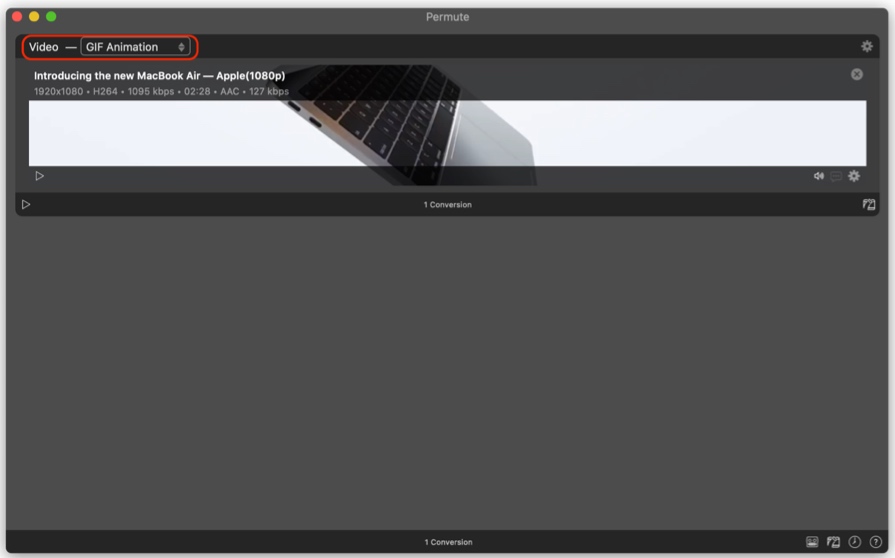
以下是使用Photoshop从照片制作 GIF 的方法:
打开 Photoshop
从菜单栏中,转到文件 → 脚本 → 将文件载入堆栈...
选择要用于 GIF 的所有照片
选择“打开”
选择“确定”导入照片
从菜单栏中,选择窗口 → 时间线
选择“创建帧动画”
从“时间轴”面板的右上角选择菜单图标。
选择“从图层制作框架”。
从“时间轴”面板底部,选择重复菜单,然后选择“永远”
按 Mac 键盘上的空格键播放/预览 GIF
这是使用 Photoshop 从图像制作 GIF 的漫长而乏味的过程。不过,实际上还有更好的方法。它使用两个不同的应用程序,但我们保证它更容易。
GlueMotion可以拍摄任意数量的照片并将它们转换为视频。您可以根据需要拍摄任意数量的照片并将它们直接导入 GlueMotion,然后将它们导出为视频。以下是使用 GlueMotion 导入照片并将它们制作成视频文件的方法:
在 Mac 上打开 GlueMotion
选择“浏览框架”
选择要转换为 GIF 的图像
注意:您想要转换成电影的照片 - 然后是 GIF - 必须在一个文件夹中,并且应该按照您希望它们播放的顺序排列。GlueMotion 确实允许您更改顺序,只是提前这样做更容易。
如果您愿意,可以更改图像的顺序,然后选择窗口右上角的“编辑框架”。
选择是否需要去闪烁效果
选择您要导出到的文件类型
选择窗口右上角的“导出延时摄影”
为您的延时摄影选择一个位置
这就是你需要做的。您的照片系列现在是一个电影文件。现在您需要做的就是使用上述相同的步骤将其导入 Permute,然后将其转换为 GIF。简单的!
当您拥有合适的工具时,制作 GIF 几乎和使用它们一样简单!Photoshop 既费力又困难,而且可能比我们大多数人需要的要强大得多。这就是为什么我们更喜欢使用 GlueMotion、Permute、Elmedia Player 和 Gifox 等应用程序的原因。它们非常简单、直接,并且可以很好地协同工作。







