时间: 2021-08-12 17:13:36 人气: 1634 评论: 0
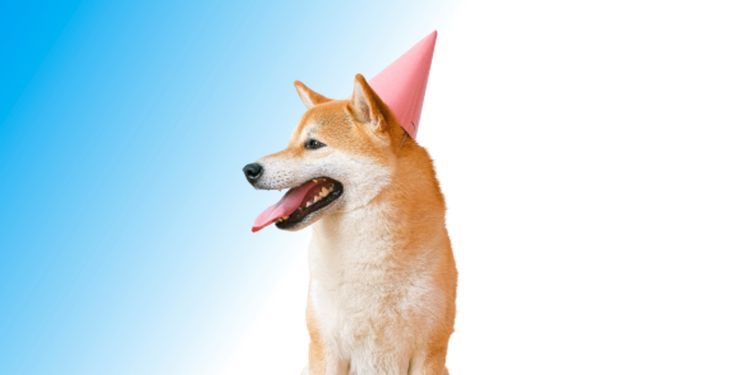 无论您是创建数字艺术还是进行视觉演示,都值得了解如何使 PNG 透明。有几种方法可以在 Photoshop 中删除图像的背景。有一个即将进行的演示,因此您选择了时尚的背景和具有专业外观的字体。
无论您是创建数字艺术还是进行视觉演示,都值得了解如何使 PNG 透明。有几种方法可以在 Photoshop 中删除图像的背景。有一个即将进行的演示,因此您选择了时尚的背景和具有专业外观的字体。
为了添加更多风味和细节,您决定添加图像,可能是一些图标、图形或您公司的徽标。一切看起来都很完美——除了一些图片上令人讨厌的白色背景。
出于多种原因,便携式图形格式或 PNG 文件是 Internet 上使用的流行格式。它使用支持数百万种颜色并利用无损压缩的 24 位 RGB 调色板。这使您可以在不降低图像质量的情况下减小图像的文件大小。
这些功能使 PNG 成为用于徽标、图标和数字艺术的理想文件类型。最重要的是,PNG 是大众的最爱,因为它支持透明背景。
颜色(包括白色)填充了常规图像中的所有像素。但是在 PNG 文件中,您可以使背景像素中没有颜色。这允许图像背后的颜色显示出来。下面是一个例子。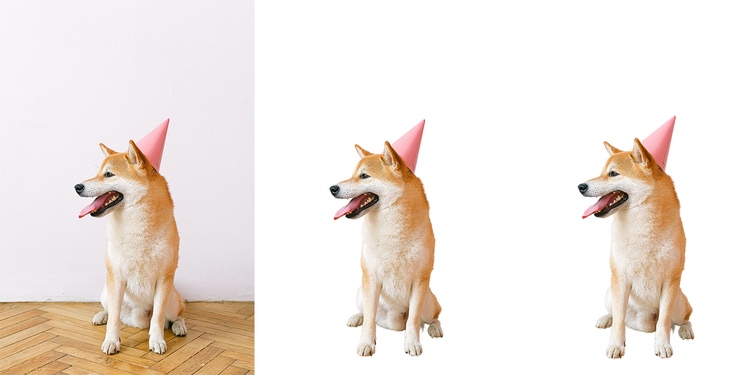
左边的柴犬为原图,中间为白底图,右边为透明背景图。
但是,由于我们网站的背景是白色的,您不会欣赏最右边图像的透明背景。但是,您可以下载此图像并在您的设备上查看。
有几种方法可以在 Photoshop 中删除图像的背景。让我们来看看它们。
魔棒工具是一种选择工具,可以自动选择色调或颜色相似的像素。以下是如何使用它来删除图像的背景:
使用 Adobe Photoshop 打开您的图像。
单击并按住“工具”面板上的“快速选择工具”。从下拉菜单中选择魔术棒工具。
将容差调整到所需水平。您可以在进行过程中试验容差水平。
当您将光标悬停在图像上时,您会看到一个 加号(+) 图标。单击要删除的区域。用虚线包围的区域代表您选择的内容。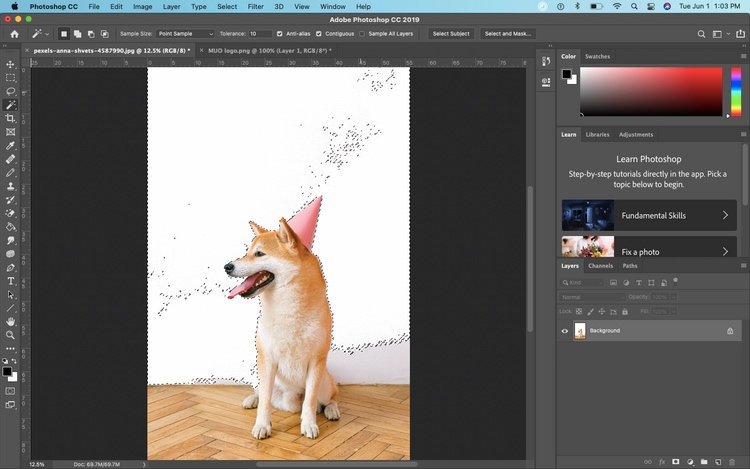
使用剪切命令(Mac上的 Cmd+X)删除所选区域。
单击“文件” → “另存为”以保存您的图像,确保选择“PNG”格式。
相关知识阅读:
在 Adobe Photoshop 中创建和使用矢量图形。
魔术橡皮擦工具就像魔术棒工具一样,它选择相似的像素。但与魔杖不同的是,魔术橡皮擦的唯一目的是去除它的选择。
使用 Adobe Photoshop 打开您的图像。
单击并按住“工具面板”上的橡皮擦工具。 从下拉菜单中选择“魔术橡皮擦工具”。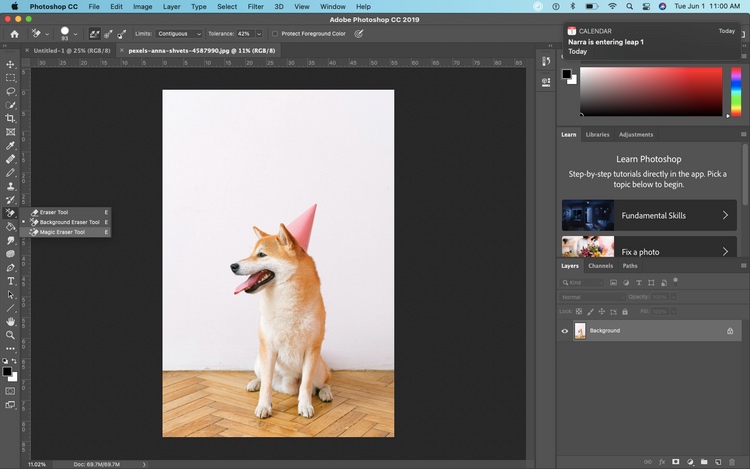
更改容差。您可以在使用该工具时试验容差水平。
单击要删除的区域,魔术橡皮擦将擦除它们。
单击“文件”→“另存为”保存您的图像,确保选择PNG格式。
套索工具是另一种选择工具,可让您勾勒出要选择的特定区域。以下是如何使用它:
使用 Adobe Photoshop 打开您的图像。
单击工具面板上的套索工具。在要从背景中删除的对象周围按住并拖动光标。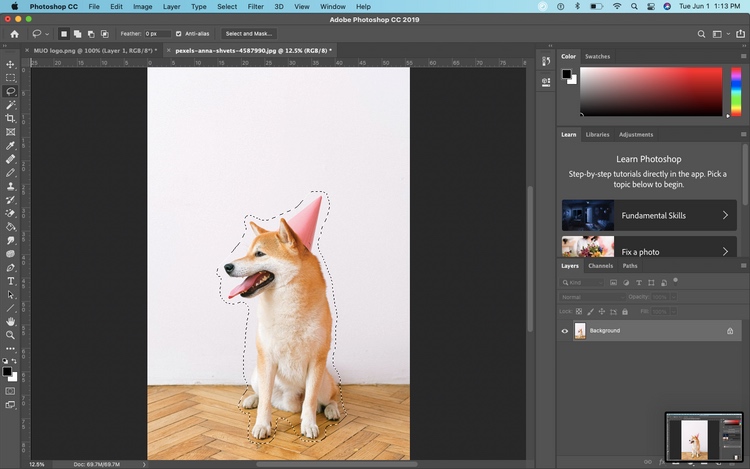
通过单击“图层”面板底部的“新建图层”图标创建一个新图层。确保新图层是透明的。如果它显示方格白色和灰色填充而不是纯色填充,您就会知道它是透明的。
选择“工具”面板上的“移动工具”,单击所选图像,然后将其剪切并粘贴到新的透明层上。
删除带有背景的图层。
如果部分背景仍然存在,请使用“魔术橡皮擦”或“魔术棒工具”将其删除。
完成图像润色后,选择“文件”→“另存为”保存图像。默认情况下,Adobe Photoshop 会将图像保存为 PSD 格式。相反,将其保存为PNG格式。
如果您不想为 Adobe Photoshop 付费,您可以随时试用 Adobe Photoshop Express,这是Adobe的免费在线图像编辑器。
但是,该工具只允许您编辑和下载一张图片而无需登录或创建帐户。如果您要编辑多个图像,则需要登录或创建一个免费帐户。
选择立即“编辑照片”→“上传文件”。
查找并上传您要编辑的照片。
选择左侧编辑图像选项下方的“删除背景”。
Photoshop 将自动删除背景。
您可以按原样保存图像或用其他颜色替换背景。如果您进行任何更改,请确保单击应用以保存它们。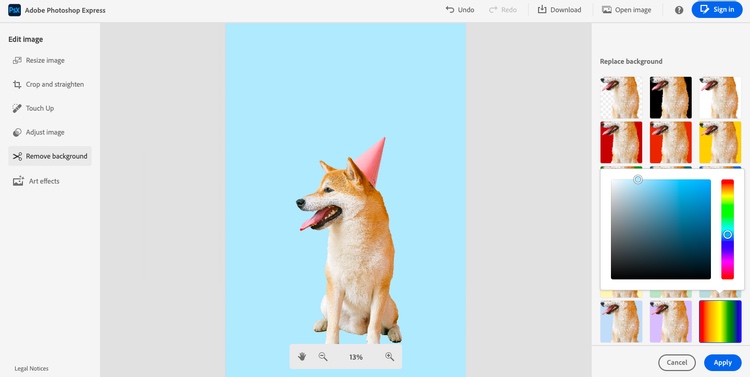
完成后,保存图像并通过单击屏幕顶部的“下载”按钮进行下载。
为您的图像添加名称,选择PNG作为文件格式,然后移动滑块以调整图像质量。准备就绪后,点击“下载”。
了解如何删除 PNG 的背景很重要,尤其是在您创建演示文稿、制作数字艺术或为电子商务业务上传产品时。只需点击几下您的照片,您就可以立即获得精美的图像!







