时间: 2021-08-12 14:31:39 人气: 977 评论: 0

Adobe Illustrator是图形设计的行业标准应用程序。它是处理基于矢量的文件的最佳工具。
遗憾的是,并非每个人都拥有 Illustrator,但很多人确实拥有 Photoshop。并且 Photoshop 对矢量图像有基本的支持。在本文中,我们将看看如何在 Photoshop 中制作矢量艺术作为 Illustrator 的替代品。
Photoshop 主要设计用于光栅图像。这些是逐像素绘制的多边形图像。它们支持大量细节,并用于照片。但是,文件大小可能很大,而且您无法在不损失质量的情况下放大它们。
矢量图像是由数学公式生成的直线和曲线。这意味着您可以无限地调整它们的大小,而且文件大小通常非常小。矢量非常适合图形设计工作,包括设计徽标和图标。您甚至可以 在 Adobe Illustrator 中将图像转换为矢量图形。
一幅矢量艺术由多个对象组成。每个对象都是一条线或形状,其边缘由路径定义。在 Photoshop 中,该路径显示为一条细蓝线(尽管它在技术上是不可见的)。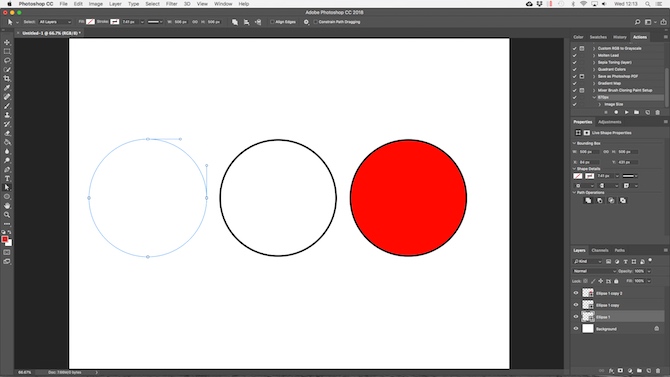
您可以对每个对象应用两种类型的颜色:
笔划是沿着路径的直线。
填充将向路径包围的空间添加纯色或图案。
您可以在屏幕顶部的选项栏中进行设置。如果您希望它们保持空白,您也可以将其设置为无颜色。对于笔画,您还可以设置以像素为单位的粗细和样式。实线是默认值。
在 Photoshop 中,您可以绘制带有形状、线条和文本的矢量图像。
Photoshop附带了用于绘制几种常见形状的工具。默认情况下,矩形工具高亮显示。单击并按住该图标可显示整套工具:
矩形工具
圆角矩形
椭圆工具
多边形工具
直线工具
自定义形状工具
通过按键盘上的U键,始终可以选择高亮显示的工具。或者,按Shift+U组合键循环浏览工具,直到找到所需的工具。
为了更快地工作,学习更多Photoshop键盘快捷键是个好主意。
为要绘制的形状选择工具,然后添加填充和描边颜色。
现在在画布中单击并拖动。该形状是从角点向拖动的任何方向绘制的。要创建对称形状,例如圆形或方形,请按住Shift键。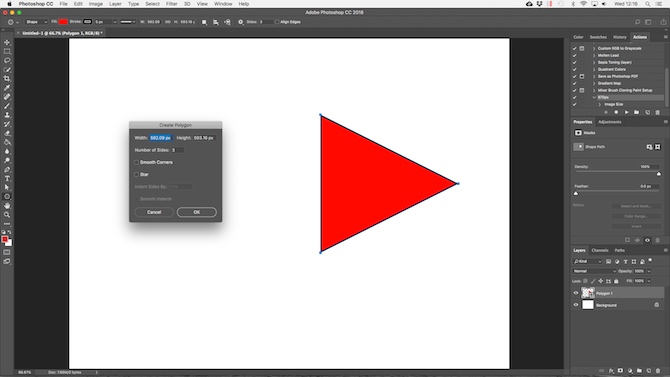
要绘制三角形,请选择多边形工具。在画布上单击一次以打开“创建多边形”设置框。将边数设置为3。
在 Photoshop 中创建矢量图形时,您不受限于基本形状。它们可以非常快速地修改。
首先,选择形状。这将突出显示形状,并沿其路径显示锚点。这些是形状具有角或曲线的点。
从工具栏中“选择直接选择”工具(单击并按住路径选择工具图标以找到它,或按Shift + A)。现在单击其中一个锚点并将其向任意方向拖动以变形形状。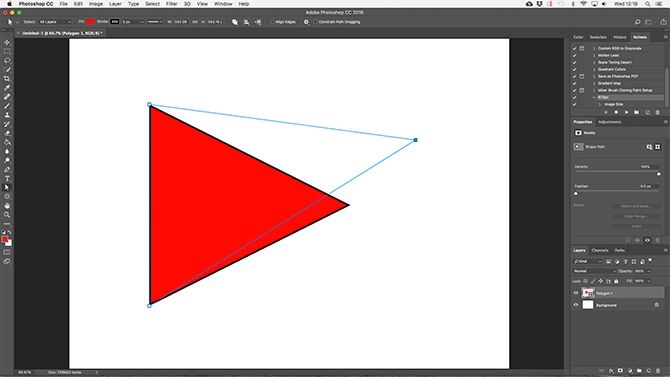
要进行更高级的编辑,请同时移动两个或更多锚点。
单击一个以突出显示它,然后按住Shift键并单击另一个。现在使用键盘上的光标键同时移动两个点。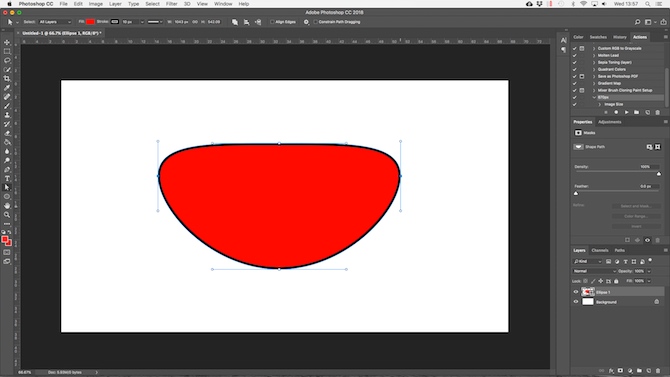
对于更复杂的形状,可以使用路径操作。这允许您将多个形状组合成单个新形状。
首先在画布上绘制一个形状。接下来,单击屏幕顶部选项栏中的路径操作按钮。通常,每个新路径或形状都会进入其自己的层。通过单击“合并形状”来更改此设置。
现在画另一个形状。这将与第一个形状位于同一层。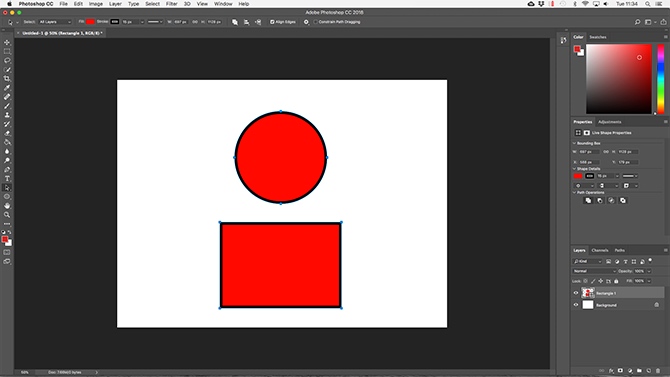
当您需要单独移动对象时,请使用路径选择工具。
拖动第二个形状,使其与第一个形状重叠。尽管它们仍然是单独的对象,但两者合并为一个形状。点击合并形状的部件在路径操作将它们组合成一个单一的对象。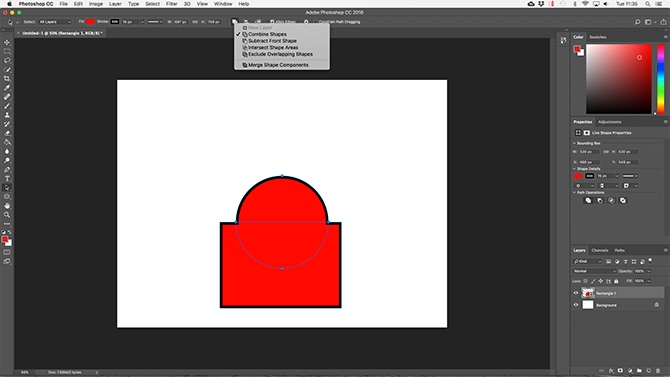
使用路径选择工具选择绘制的第二个图形。现在,在“路径操作”中选择“减去前面形状”。将删除该形状及其与第一个形状重叠的区域。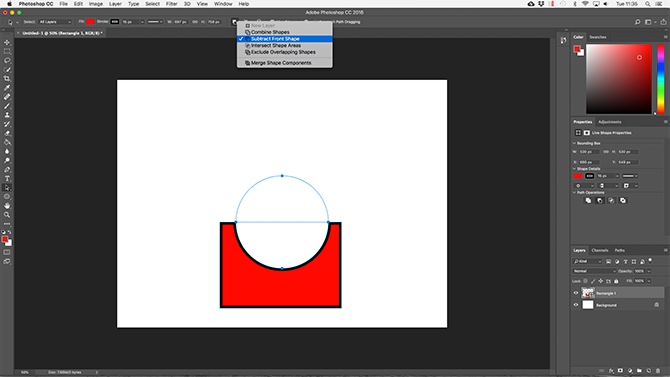
突出显示两个形状。在路径操作中选择相交形状区域。这将删除两个形状,除了它们重叠的区域。我们使用这个选项来创建一个半圆。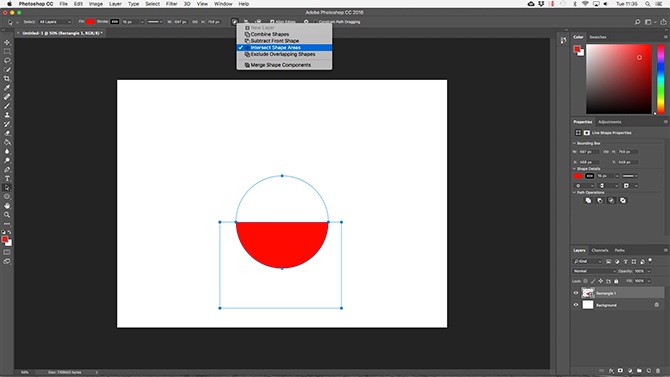
最后,高亮显示两个形状并选择“排除重叠形状”。这将删除两个形状重叠的区域,并保留所有其他形状不变。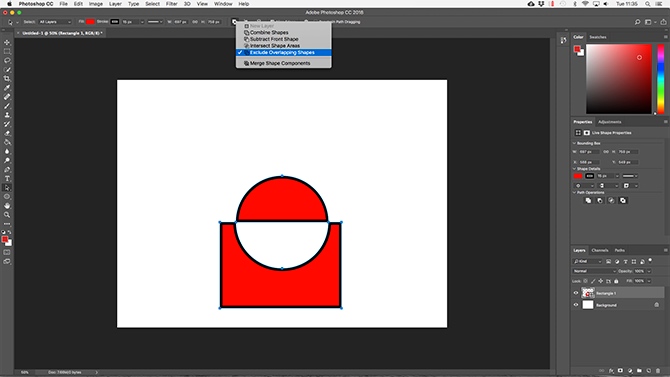
这些工具是构建新形状,或从现有形状中分割或切割零件的有效方法。他们也使用钢笔工具和文本工具。
还有两个其他与形状相关的工具需要了解。首先是直线工具。
选择该工具,并在选项栏中设置高度。这将设置线的厚度。然后在文档中单击并拖动以绘制它。按住Shift键将直线捕捉到零度或90度。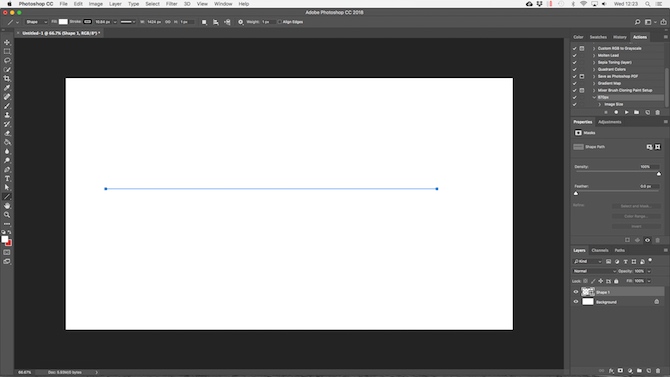
此工具确实有一些隐藏功能,但在大多数情况下,您将使用它来绘制一条直线。
最后,自定义形状工具。设置填充和描边颜色,然后点按选项栏中的“形状”选项。在这里,您可以选择 Photoshop 提供的无数预设自定义形状之一。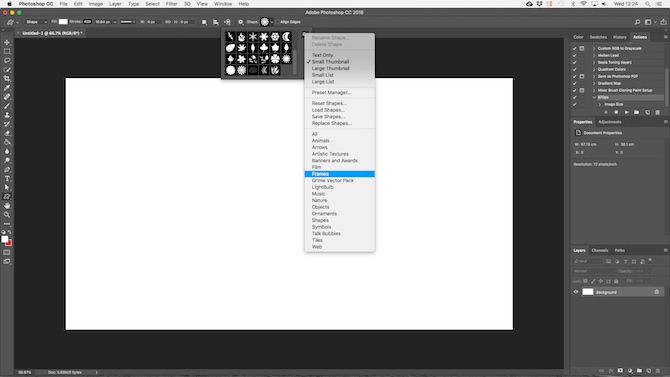
要在初始选择之外添加更多形状,请单击“设置”中心距,然后选择要添加的类别。所有用途都有形状图标、语音气泡、箭头、纹理等。您还可以加载第三方形状。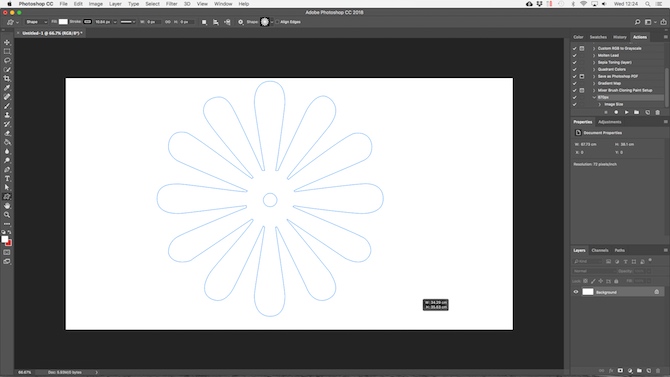
单击并拖动以将形状添加到图像中。您还可以单击画布以指定确切的宽度和高度。
如果您有使用 Illustrator 的经验,您就会知道您使用画笔工具进行徒手绘画。Photoshop 有一个画笔工具可以完成类似的工作。但在 Photoshop 中,该工具不是基于矢量的,因此您不应将其用于绘图。您应该改用钢笔工具。
钢笔工具是 Photoshop 中最强大的功能之一。在 Photoshop 中编辑照片时,您会经常使用它 ,因为它使您能够创建非常精确的选区。它也非常适合绘画和矢量艺术。
钢笔工具的工作原理是在您单击画布时创建的锚点之间绘制一条路径。在路径上添加一个描边,你就可以绘制一个轮廓;添加填充,您可以绘制一个实体对象。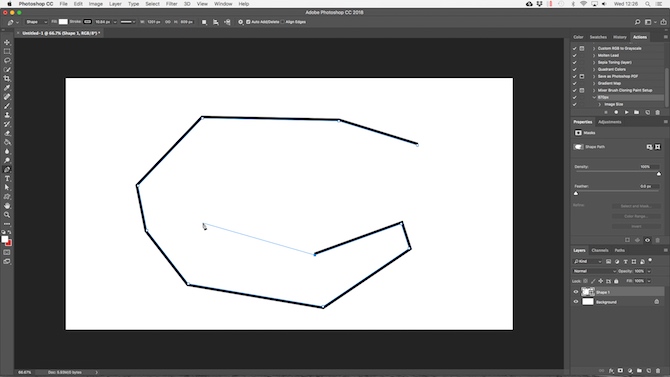
这是一个快速入门,可帮助您入门:
选择钢笔工具(P)。单击图像画布以放置锚点。
将光标移动几英寸并再次单击以放置另一个锚点。将创建一条路径来连接两者。将笔触设置为 5px,黑色,以帮助您更好地查看。
再单击几次以展开路径。单击并拖动以创建弯曲路径。这还将向锚点添加把手。拖动这些以控制曲线的角度和深度。
单击“Enter”以创建开放路径(直线),或单击第一个定位点以创建闭合路径(形状)。
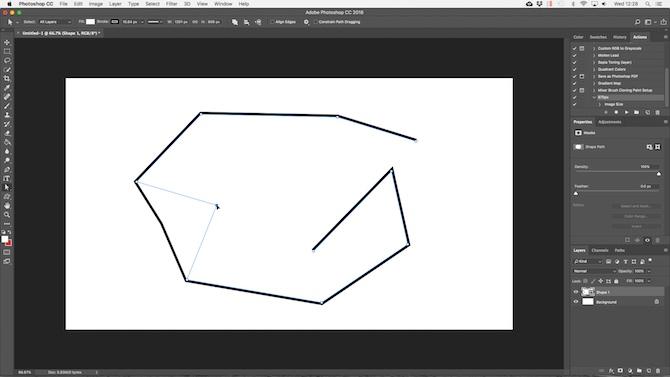
钢笔工具如此有用的原因在于您可以随时返回并编辑您的形状:
获取直接选择工具 (A)。在路径上选择一个锚点并将其拖动到新位置。将此工具与锚点的把手一起使用也可以编辑曲线。
通过单击并按住画笔工具,选择“添加锚点”工具。单击路径上的某个位置以手动添加新的定位点,然后将其拖动到位。这使您能够微调形状。
Photoshop 提供了三种不同的绘图笔: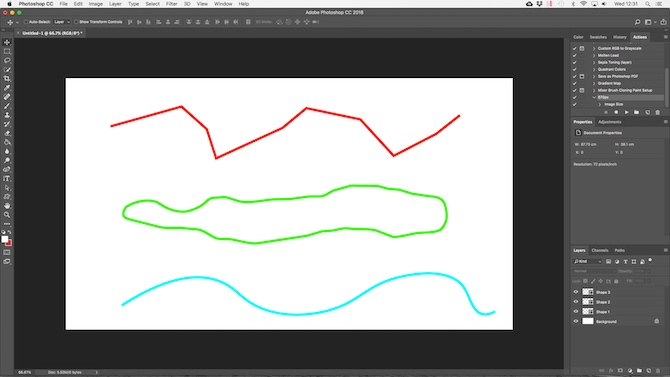
该钢笔工具是默认,最灵活的选择。对于初学者,我们建议主要使用它来绘制直线。随着您变得更高级,您可能会发现自己在所有事情上都使用它。
该自由钢笔工具让你画写意,类似画笔工具。它仍然会创建一个您可以稍后调整和编辑的路径。绘制时会自动生成锚点。如果您使用图形输入板,这是一个很好的工具。
该弯度钢笔工具可以很容易地绘制曲线,而不需要为您提供的主要钢笔工具做车把玩。
一旦您学会了如何使用不同的钢笔工具,您就可以使用它们来描绘图像。这是将扫描的草图或照片中的对象转换为矢量图像的方式。
在 Photoshop 中打开图像并放大。现在选择钢笔工具并将您的第一个锚点放在要跟踪的对象的边界上。您的新绘图将自动进入其自己的图层。继续单击边缘以创建路径。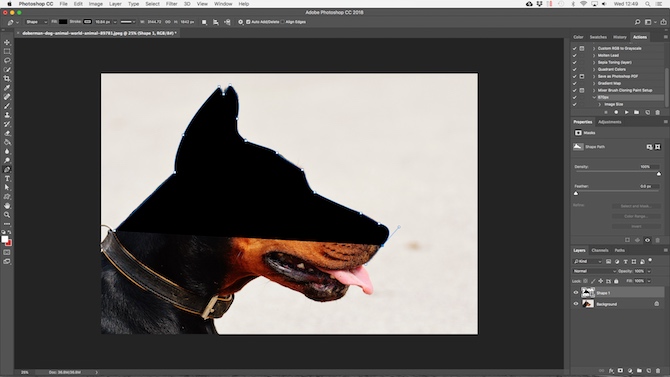
如果您正在追踪的对象是在纯背景下,请尝试使用自由钢笔工具,并在选项栏中激活磁性选项。这会将您的路径捕捉到对象的边缘。
在 Photoshop 中使用文本是不言自明的。选择水平文本工具 (T),单击图像画布以创建一个文本框,然后键入。您可以调整字体、大小、粗细和其他所有内容,就像在任何其他应用程序中一样。
对于普通文本,设置填充颜色但没有描边。仅对高度风格化的文本应用描边。
完成后,您可以将文本转换为矢量对象。选择文本并转到“类型” → “转换为形状”。这使您能够访问每个角色上的锚点,因此您可以单独调整它们。它适用于更改单个字母的颜色或调整字体外观。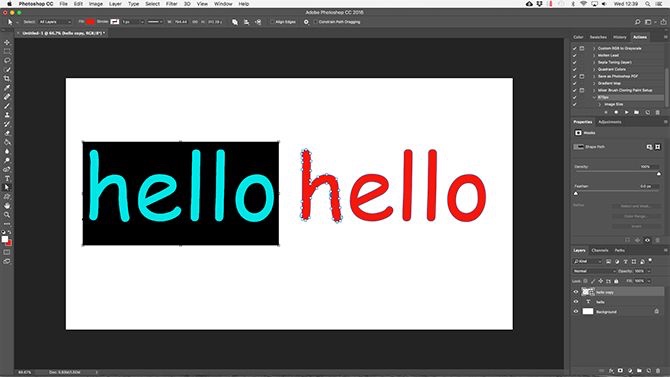
转换后,文本不再可编辑。复制然后隐藏原始文本图层是个好主意,以防万一您需要备份。
为了创建您的艺术作品,您需要所有这些对象都处于正确的位置和正确的大小。以下是如何做到这一点:
通过使用路径选择工具 (A) 选择对象并将它们拖动到位来移动对象。
通过使用路径选择工具选择对象,Mac上按键盘上的组合键“Command”+“T”来调整对象大小。这显示了一个围绕对象的框。沿着边缘抓住一个把手并拖入或拖出以调整大小。按住Shift键以保持原始纵横比。
旋转对象按住鼠标车把直到光标变成一个旋转图标外面之一。现在单击并拖动。
通过单击图层并将其拖动到另一个图层的上方或下方来重新排列对象。
通过使用移动工具 (V)(或按住Shift并单击多个图层)选择所有对象,然后使用选项栏中的对齐控件来对齐对象。
旋转对象按住鼠标车把直到光标变成一个旋转图标外面之一。现在单击并拖动。
现在您知道如何使用所有工具,您可以将它们组合在一起来创建您自己的矢量艺术作品: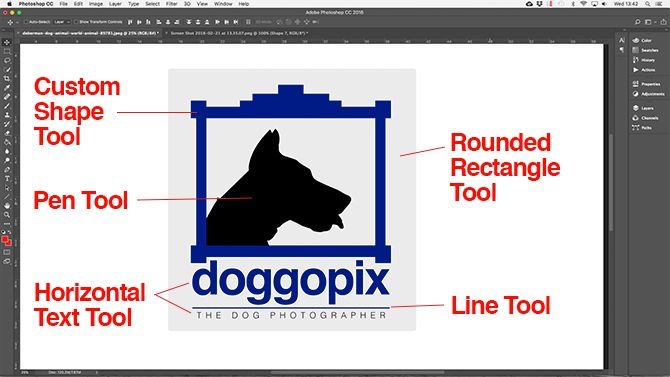
虽然 Photoshop 并不是用于专业图形设计的 Illustrator 的真正替代品,但它的功能出奇地强大。对于您想在其他文档中使用的徽标、图标和小图像等简单内容,它已经足够了。







