时间: 2021-10-19 00:22:02 人气: 1750 评论: 0
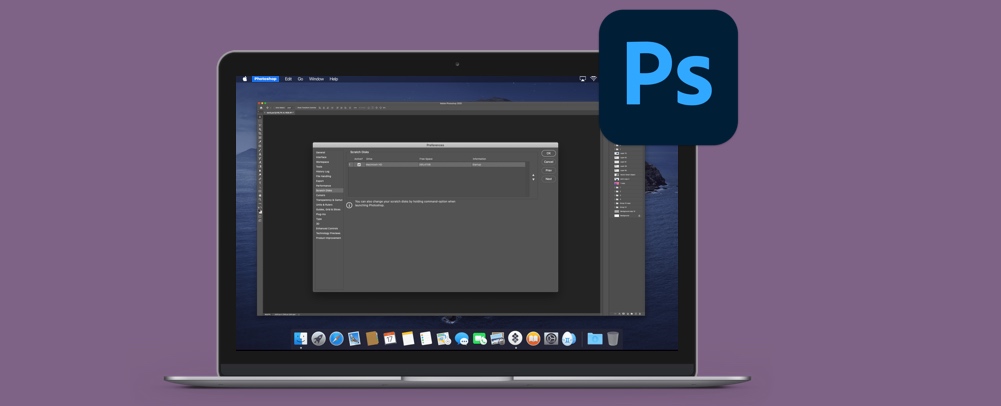
某天,在打开Mac上启动自己的Photoshop软件的时候PS软件提示:无法启动,因为暂存盘已满;或者在修改文件的时候,PS提示:不能完成命令,因为暂存盘已满或者无法变更,因为暂存盘已满;或者PS提示:不能完成“图像大小”命令,因为暂存盘已满等等各种提示因为暂存盘已满。
清除Mac电脑上的暂存盘可能不是你经常遇到的问题,但那些在Photoshop等应用程序中工作的人应该确切地知道如何解决弹出的问题。像Photoshop、Premiere Pro和Final Cut Pro这样的密集型程序经常会出现这种错误,而且会让人感到困惑。
在这里,我们将向您展示如何清除Mac上的暂存盘,如何清空暂存盘以供使用,为什么Photoshop暂存盘已满,以及如何更好地管理内存以减少或消除出现这些弹出窗口的频率。
将暂存盘想象成一张便笺簿。您使用便笺簿为某事记下笔记;也许这是您正在写的一本书的想法,或者在设计应用程序中测试水域之前手工绘制一些插图。
暂存盘的工作方式相同。当没有足够的 RAM 来完成任务时,大型、密集型应用程序需要一些硬盘空间来用作虚拟内存。就像便笺簿一样,它可以在执行繁重的任务(例如编辑具有许多编辑和图层的视频或照片)时暂时将内容保留在那里。虽然这些文件是临时的,但它们需要一个地方——暂存盘。
您看到“Photoshop 暂存盘已满”错误的主要原因是临时文件。如果您经常强制退出Photoshop等应用程序,临时文件不会消失。该应用程序认为您以后可能需要使用它们,因此它会保存它们。这些文件也可能不会显示为占用内存,这增加了您为什么会看到错误消息的困惑。
您看到错误的其他原因是暂存盘所在的驱动器空间不足;当Mac的存储空间太满时,这是最常见的。同样,Photoshop或其他应用程序使用的分区可能太满,应用程序可用的RAM量有限也可能导致此错误。
当您看到“Photoshop暂存盘已满”时,Mac计算机无法解决该问题。它不会自动清除磁盘空间,也不会创建唯一的分区,因此不会出现问题。您必须自己了解清除暂存盘的方法。
有一些有效的清理暂存盘的提示和技巧,但请记住,前进的最佳途径始终是主动管理您的内存。
在这里,我们将向您展示如何清除暂存磁盘分区,并展示一些可以防止错误再次出现的应用程序。
您在这里学习如何在 Photoshop 中清除暂存盘,但问题的根源在于Mac杂乱的存储空间。您多久保存一次物品并不再触碰它们?
CleanMyMac X具有一项名为“空间透镜”的令人难以置信的功能,可让您概览 Mac 的存储结构,以便您快速识别哪些文件夹中塞满了东西。它会分析您的整个系统并找出哪些文件夹过于庞大,并提供一种快速删除不需要的文件的方法。这是它的完成方式:
在Mac上打开CleanMyMac X
从窗口左侧选择“空间透镜”
选择窗口底部的“扫描”
当应用程序完成对Mac的分析后,选择要删除的文件夹
选择窗口底部的“删除”
该应用程序还有一个名为“大文件和旧文件”的功能,它与空间透镜非常相似,但会按大小检查单个文件。您可能很久以前保存过一部电影,然后就忘记了。CleanMyMac X会提醒您注意它,并让您快速轻松地将其从 Mac 中永久删除。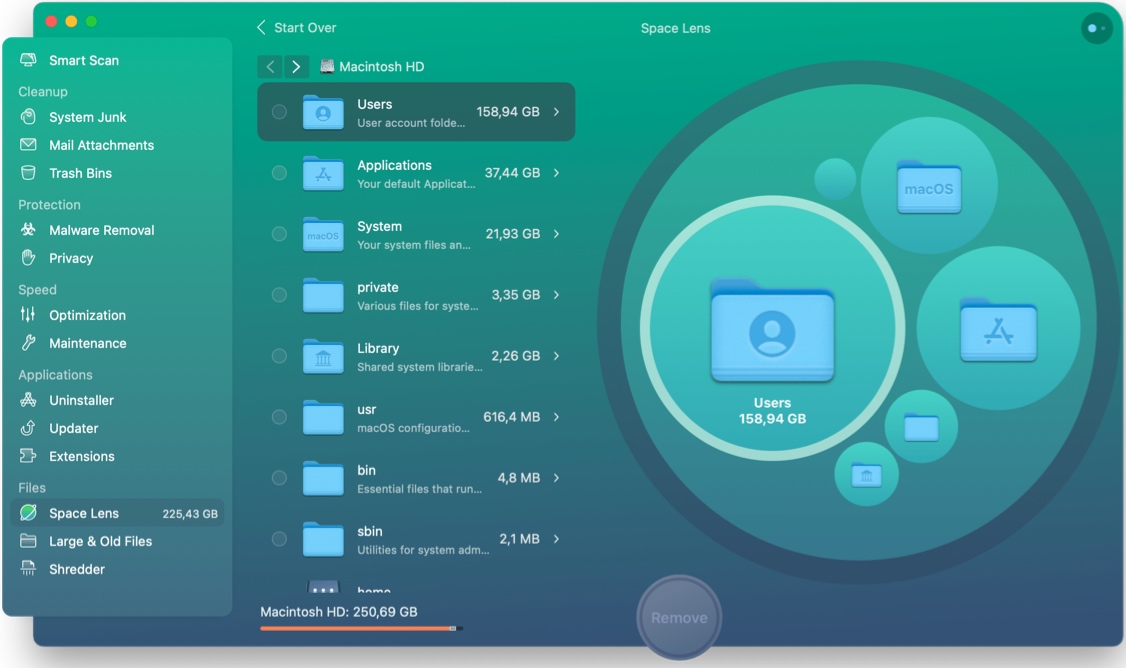
了解如何清除 Photoshop暂存盘错误有时就像删除临时文件一样简单。要查找和删除临时Photoshop文件,请在您的方达窗口中搜索任何带有“.tmp”扩展名的文件。Photoshop的文件名以“pst”开头,因此可以删除与这些参数匹配的任何内容。
虽然您想知道如何清除暂存盘,但Photoshop并不容易,是吗?
当您要清除Photoshop暂存盘时,实际上是在删除其缓存。为此,请按照以下步骤操作:
在Mac上打开Photoshop软件
点击导航菜单栏中选择“编辑”
在弹出的下拉框中选择“清除”
然后选择“全部”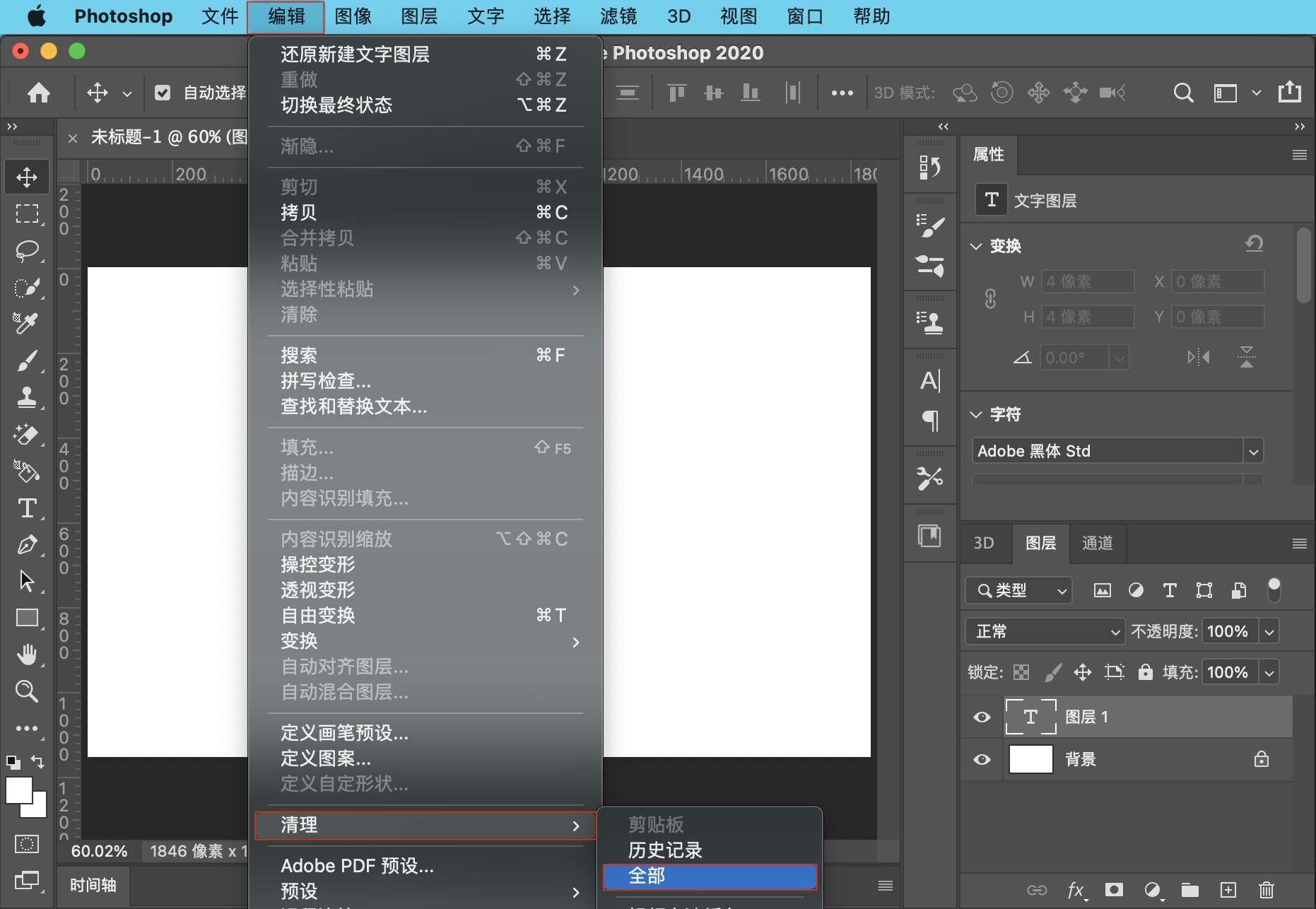
当弹出窗口出现时,点击“确定”按钮即可
现在您的 Photoshop 缓存已清除,并且可以自由地将更多临时文件写入暂存盘。
您也可以在Photoshop中更改暂存盘的位置!一种流行的方法是将外部移动硬盘或U盘用作暂存驱动器-请记住将自己的U盘或移动硬盘插入Mac。
以下是更改 Mac 上暂存驱动器位置的方法:
在Mac上打开Photoshop软件
在导航栏菜单中点击左上角的“Photoshop”
选择“首选项”
选择“暂存盘”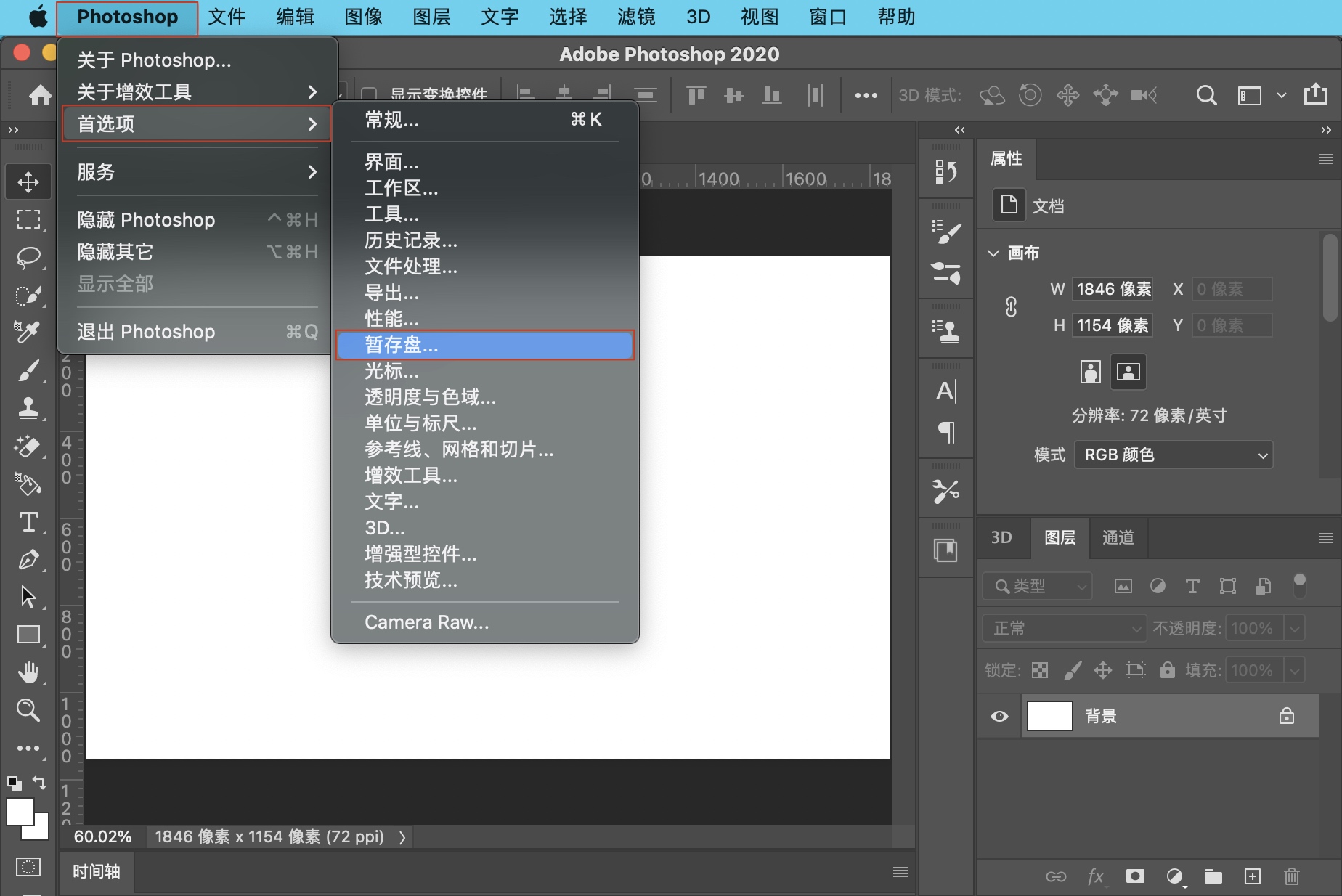
选择您要使用的驱动器
选择“确定”
强制关闭Photoshop软件,然后重新打开PS。
现在您的暂存盘的位置已更改!
Mac不需要碎片整理,如果您有一台带有SSD的现代Mac,您实际上可以通过对其进行碎片整理来损害您的Mac。带有SSD驱动器的Mac管理文件存储的方式与旧的HDD Mac不同,因此对它们进行碎片整理实际上会造成伤害。
最好的办法是经常创建文件系统的备份。Get Backup可帮助您自动备份、在计算机和安装的设备之间同步文件,并对这些备份进行加密以妥善保管。您还可以在 Get Backup Pro 中创建项目,以保存来自 Photoshop 等应用程序的文件!
备份文件是一个很好的选择,因为有时清理应用程序的缓存或文件会无意中破坏或删除您真正想要保留的文件。备份是您的安全网。
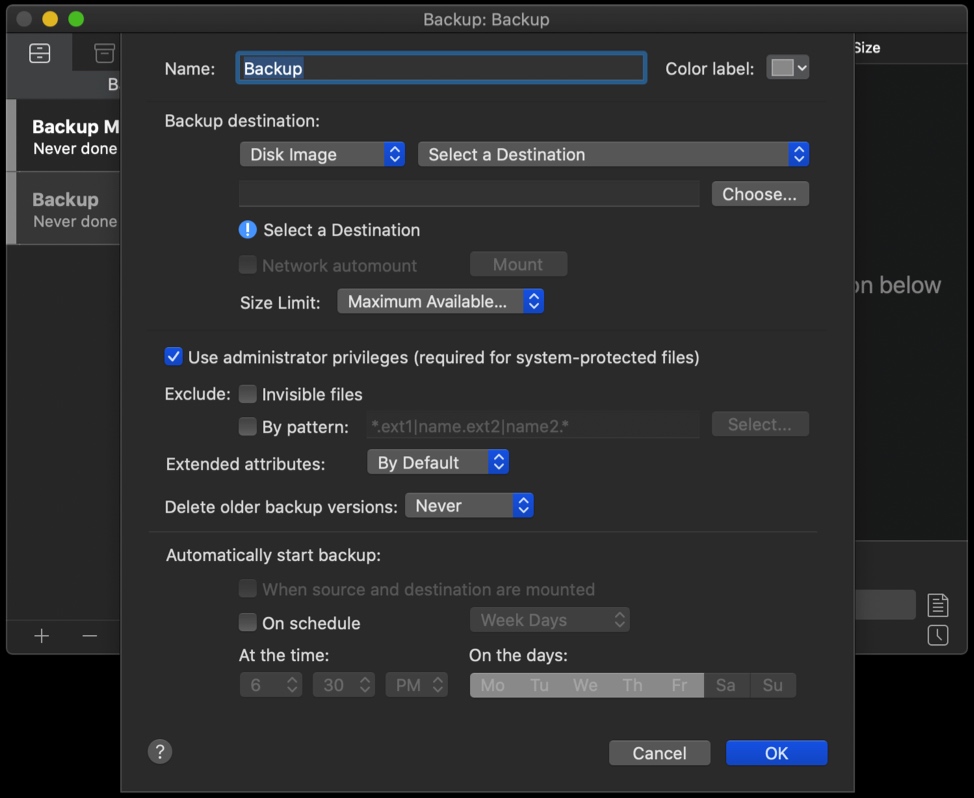
有时您的Photoshop会死机,释放可清除空间可能无济于事。在这种情况下,请尝试清理一些RAM,Mac上的内存不足通常会导致Photoshop等密集型程序出现问题。使用CleanMyMac X,清理内存是最简单的事情:
在您的Mac上启动CleanMyMac X软件
在应用程序中,选择CleanMyMac X维护选项
选择释放内存
单击运行。就是这样!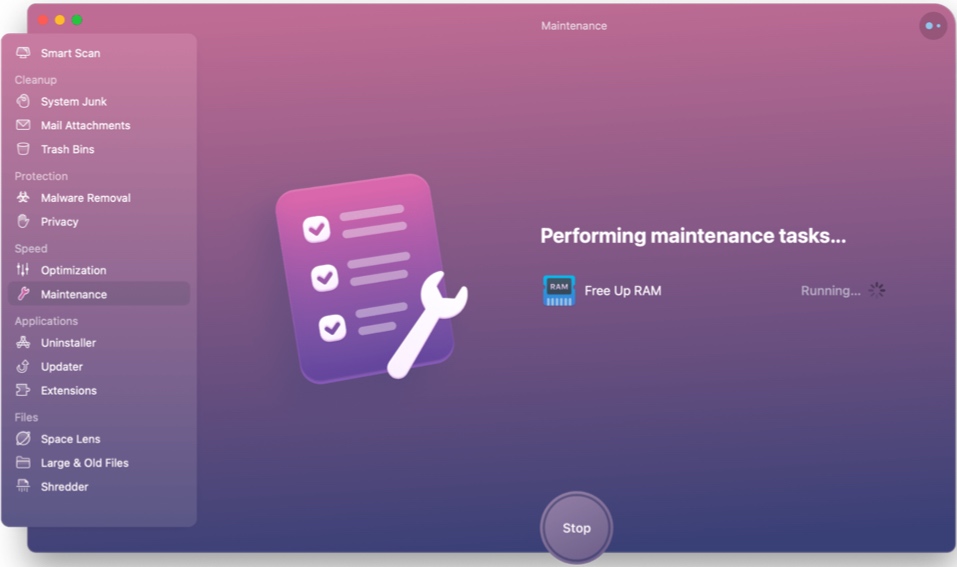
当然,您还可以在终端中手动释放 RAM:
通过Spotlight打开终端
输入命令sudo purge
输入您的开机密码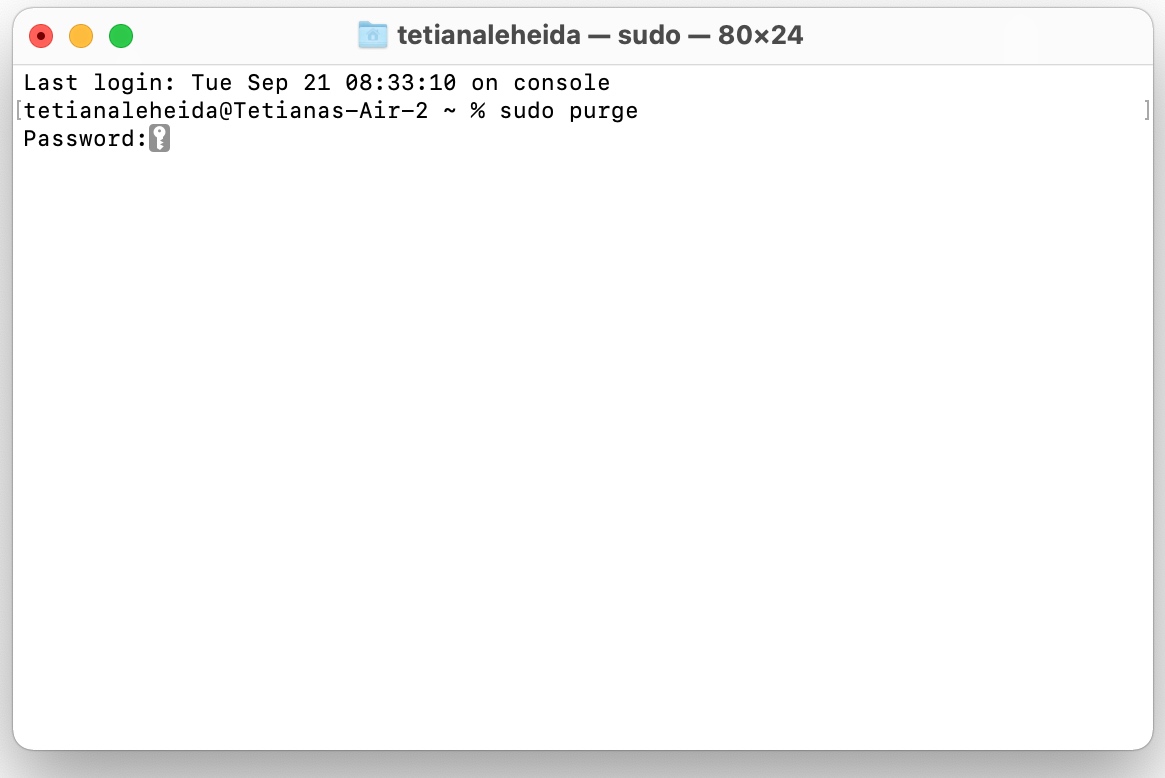
按下回车键
如果您尝试使用上述方法修复“暂存盘已满”错误但没有帮助,则可能需要将Photoshop重置为出厂设置。请注意,此操作还会将您的颜色设置和其他设置重置为原始默认值。因此,您需要一些时间才能在重置后恢复正常工作。以下是重置 Photoshop 的方法:
在您的Mac上打开Photoshop软件
依次点击“Photoshop”→“首选项”→“常规”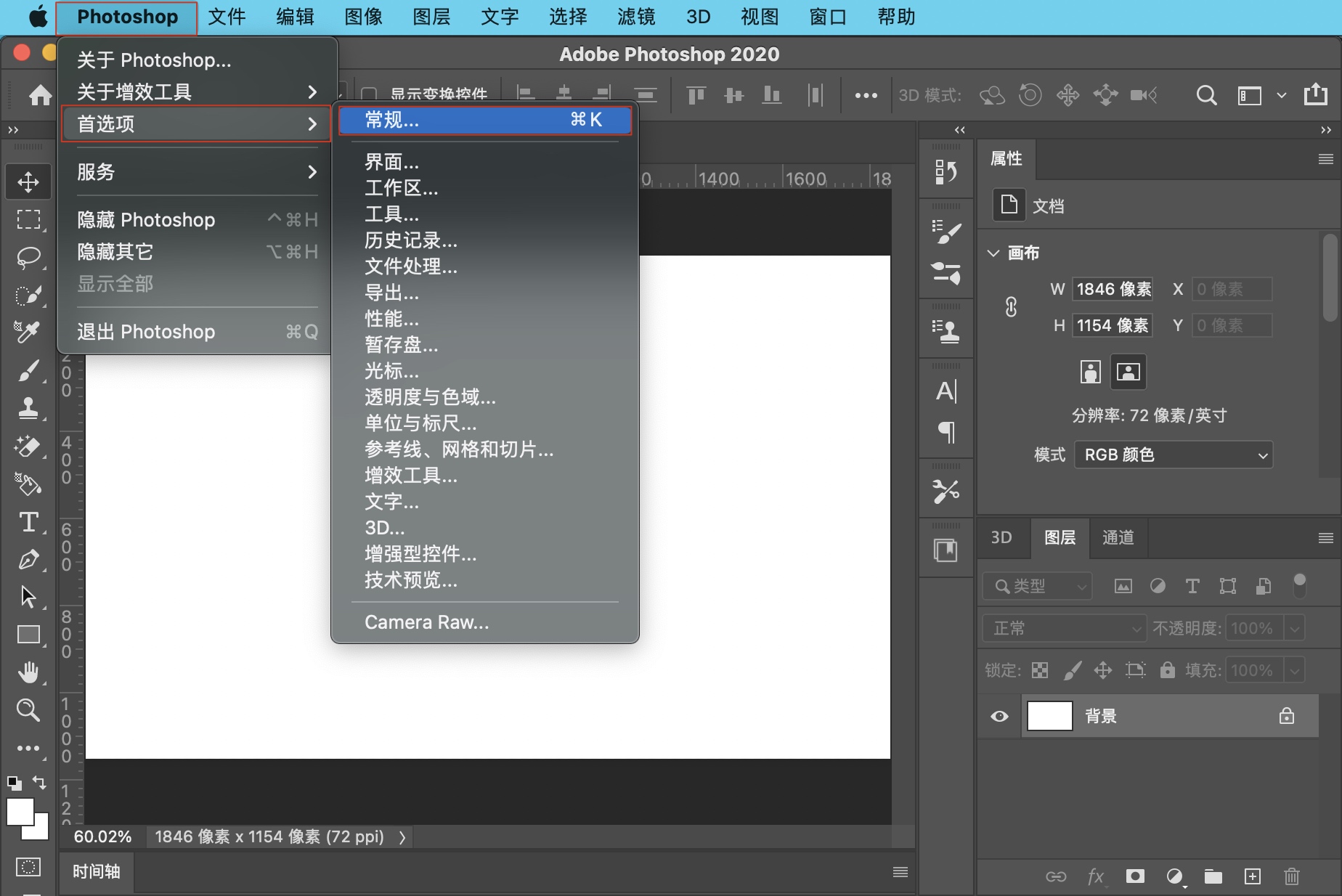
单击退出时重置首选项
单击“确定”以确认您的操作
重新启动Photoshop以继续重置。
或者,您可以退出 Photoshop,按住Command+Option+Shift并打开Photoshop软件,而无需松开这些键。看到询问是否要删除设置文件的对话框后,单击是,然后重新打开Photoshop。这应该可以解决暂存盘问题。
这应该为您的 Photoshop 赢得大量内存以继续稳定工作。尝试重新启动 Photoshop 以查看差异。
使用CleanMyMac X是清除临时文件和清理Mac暂存磁盘空间的最佳方式,而无需通过Photoshop进行挖掘。请记住,暂存盘仅保存临时文件,并且这些文件在不使用时并不总是会自行删除。
CleanMyMac X的维护模块有一项名为“释放可清除空间”的功能,可以处理存储在暂存盘空间上的临时文件。认为运行整个维护模块并真正让您的Mac处于完美状态可能是个好主意,当您只需要释放暂存盘上的空间时,释放可清除空间非常棒。请记住,当您运行此模块时,您应该关闭Photoshop!
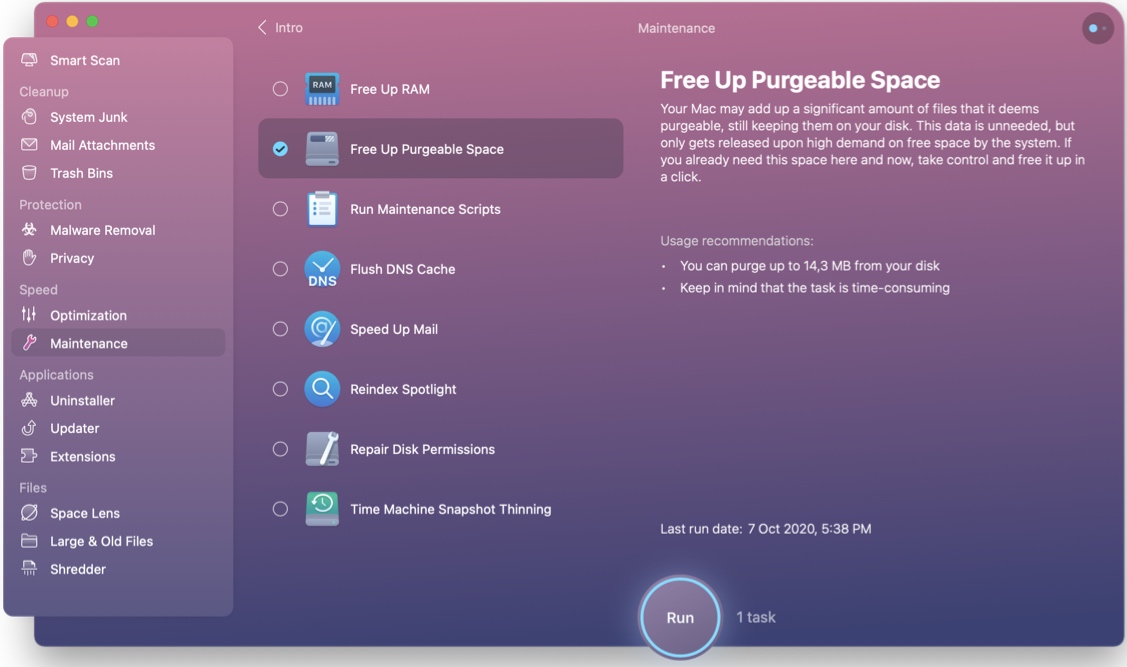
如果您有Windows计算机,您也无法避免“磁盘已满”错误。以下是Windows上的“清除”磁盘的清除方式:
在Photoshop中,选择“编辑”→“首选项”
单击暂存盘并选择用作暂存盘的驱动器
如果磁盘的可用空间少于40GB,请从磁盘中删除大文件。
您也可以考虑删除临时文件看,在Windows计算机上生成的文件与MAC相同。为此,请退出Photoshop并转到C:\Users\此处更换为您的用户名\AppData\Local\Temp。您可以删除名称中包含“temp”的所有文件。
Photoshop的强大功能是礼物也是麻烦。在编辑照片时,Photoshop几乎可以做您想做的一切,但它很耗电。清理暂存盘空间对您来说可能并不常见,但如果您是 Photoshop 高级用户,您可能会在某个时候遇到它。
Get Backup Pro和CleanMyMac X均可价格都不便宜,庆幸的是,这些软件都可以在Mac助理下载安装,安装完成之后终身免费使用。
Photoshop 可以将您的硬盘驱动器、SSD甚至外部驱动器用作暂存盘。因此,您可能正在检查错误的磁盘空间。您可以在在此处阅读有关分配暂存盘的更多信息。建议您不要将主驱动器(安装macOS的驱动器)用作Photoshop的暂存盘。
另一个原因可能是,即使您的驱动器有空间,它也缺乏未碎片化的空间——这对于Photoshop正常工作至关重要。一些来源建议在这种情况下运行磁盘碎片整理,但它并不总是安全的,因此我们建议定期使用Get Backup Pro备份您的驱动器。
该错误通常意味着Photoshop暂存盘所在的驱动器中的RAM或磁盘空间不足。这是一个非常常见的问题,因为 Photoshop 往往会在后台生成大量临时文件,这些文件会堆积并弄乱您的驱动器。
使用CleanMyMac X运行定期磁盘清理。它将删除垃圾文件,包括由Photoshop生成的大量临时文件。每月清理一次应该足以防止暂存盘已满错误。







