时间: 2021-10-18 22:01:34 人气: 3113 评论: 0
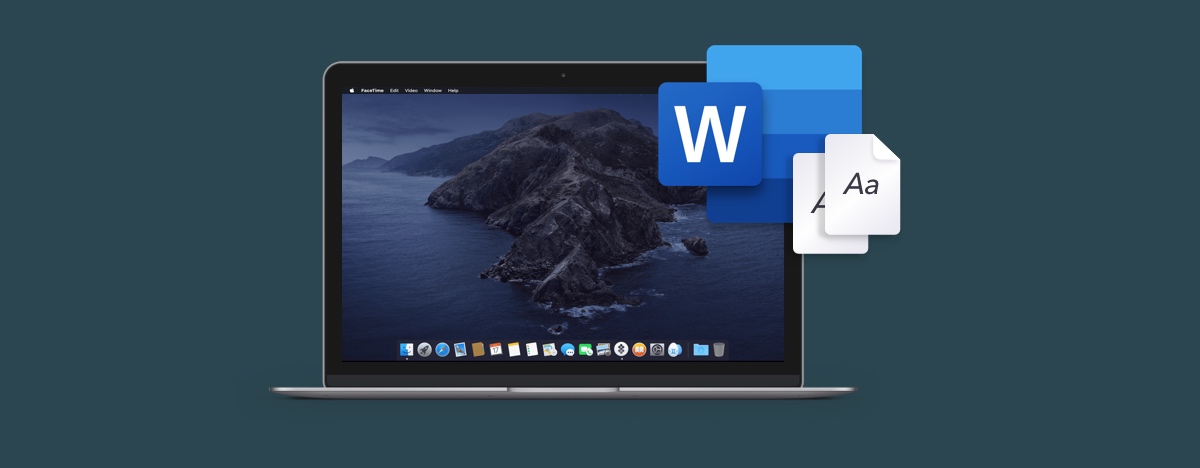
Word是Microsoft Office的一个重要组件,也可以在Mac上独立安装运行,每天都被世界各地的许多人使用。它也有几十年的历史,并且具有我们大多数人根本不会使用的大量功能。这也是使其成为最全面的写作和编辑平台的原因。
一言不发,有时会发现缺少的功能或问题。许多人在Word中发现错误的事情之一是它没有他们正在寻找的字体。虽然Word有很多字体,但有些人正在寻找Word没有的特定字体。
关于Word需要记住的一件事是它利用了您的系统字体。Word没有自己的字体,所以要在Word应用程序中获取字体,您也需要将它们添加到Mac!您不能简单地将字体添加到Word Mac应用程序。
注意:将字体添加到 Mac 也意味着您可以在其他应用程序中使用它们!
在这里,我们将向您展示如何下载字体,以及如何在 Mac Word 应用程序上安装字体。
Mac上的字体在字体册中,字体册是macOS的内置应用程序,用于管理Mac的字体。这也是您向Mac添加字体的地方——但首先,字体要自己准备!
要将字体下载到Word,我们需要在字体册中使用字体,我们需要首先找到Mac没有的字体。导航到Google字体会显示您在web上非常适合使用的所有字体,并且它是下载要用于Word的字体的良好存储库。我们选择使用Google自己的字体Roboto进行此练习。
在Google字体上,每种字体在其页面右上角都有一个下载选项。因此,这是如何下载字体-只需单击该字体,字体系列将下载到您的Mac。它是一个zip文件,所以当它在下载文件夹中时,解压缩。
现在我们已经下载并解压缩了字体,这里是如何将字体添加到字体册中:
在Mac上打开字体册
在应用程序中,选择主窗口顶部的“正”图标
从Mac上的位置选择字体
选择“打开”
就是这样!您已下载字体并将其添加到Mac。第一步完成。
注意:您无法从压缩文件中添加字体,因此解压缩文件是您无法跳过的重要步骤。如果您在加载字体时遇到问题,请确保已解压缩。
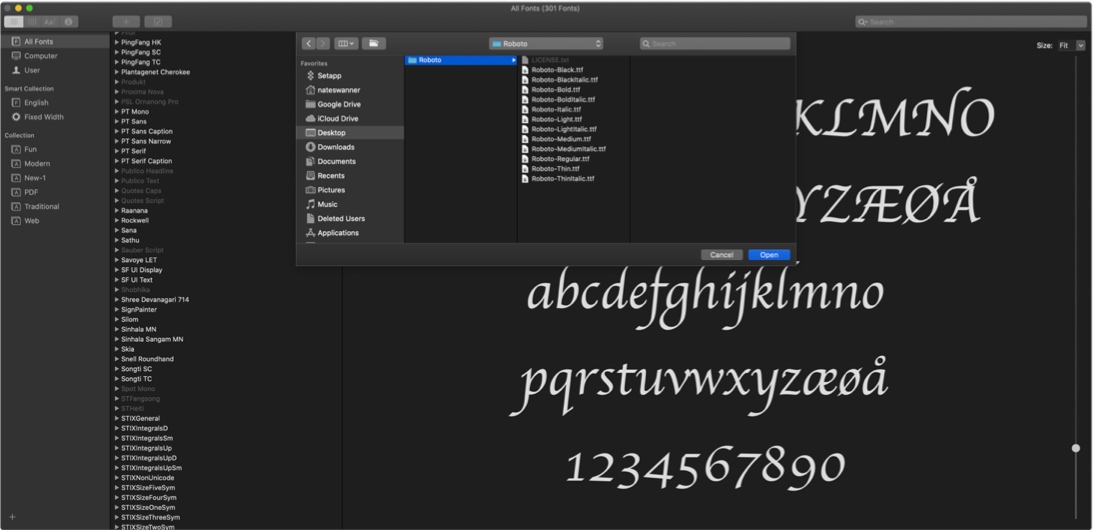
那么如何在Mac上为Microsoft Word添加字体呢?您不需要知道如何添加字体Word。Mac应用程序大部分都在处理它。在这里很容易理解如何加载字体。加载字体后,您可能需要重新启动Mac以识别字体,但这与使用Word字体所需的交互作用一样多。
开始使用Word后,应用程序将在Mac中搜索所有可用的字体,并且可以使用您喜欢的任何字体。
注意:在执行这些步骤时关闭“应用程序”一词是个好主意。再次启动Word后,它将在Mac中搜索可用的字体,并且下载和添加的字体应显示在列表中。如果你没有看到它,重新启动你的Mac。
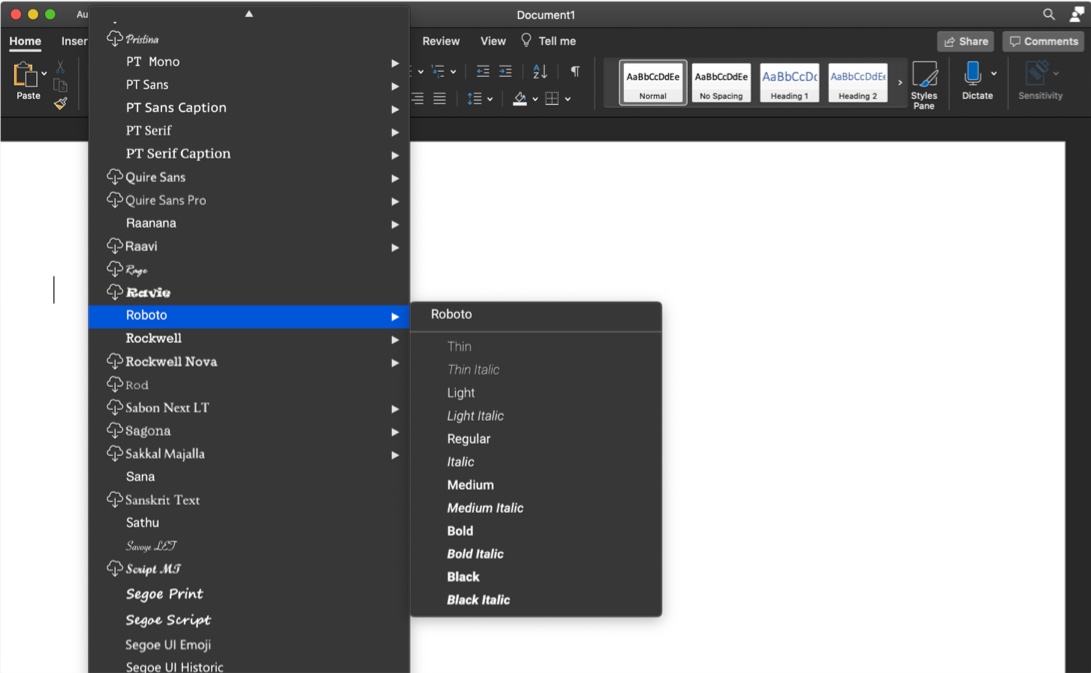
您有可能找不到您在Google字体上真正喜欢的字体。不用担心,你可以创造自己的!有一个应用程序可以帮助编辑Mac上的字体,甚至可以从头开始创建新字体。
认识Glyphs,轻量级的Mac字体编辑器。该应用程序具有最佳的矢量编辑工具包,具有坐标面板,曲率控制,过滤器和其他工具来创建和编辑形状。您可以导入OTF或TTF字体并编辑它们,或使用Glyphs的默认字体。
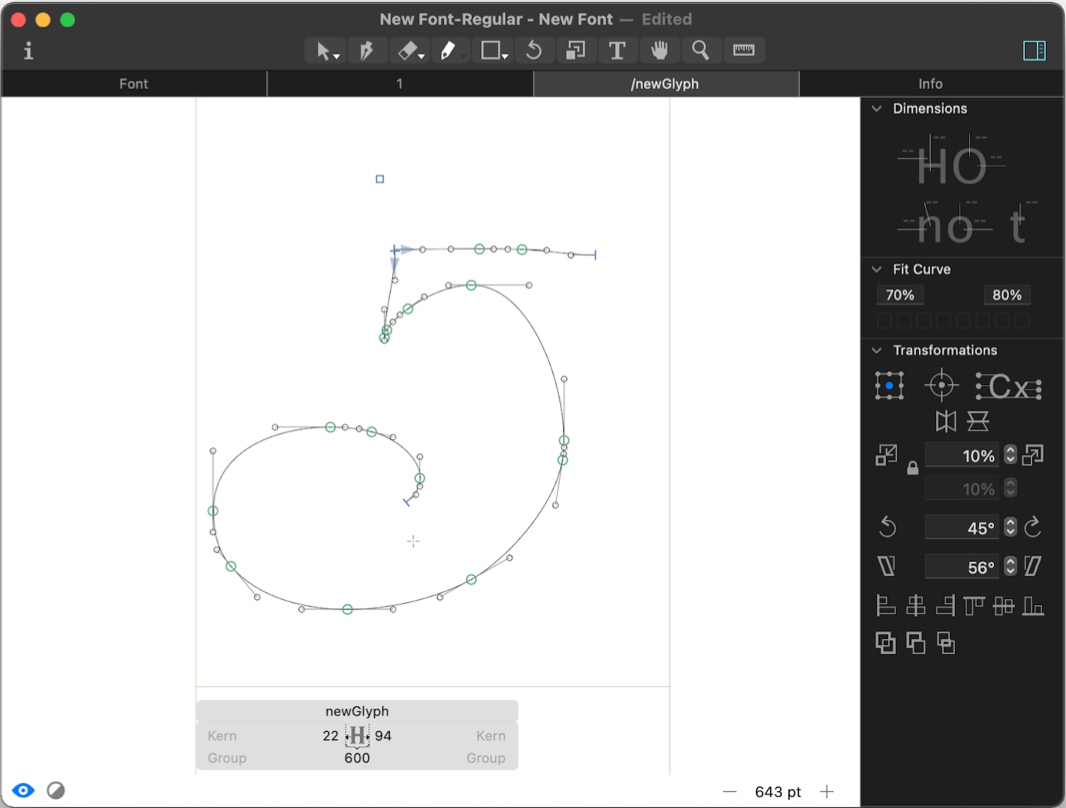
创建了独特的字体,以下是如何将其用于文字:
在Glyphs中,点击导航栏上的“文件”→“导出”
选择导出目的地并保存字体
将字体添加到字体本
Word将自动识别字体(但您可能需要重新启动Mac)。
该应用程序非常贵,因此最好的做法是通过Mac助理下载Glyphs。Mac助理下载的Glyphs可以终身免费使用,完美!
本机应用程序是一回事,但微软已努力使其基于 Web 的应用程序变得更好。幸运的是,您还可以将您的字体用于Word的在线版本!
Office中的Word会在您的系统中搜索可用字体。您所要做的就是在字体选项框中键入您下载的字体的名称。
当您保存使用该字体创建的文档时,字体名称将显示在字体选项框中。它将在 Mac 上以该字体显示。如果您将文件发送给计算机上没有该字体的用户,它将默认使用安装在其设备上的字体。
注意: Word online 不允许您选择嵌入字体。
字体册和Glyphs是向Mac添加字体的绝佳工具。使用名为Typeface的应用程序完成工具包是一个好主意-它有助于编辑,预览和管理您的字体。
字体有一个引人注目的界面,可立即显示平铺视图中可用的所有字体的预览。对于那些需要查看字体并排比较的时间来说,这是完美的,一旦您对要使用的字体进行了严格挑选,就可能发生这种情况。
字体允许您添加字体,但具有非常方便的管理功能:您可以创建和管理字体标签。如果你想知道为什么要这样做,有很多理由。您可以为特定文件类型(如简历)甚至文件类型中的特定段(如简历标题)提供首选字体。
对于管理网站字体的人来说,它也很有用。还有一个用于类别的预览文本输入框,这是您真正尝试为特定单词找到完美字体(或字体)的绝佳选择。
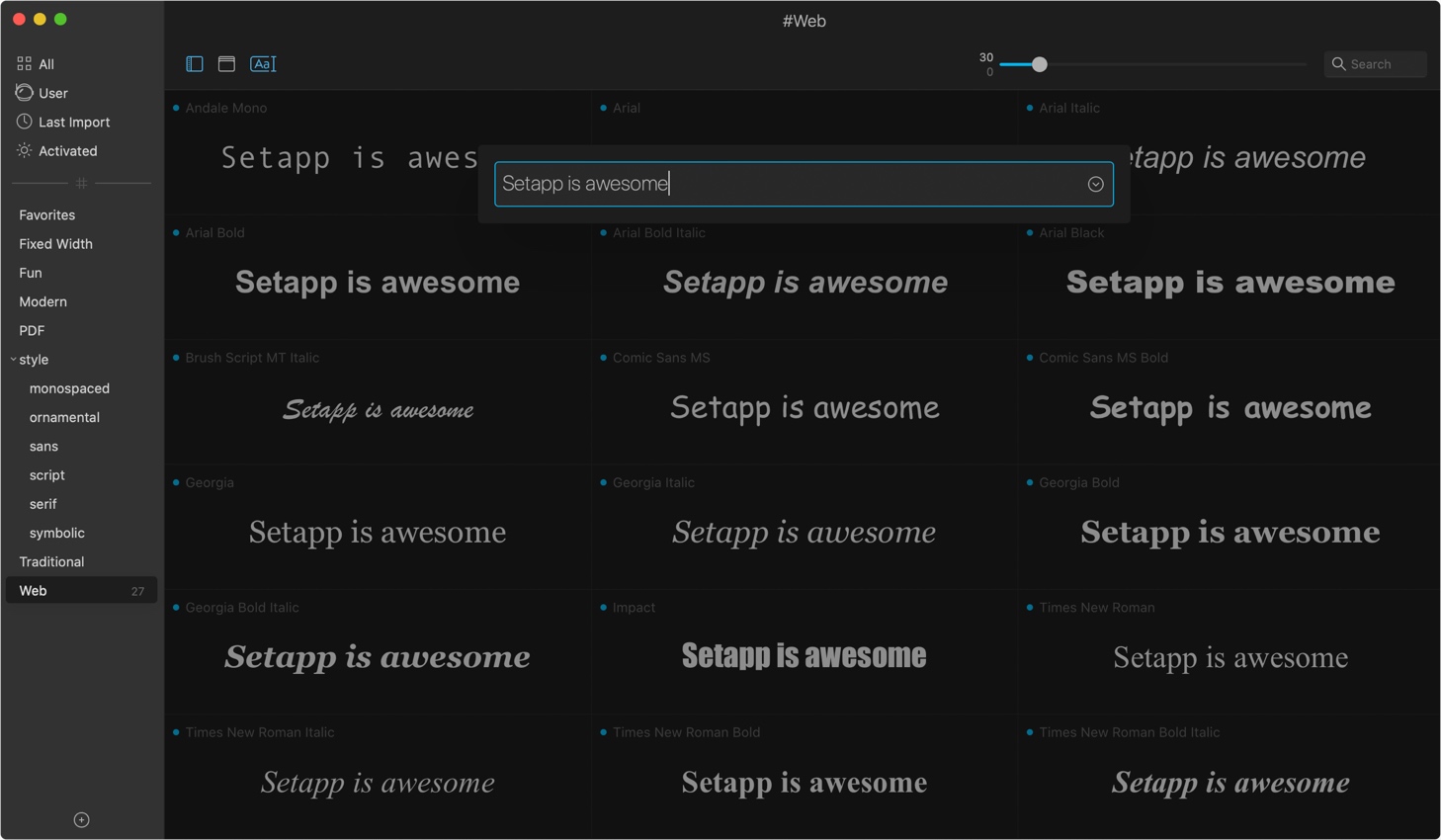
当然,您可以使用字体窗口右上角的滑块根据需要调整字体的大小,设计师将喜欢在名为“显示度量”的视图菜单中。它为每个文本字段添加两个栏,以便设计师可以确切地看到字体如何相互测量。选择字体会显示其各个字符的列表,因此您可以深入了解哪些是您独特用例的最佳选项。
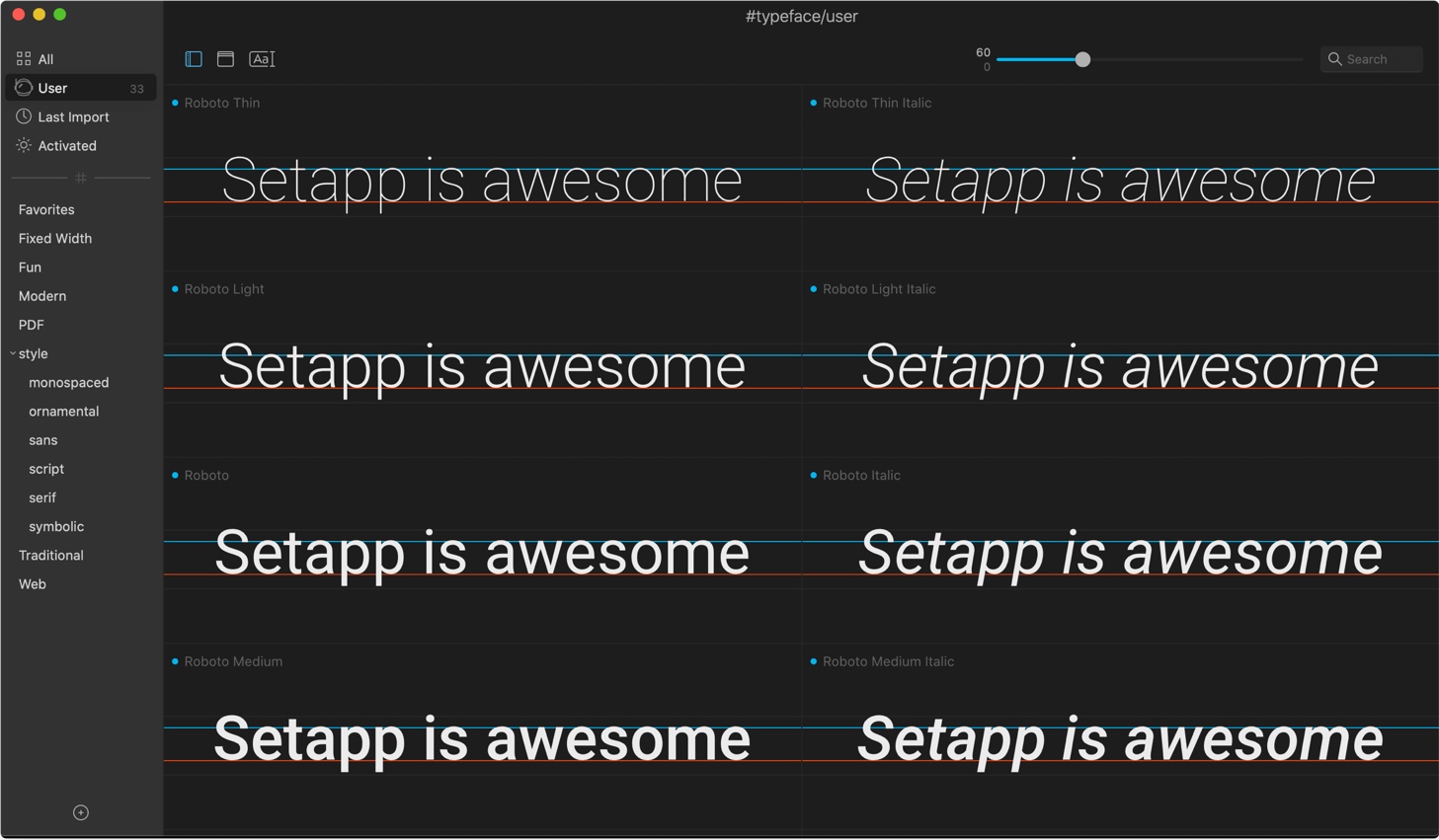
要使用字体添加字体,只需单击字体窗口左下角的加号图标,然后选择“导入字体”。这与字体册的步骤相同!
注意:字体还需要解压字体文件,因此请记住也遵循此处的关键步骤。
字体只是我们这些喜欢获得关于我们使用哪种字体以及在哪里非常详细的字体管理器的最佳字体管理器。我们真的很喜欢那个字体文本输入跟随你在应用程序周围;如果在文本字段中输入某些内容,则选择各个类别将显示与这些类别中的字体预览相同的文本。
对于正在管理各种项目字体的用户来说,这也是一个很棒的应用程序。您可以根据需要对字体进行分类和标记,而不是将它们全部写在某处!
Word是一款令人难以置信的应用程序,具有大量出色的功能,但没有应用程序可以拥有所有字体!与任何其他应用程序一样,Word会让一些人想要更多。
向系统添加字体很容易,但如果您希望能够自定义字体,则需要 Glyphs和Typeface。我们真的很喜欢这两者都允许在应用程序中预览文本,而无需要求您在网站或Word中试用字体。在使用字体之前,您就知道会得到什么!
最重要的是,Glyphs和Typeface都可以在Mac助理网站下载,而且终身免费使用。







