时间: 2021-07-01 19:33:20 人气: 1042 评论: 0

把您想要掌握的第一个图像编辑技巧之一是将两个图像放在一起并创建一个合成图像。因此,您必须学习如何选择图像,将其从背景中移除,并平滑该选择的硬边缘,使其看起来不像剪裁。
Photoshop for Mac的改进选择和蒙版功能在这方面有很大帮助。以下是它如何帮助您在双倍时间内快速选择和平滑边缘。
菜单中新的“选择和遮罩”选项会将您带到一个单独的工作区,并为您提供微调任何选择的控件。该工作区还替换了早期 Photoshop 版本中的“优化边缘”对话框:
在 Mac上打开Photoshop软件,然后点击Photoshop左上角的“文件 → 打开...”打开您的图像。
转到“选择” → “选择并蒙版”。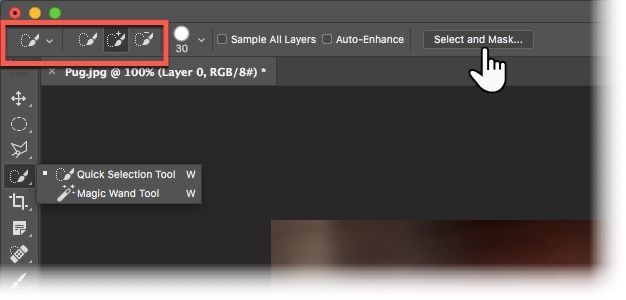
您还可以使用mac键盘快捷键Cmd + Option + R,或者选择快速选择、魔术棒或套索等选择工具,然后单击顶部选项栏中的选择和蒙版。
选择和遮罩用户界面现在将帮助您使用左侧的选择工具进行精确选择。右侧的“属性”面板将有助于进一步优化该选择。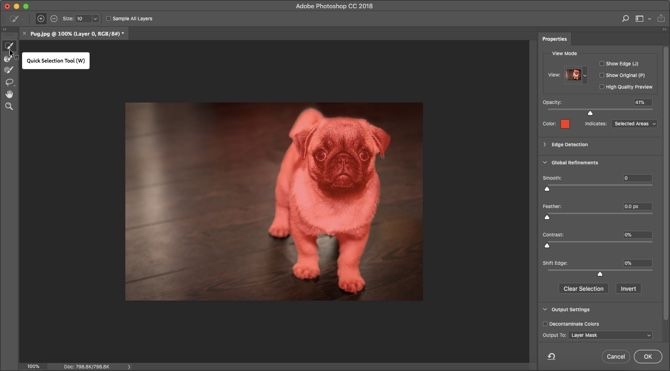
视图模式选项(例如,洋葱皮肤或覆盖)将有助于预览选择并将其与背景分离。使用“不透明度”滑块查看需要从选择中添加或减去的内容。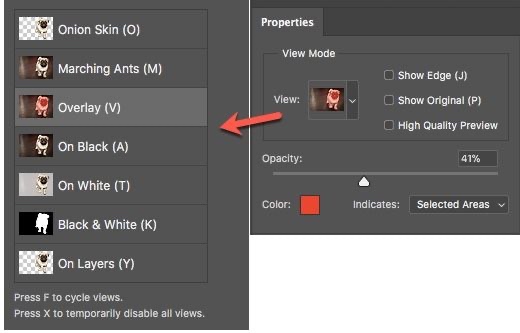
从“工具”面板中拾取“快速选择”笔刷,然后单击并拖动到要选择的区域上。你不需要太精确,因为画笔工作直观。将其留给“优化边”笔刷。
“细化边笔刷”工具有助于包括头发或毛发等模糊区域。在进行选择时,使用括号键增加和减少笔刷大小。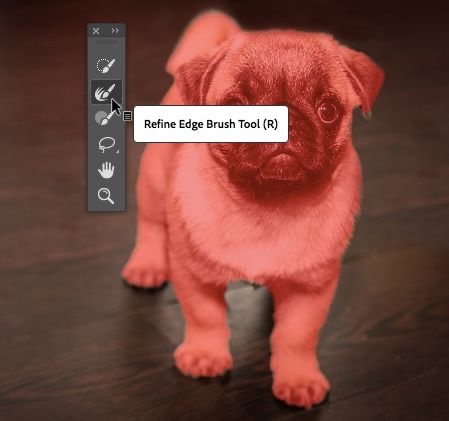
使用画笔工具改进选择。加减模式允许您控制要选择或省略的内容。
对于许多图像,您可以在此处停止。但是四个全局优化设置也可以发挥它们的魔力,使您的选择更好。使用四个滑块来平滑图像的边缘: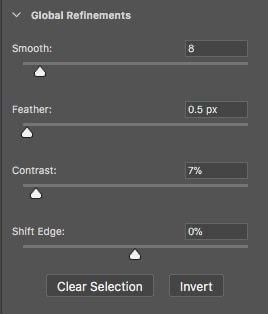
平滑:为选择渲染更平滑的轮廓。
羽毛:软化选择和背景之间的过渡。
对比度:增加时,软边过渡变得更脆。
移动边:向内或向外移动软选择边以删除不需要的像素。
完成后,转到输出到。选择要选择的文档类型。单击“确定”,Photoshop将返回主工作区。
Adobe有一个优秀的教程,演示了如何使用选择和掩码。
准备好学习其他有用的 Photoshop for Mac教程了吗?如何锐化照片、如何在Photoshop中使用混合模式以及如何创建自定义调色板。学习如何创建 3D 按钮也是掌握一些 Photoshop 技能的好方法!







