时间: 2021-07-04 13:11:02 人气: 1756 评论: 0
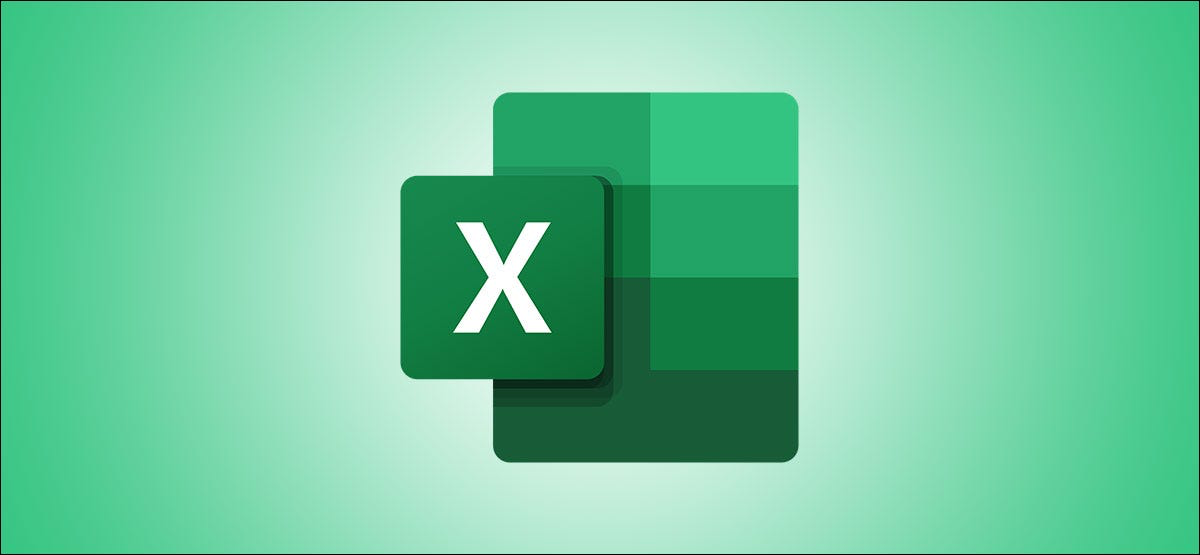 没有人喜欢将印刷材料中的大量数据手动输入到 Microsoft Excel 电子表格中。您可以使用“图片中的数据”功能节省时间、降低出错风险并消除繁琐的任务。
没有人喜欢将印刷材料中的大量数据手动输入到 Microsoft Excel 电子表格中。您可以使用“图片中的数据”功能节省时间、降低出错风险并消除繁琐的任务。
Excel 的图片数据功能可以扫描图像(例如,杂志中印刷的数值表格、金融交易的打印输出,甚至是网站表格的屏幕截图)并对其进行分析以查找相关数据。在让您有机会编辑它找到的任何数据后,它会将所有内容导入到您的电子表格中。
目前,此功能在 Excel for Mac、iPhone 和 Android 中可用。目前还没有关于 Windows 用户何时可以加入其中的消息。
您可以使用以下三种方法之一将数据插入 Microsoft Excel:图像文件、复制到剪贴板的图像或 iPhone 或 iPad 相机。
在这一步中,我们将介绍如何使用这些方法中的每一种来获取数据。之后,我们将引导您查看和插入它。
如果您保存了包含所需数据的图像,则插入它是一个简单的过程。
在 Excel 中打开电子表格并转到“插入”选项卡。单击“来自图片的数据”,然后选择“来自文件的图片”。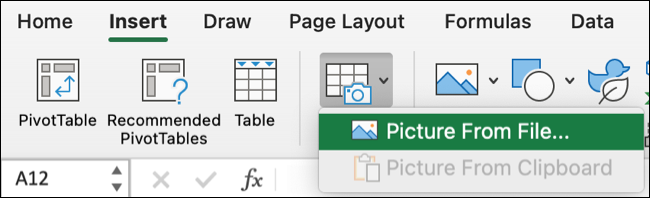
浏览文件,选择它,然后单击“打开”。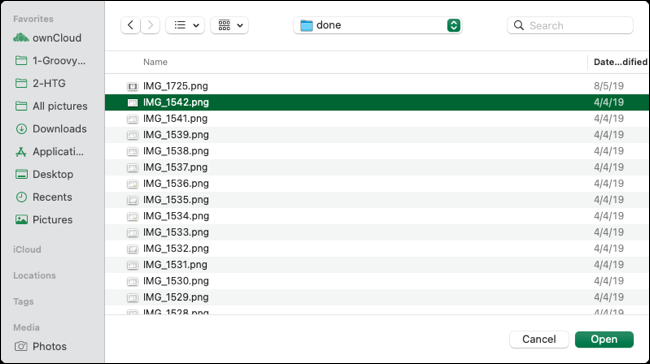
您可能会在网站上或计算机上的 PDF 文件中看到表格。您可以轻松捕获数据的屏幕截图或选择并复制它以将其放置在剪贴板上。请注意,您也可以将屏幕截图保存为文件并以这种方式导入,但这会节省一个步骤。
将图像捕获到剪贴板后,转到 Excel 的“插入”选项卡,单击功能区上的“来自图片的数据”,然后选择“来自剪贴板的图片”。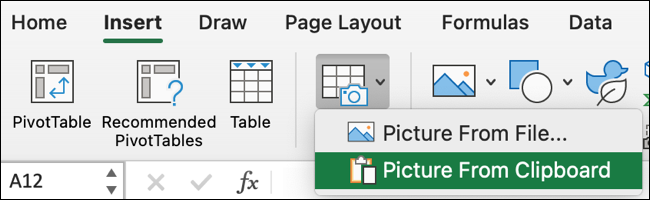
也许您有一个包含您需要的数据的打印项目。您可以使用 iPhone 的 Continuity Camera捕捉和扫描数据,然后轻松插入。
右键单击 Excel 电子表格中的单元格,然后向下移动到菜单中的“从 iPhone 或 iPad 插入”。在弹出窗口中,为您的设备单击“扫描文档”。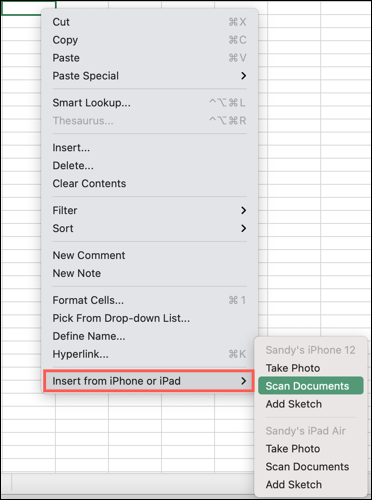
您的设备会提示您扫描文档。对焦后,点击“捕获”按钮,如果您对图像满意,请点击“保存”。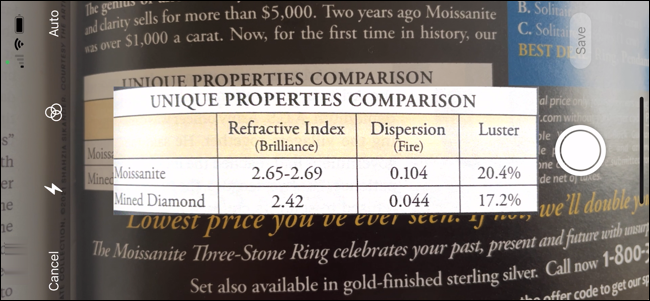
使用上述三种方法中的任何一种来捕获数据后,您将立即在 Excel 电子表格的右侧看到一个侧边栏。这会向您显示检索和分析数据的进度。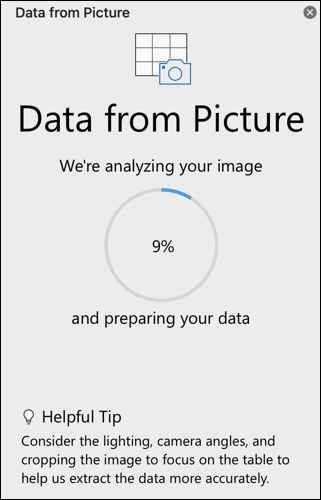
分析完成后,Excel 将在侧栏顶部显示您捕获的图像,并在正下方显示实际数据。您可能会注意到某些字符无法正确显示,例如版权或注册符号、项目符号以及图标或图像。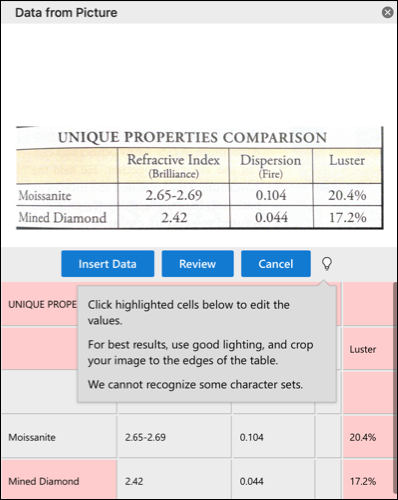
Excel 会突出显示任何有问题的值,供您根据需要查看和更正。您将在审阅框中看到 Excel 认为准确的数据及其在图像中的位置。
您可以单击突出显示的特定数据进行更正,然后接受它。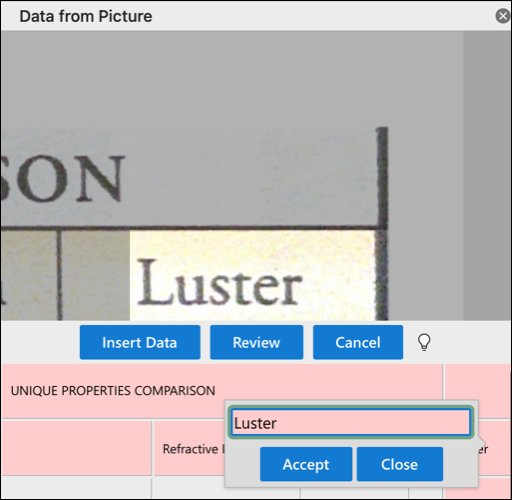
或者,您可以单击“查看”以浏览找到的所有项目。进行您喜欢的任何更改,然后为每个更改单击“接受”以完成审核。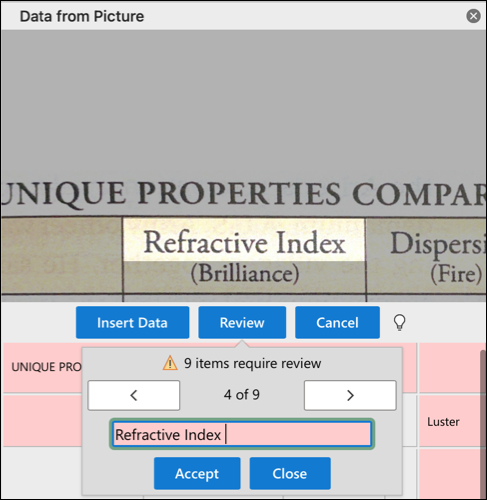
完成后,Review 按钮将变灰,数据将不再包含亮点。然后,您可以单击“插入数据”将数据弹出到您的电子表格中。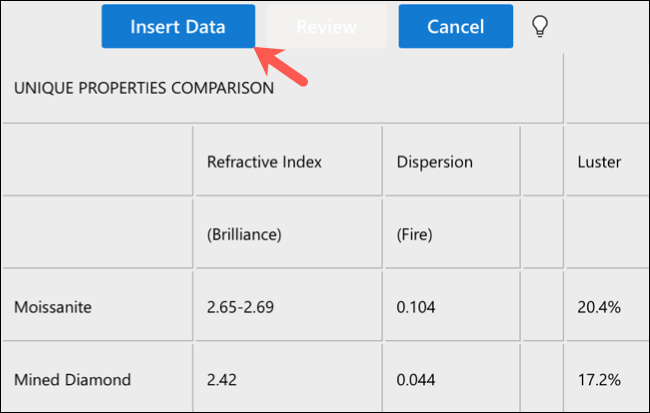
图片中的数据侧边栏将关闭,您将在工作表中看到数据。从那里,你可以用它做你喜欢的事!
下次您需要从网站或印刷品中捕获数据时,请记住这个适用于 Mac 上 Microsoft Excel 的方便技巧。为了加快其他任务的速度,请了解了解如何使用 Excel 宏进行自动化。







