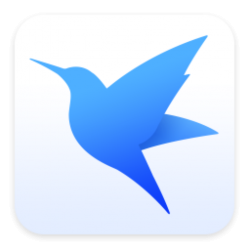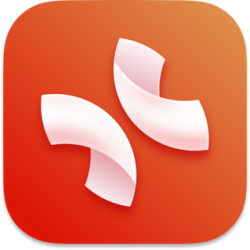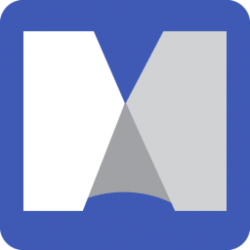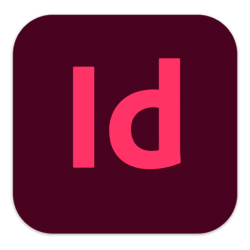时间: 2021-05-24 23:23:58 人气: 511 评论: 0
在本文中,我们将通过四个简单的步骤逐步向您介绍如何使用Photoshop CC创建自定义渐变。
Photoshop软件是创建渐变的绝佳工具。通过简单地将两种颜色混合在一起,您可以在图像中添加一些视觉“弹出”效果。Photoshop为此提供了一些内置选项,但是如果您想从头开始创建渐变怎么办? 在本文中,我们将通过四个简单的步骤逐步向您介绍如何使用Photoshop创建自定义渐变。 第1步:设置画布
首先,打开Photoshop软件。对于本教程,您不需要自定义模板,因此我们可以使用Photoshop的默认画布大小。
打开画布后,请确保您的“渐变工具”处于活动状态,此处以红色突出显示。启用后,使用工具栏底部的色样在渐变中选择两种颜色。在本教程中,我们将使用明亮的蓝色和紫色,以创建“霓虹灯”外观。 第2步:使用渐变编辑器
要自定义渐变,请转到工作区的左上角,然后双击颜色栏以访问“渐变编辑器”。在渐变编辑器是一款功能强大,简单的工具,并为您的所有定制需求的一站式商店。
在编辑器的顶部,您将看到Photoshop附带的一行预设。在编辑器的右侧有加载、保存和创建新渐变的选项。在编辑器的底部是自定义渐变的工具。 您可以创建两种不同的渐变样式。我们要设计的第一个称为“实体渐变”。您可以在下拉菜单中看到此选项 ,在编辑器的中间显示“渐变类型:实心”。在开始之前,请确保已选择此选项。 第3步:创建实心渐变
Photoshop的默认渐变在两种颜色之间转换,但是如果你想在三种颜色之间转换呢?要执行此操作,请单击位于颜色滑块左右两端的一个“颜色停止”。在本教程中,我们将通过向条的中心拖动左颜色停止来调整它。它所处的位置是我的第三种颜色将融入其他颜色的地方。 要选择第三种颜色,请双击颜色停止按钮。它将打开你的颜色选择器,让你选择一个你选择的色调。选定后,单击“确定”。Photoshop会将第三种颜色添加到您的滑块中。
这些颜色看起来不错,但是如果您想调整它们在页面上的混合位置,而不是均匀地进行三向拆分,该怎么办?为此,请在滑块上单击并拖动“颜色中点”以更改比率。 您还可以调整将这些颜色混合在一起的平滑度。在本教程中,我将使平滑度保持在100%,但是如果您想要“切碎的”外观,则可以将该滑块拉到较小的百分比。
接下来,单击“确定”退出“渐变编辑器”。然后转到位于工作区左上角颜色栏旁边的渐变样式按钮。您可以使用五种不同的样式,但是它们都以相同的方式工作。 要将它们应用于图像,请单击您选择的渐变类型,然后单击并在页面上拖动。释放时,Photoshop将按照您指定的方向应用渐变。在讨论如何使用Photoshop创建播客封面之前,我们已经讨论过该技术。 尝试不同类型的渐变
我们要尝试的第一种渐变类型是“线性梯度”,它看起来很标准。 您也可以尝试使用“径向梯度”,它看起来像聚光灯发出的光。我个人使用这种类型的渐变来创建您在太空中的恒星周围看到的“辉光”。
如果您想要坚硬的光线边缘,则“角度渐变”是一个非常不错的选择。
反射渐变适用于液体表面和日落。
钻石渐变有点时髦,但它们可以用作聚光灯眩光或宝石上的反射边缘。
这是在Photoshop中创建自定义的实体渐变所要做的全部工作。它既简单又容易记住。但是,在总结本教程之前,您还可以创建一个渐变。这就是所谓的“噪波”渐变,我们将简要介绍一下。 第4步:建立杂讯梯度
要创建“噪波”渐变,请双击颜色栏以访问“渐变编辑器”。在“渐变类型”旁边 ,单击下拉菜单以选择“噪波”。您将立即在编辑器的底部看到一个新的颜色滑块,以及两个用于调整“粗糙度”和“颜色模型”的部分。 在“颜色模型”下是用于各个颜色通道的三个滑块。通过沿每个通道滑动标记,可以调整渐变中显示多少种颜色,它们是什么阴影以及亮度。
您还可以使用“粗糙度”来调整这些颜色之间的对比度 。较高的粗糙度意味着渐变将具有非常明显的颜色线。较低的百分比意味着将混合颜色。
校准完这些规格后,单击“确定”退出“渐变编辑器”。在工作区的左上角选择渐变样式,然后在画布上单击并拖动渐变工具以查看不同的结果。
您会立即注意到,噪声梯度看上去与固体梯度非常不同。径向渐变就是一个很好的例子。 如何将渐变保存为预设
假设您确实喜欢您创建的渐变,并且想在其他图像上再次使用它。为此,请转到“渐变编辑器”→“新建”。这将向您在“预设”窗口中创建的渐变添加新的色板。
创建样本后,单击“保存”。为您的新渐变命名一个有意义的名称,然后再次单击“保存”。 现在您的预设已保存,如何在其他项目中使用它?确保您的“渐变工具”处于活动状态,然后单击颜色栏以访问“预设”窗口。之后,单击“齿轮”图标,在此处以红色显示。
接下来,单击“加载梯度”。这将显示您的渐变列表,您可以在其中选择自定义色板。选择后,单击“确定”。 在Photoshop中自定义工具既然您知道如何在Photoshop中创建自定义渐变,就可以开始了。但是渐变并不是您可以使用此程序自定义的唯一工具。值得庆幸的是,我们之前已经解释了 如何在Photoshop中创建自定义画笔。 |