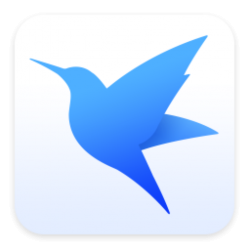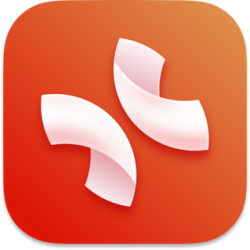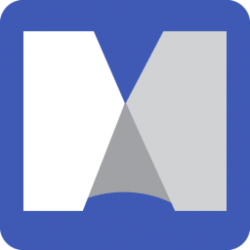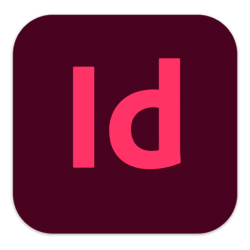时间: 2023-12-22 18:47:01 人气: 129 评论: 0

喜欢玩微博的朋友可能已经发现了,在娱乐明星们还没有成立个人工作室的数年前,他们发声明的时候用的都是清一色的 iOS 系统应用备忘录。这虽然不能证明备忘录 app 有多好用,但至少可以说明备忘录 app 这款应用的用户接受度还是很高的。
当然,本章节的内容肯定不是教大家如何更好地用备忘录 app 发声明,而是希望通过这款系统应用让大家可以更好地记录、整理以及分享来自生活、工作或者学习中的各类素材。
语音备忘录 app 则是一款更容易被忽视的系统应用,其实它对于学生或者商务人士来说非常简单好用,通过苹果设备就可以获得收音质量出色的录音功能,可以满足大多数人的需求,免去了另外购置设备的麻烦。同样在本章节中,我将为大家介绍这款系统应用以及如何更好地使用它。
备忘录作为 iOS 里简单而又不可或缺的一个系统应用,上手容易,可以满足我们日常生活中各种记录的需求。同时,它也有很多「隐藏」或者是「高阶」的功能,满足一些特定场景的使用,例如扫描、涂鸦等。深入了解备忘录,或许可以为我们的「效率生活」增加一个好帮手。
在本章节的第一部分,我们将从「创建一个新的备忘录」开始,逐步熟悉备忘录的常用功能。
创建新备忘录的方式有很多,除了常规的打开「备忘录」选择创建,还有可以通过 Siri 输入,例如「hey Siri,添加一个新的备忘录」。
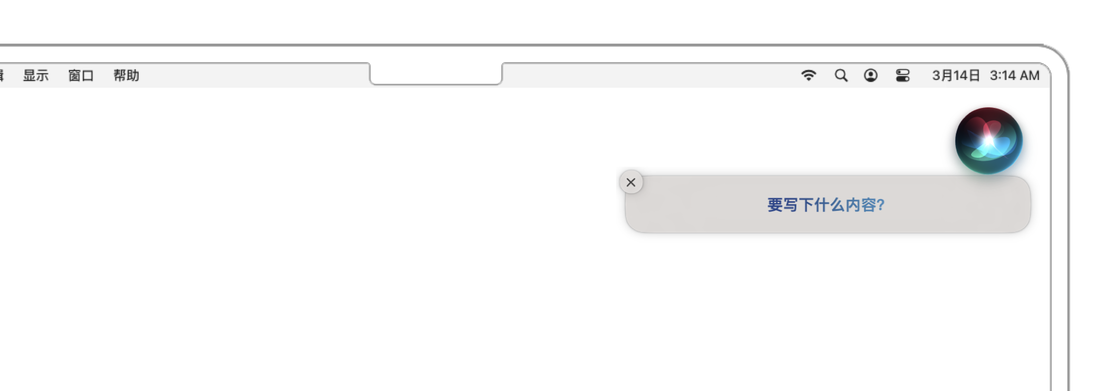
除此之外,我们还可以将「备忘录小组件」添加到「通知中心」,以便快捷访问特定的「备忘录」或是备忘录中的「文件夹」。
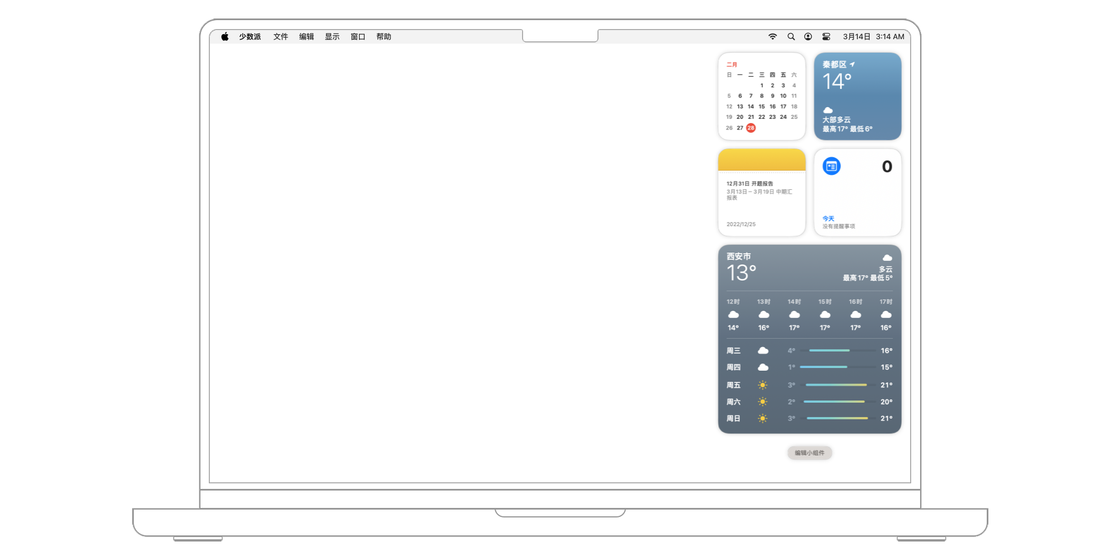
在 Mac 中,我们可以通过「地球键 / Fn + Q」或者是「触发角」创建「快速备忘录」,在进行笔记之后点击完成,生成的快速备忘录会直接收进专门的快速备忘录文件夹。
快速备忘录窗口的交互模式与「画中画」类似,我们可以方便地控制窗口大小,随心调整窗口位置。在暂时不需要继续记录时,也可以将窗口向边框一扔,快速隐藏。
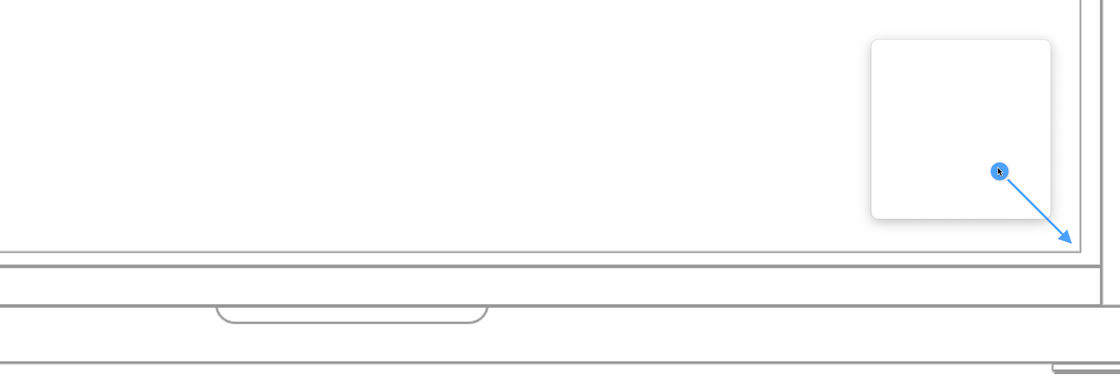
我们还可以将 Safari 浏览器中的链接添加到快速备忘录,或是在 Safari 浏览器中高亮显示文本并将其直接添加到快速备忘录中。
在 Safari 浏览器中,点击「共享」按钮,再选择「添加到备忘录」即可将链接添加到备忘录中。
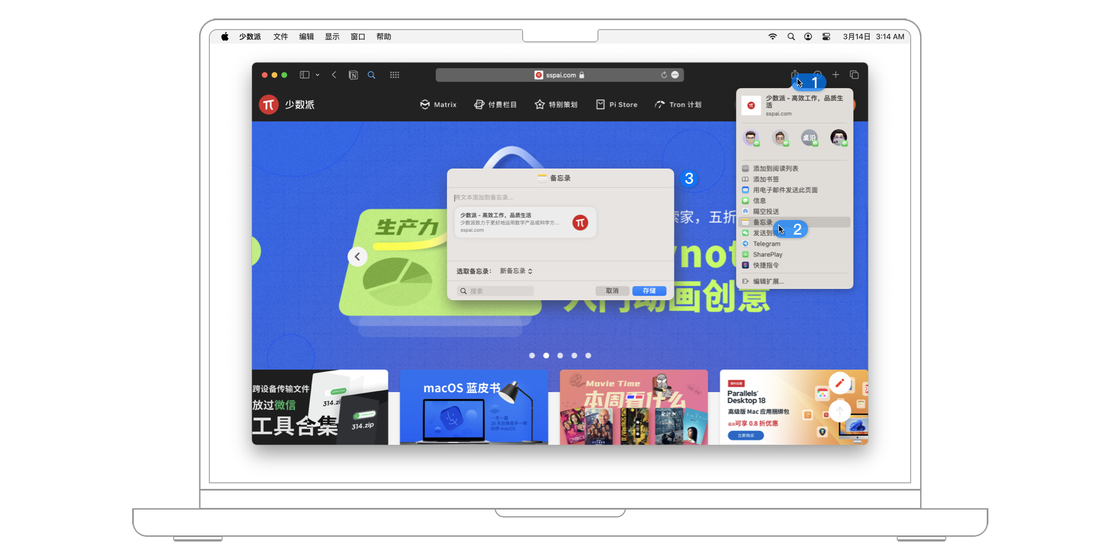
除了直接添加页面链接,我们还可以添加页面中的某段文字。
直接选择要高亮显示的文本,鼠标右键点按该文本,然后选取「添加到快速备忘录」。此时 Safari 浏览器中的文本会高亮显示,并且在快速备忘录中会出现相关链接。后续再次访问同样的网站时,我们仍可看到高亮显示的内容,直到快速备忘录将此链接移除为止。
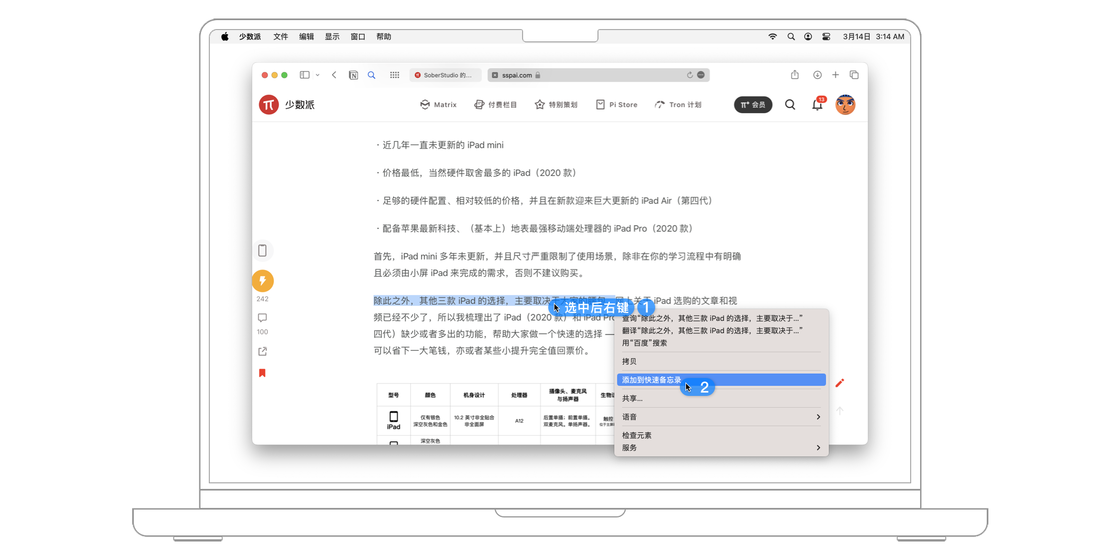
备忘录的使用场景有很多,我们可以用它来记录一些待办事项、突如其来的灵感又或者只是保存一些喜欢的语句。
前文提到,我们可以通过很多种方式输入备忘录,无论是语音输入还是快速输入,我们都可以进入备忘录对其进行格式上的修改。
Apple 备忘录不支持自选字体和随意选择字号,但是内置了多种不同的默认格式并对应了不同的字号、样式等,例如大标题、小标题、正文等。
此外,我们还可以对文字进行加粗、斜体、下划、删除线等样式设置,或者是添加项目符号、编号和多级列表设置。
此外,备忘录还特别将待办事项的格式设为单独的按钮,方便日常使用。以产出稿子的过程为例,我们可以在备忘录中罗列需要完成的稿子流程,并且将其设置为待办事项的格式。
备忘录的编辑模式属于富文本编辑器,所以不能通过 Markdown 或者类似 Notion 编辑器的方式调整文本格式,而是类似 Word 编辑器,需要先选中文本,再调整为对应的格式。
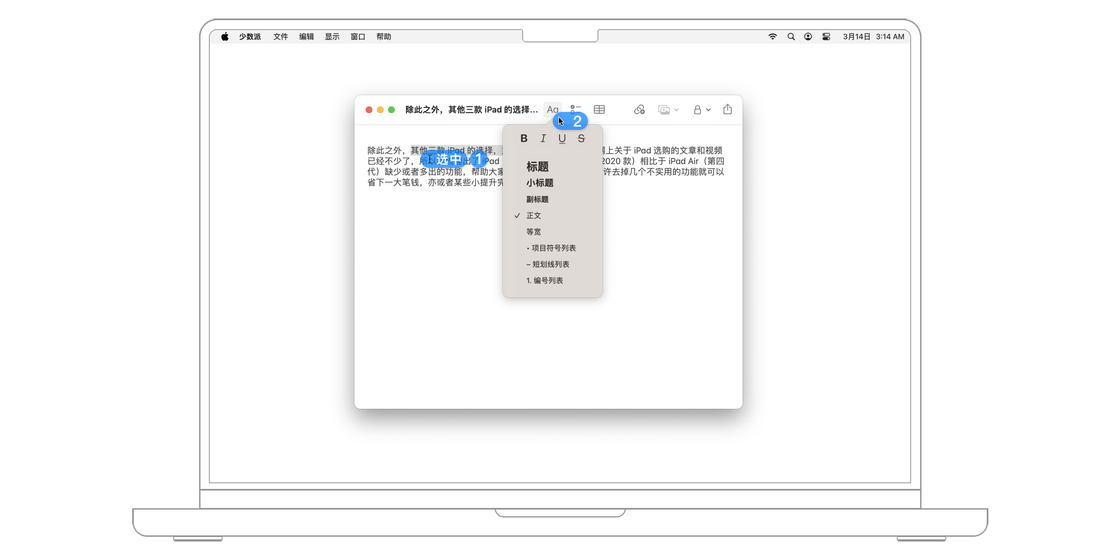
在较为复杂的一些记录场景中,我们可能会用到「表格」,而 Apple 备忘录则内置了表格功能。在编辑备忘录时,点击上方的表格图标,即可插入一个默认为 2x2 的表格。在表格在上方和左方各有一个「...」,轻点可以「添加」或「删除」行/列。
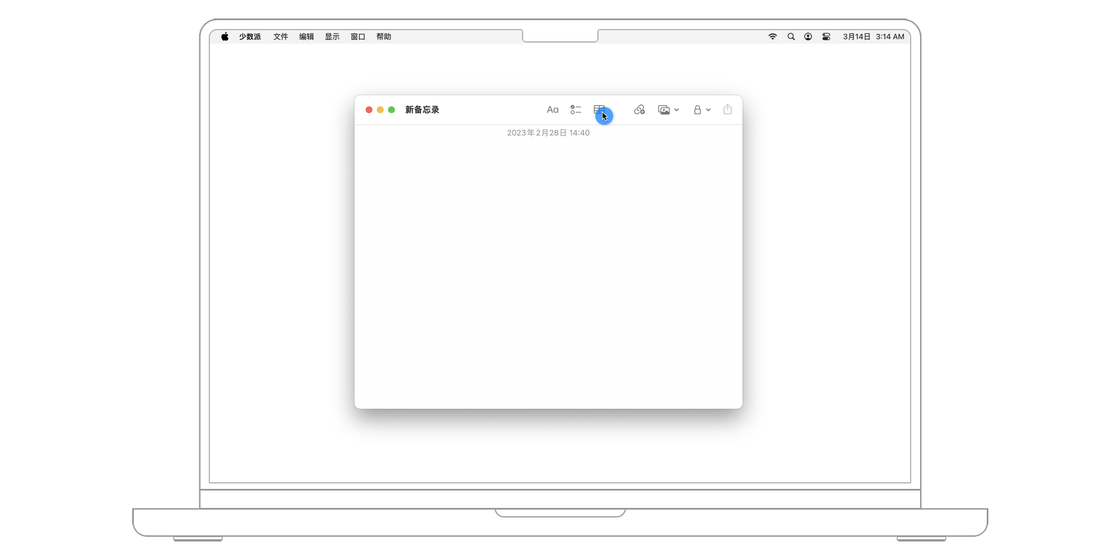
除了输入文字之外,备忘录还支持插入图片或视频、添加速绘等。在 Mac 中,我们可以通过点选备忘录上方的「媒体图标」,选择要插入的图片。
值得一提的是,在点选之后,我们还可以看到「拍照」「扫描文稿」「添加速绘」三个选项,而这三个功能是基于有拍照、绘制功能的 iOS 设备,如果你有登陆了同一个苹果 ID 的 iPhone 或 iPad 在旁边,在点选之后解锁 iOS 设备便会自动启用相关功能。
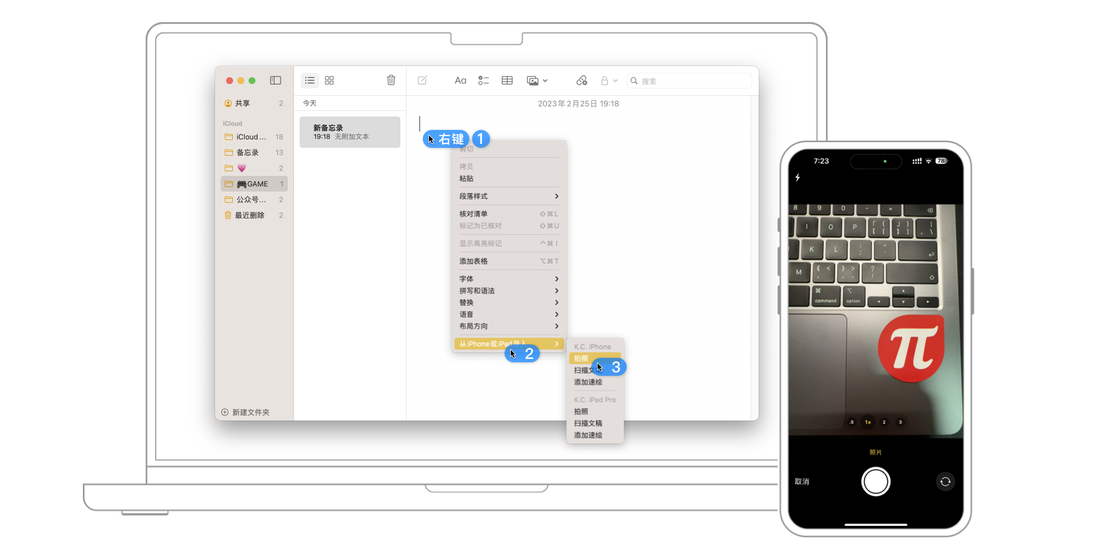
Apple 的备忘录还支持导入文本文件,目前支持的文件格式有:TXT、RTF、RTFD、HTML 或者 Evernote XML Export (ENEX) 格式。
想要导入文本文件,只需点选 「菜单栏 > 文件 > 导入至备忘录」,然后选择想要导入的文件并点击「导入」即可。
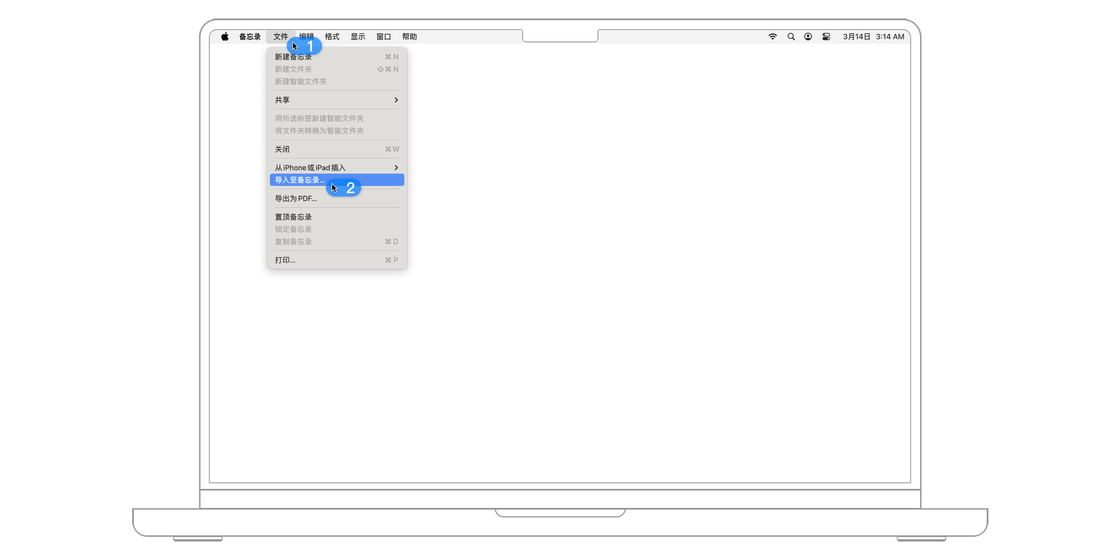
在 macOS Sonoma 中,我们还可以在备忘录中导入 PDF 文件后直接进行完整宽度的预览,而不像以前一样只能作为一个附件添加到备忘录中。点击 PDF 界面右上角的「显示缩略图」按钮,可以显示 PDF 的每一页缩略图,点击即可在不同的页面之间进行跳转。
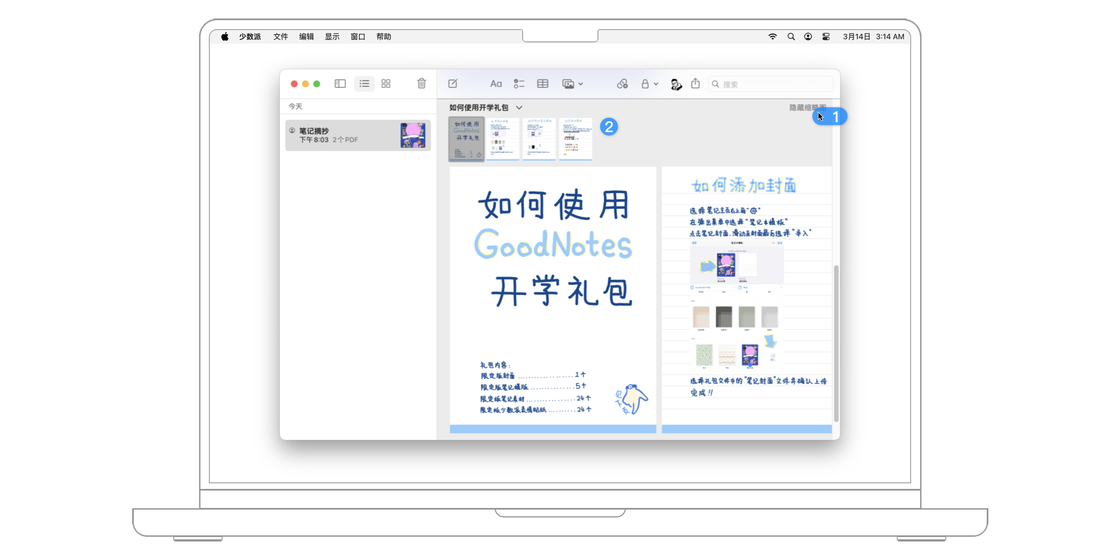
在同一个备忘录中,我们还可以添加多个 PDF 文件,每一个 PDF 文件会显示在单独的一行,预览时可以单独滑动页面互不干扰。
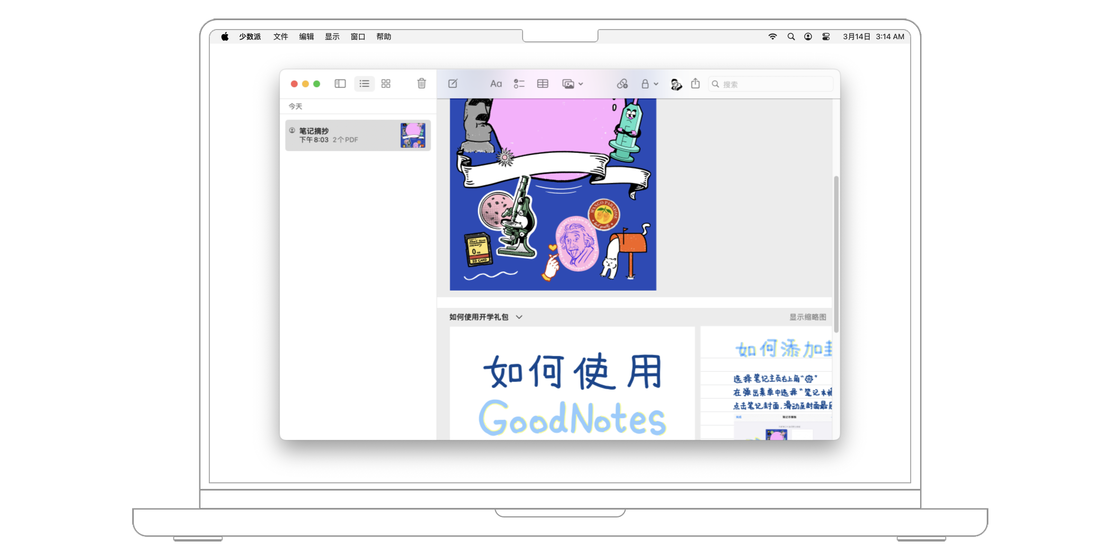
此外,我们还可以将备忘录导出为 PDF 文件,只需选中想要导出的备忘录,点击「菜单栏 > 文件 > 导出为 PDF」,即可将文件导出。
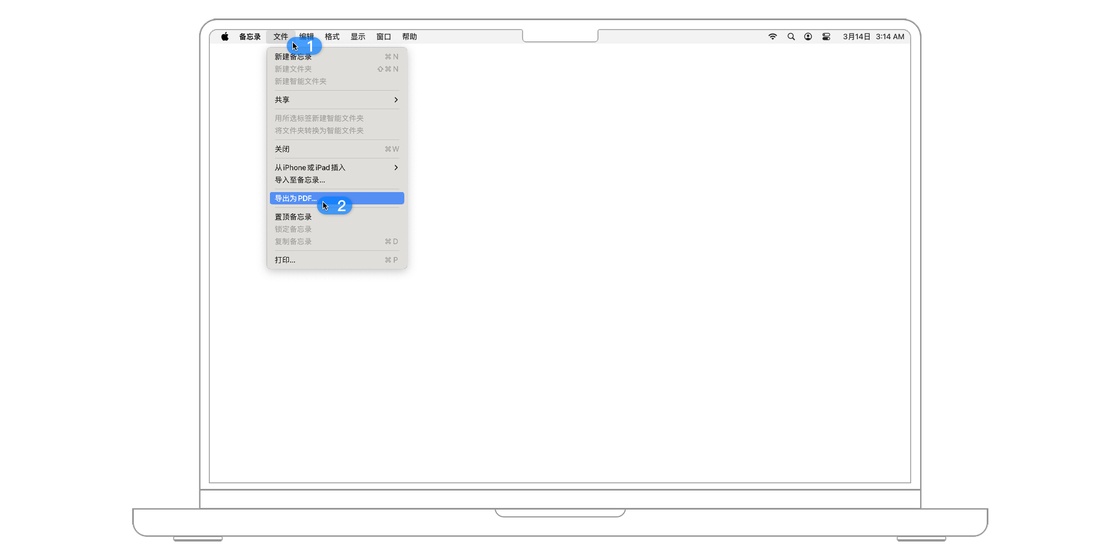
在 macOS Sonoma 中,我们还可以将备忘录一键导出到 Pages。选择任意一个备忘录,点击右上角的分享按钮,然后选择「在 Pages 文稿中打开」,当前的备忘录内容就会直接复制到 Pages 文稿中。
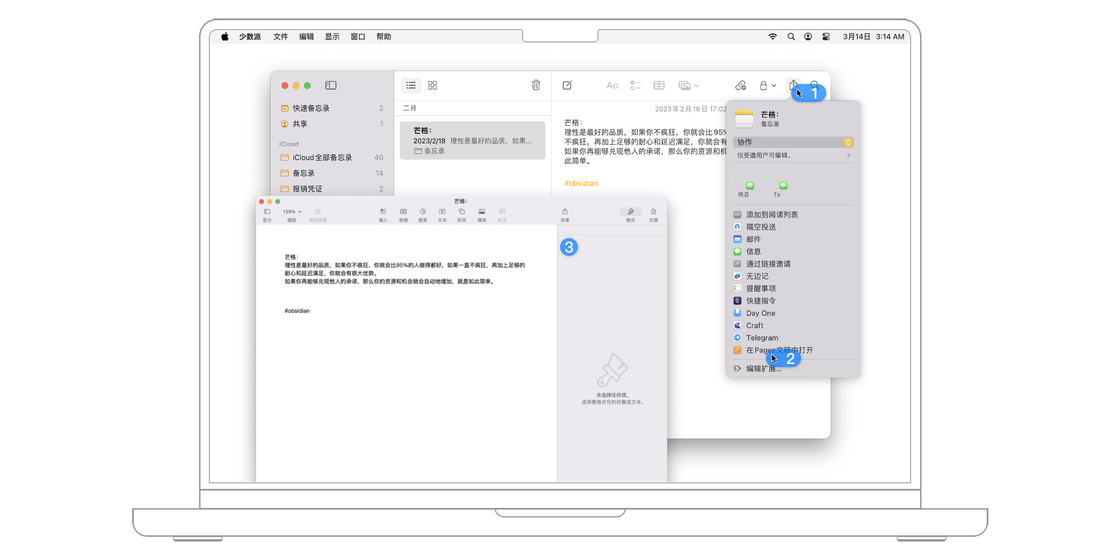
无论是办公还是学习,我们总离不开大量的文稿以及随之而来的文稿整理过程。在整理纸质材料时,我们可以选择用文件夹以及各种各样的标签来分类文件,而在备忘录的使用中也不例外。
在 Apple 的备忘录里,我们可以自由创建文件夹并为其命名,再将不同的备忘录分类放入。
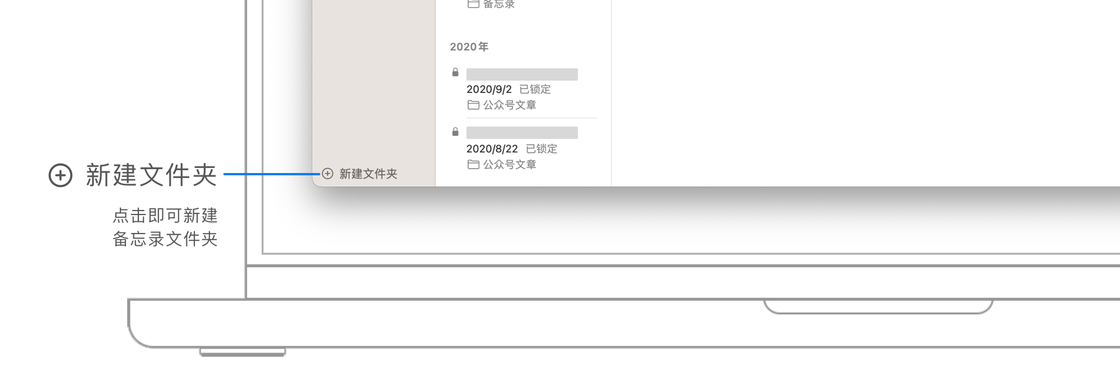
而除了自己整理,我们也可以通过「智能文件夹」进行整理和查看。
如果想要创建「智能文件夹」,我们可以在边栏中点击「新建文件夹」,然后从弹出式菜单选取「新建智能文件夹」,根据自己的需求添加过滤条件。
过滤条件中,我们可以添加创建日期、修改日期、共享、提及、核对清单、附件、文件夹、快速备忘录、置顶备忘录和锁定备忘录等条件作为筛选参数,还可以选择按任意或所有条件过滤,最后输入名称并完成创建。
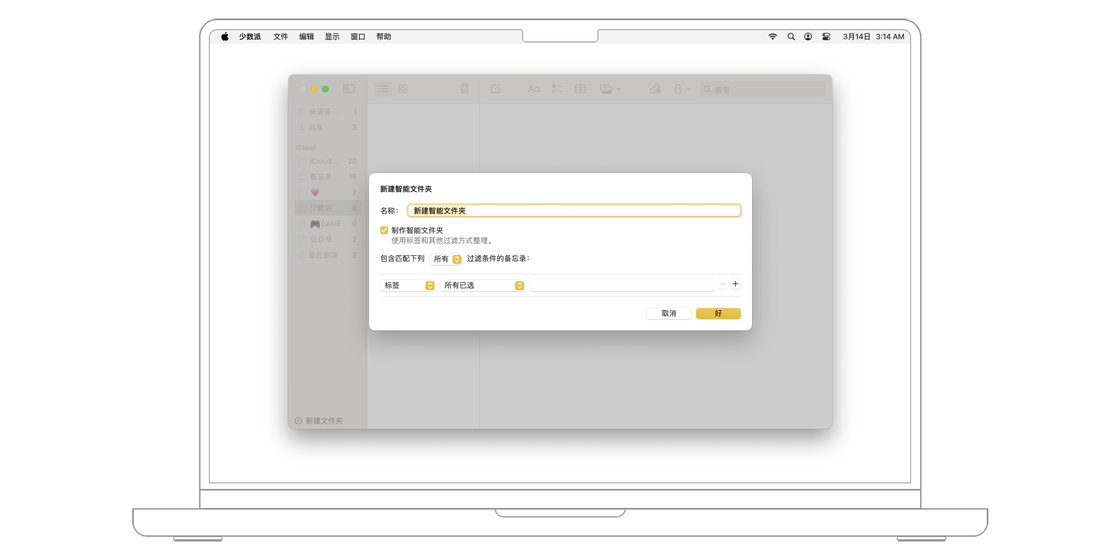
除了创建,我们也可以将现有的文件夹转换为智能文件夹。只需选中需要转换的文件夹时,点击「...」,选择「转换为智能文件夹」即可,其中共享文件夹、含有锁定备忘录或子文件夹的文件夹不可被转换。此外,将原有的文件夹转换为智能文件夹这一个操作「不能撤销」,如果要丢弃只能进行「删除」,因此在转换前务必确定自己是否需要转换。
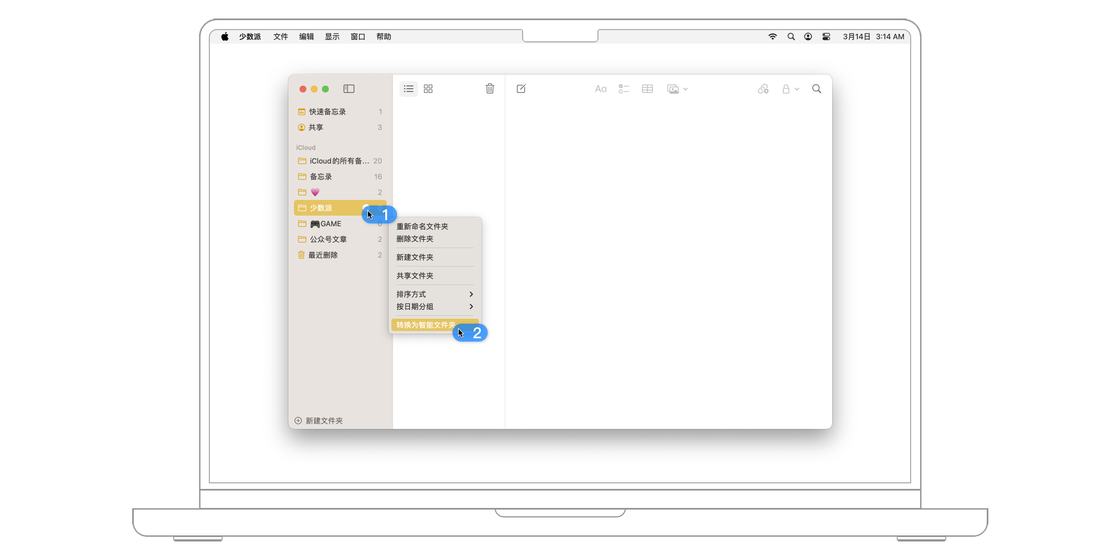
除了用文件夹分类,我们还可以对单个备忘录添加「标签」来分类。创建备忘录时,只要写上「# + 标签名 + 空格/回车」,例如「#稿子」「#美食」等就可以添加标签。所有的标签都会显示在边栏的标签浏览器中,支持通过点选单个或多个标签完成对备忘录的筛选。
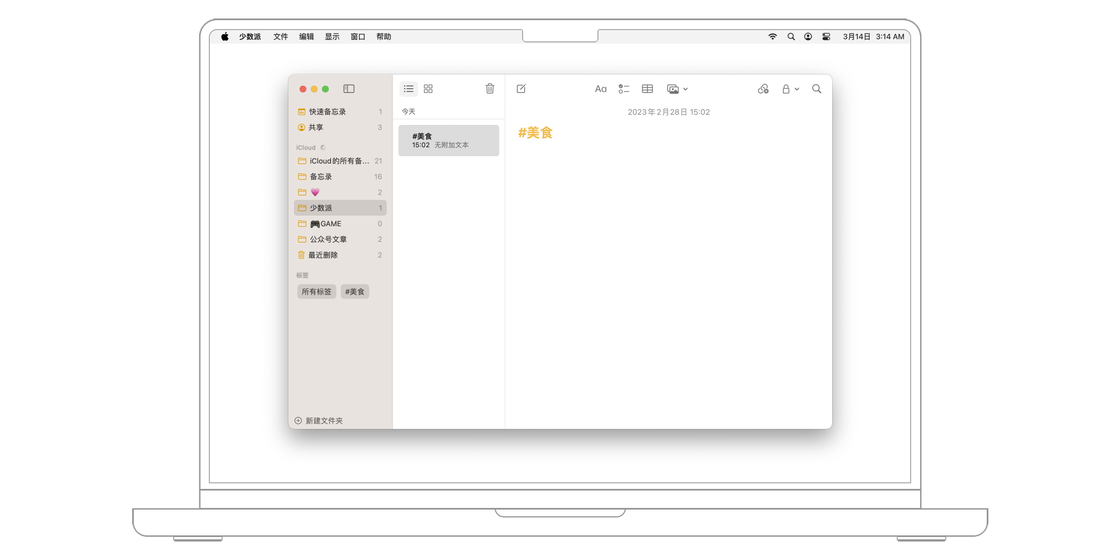
如果某一个标签下承载了太多的内容,也可以直接在标签页面中直接将标签转换成智能文件夹。智能文件夹未来将自动按我们选择的标签筛选备忘录,无须重复操作。
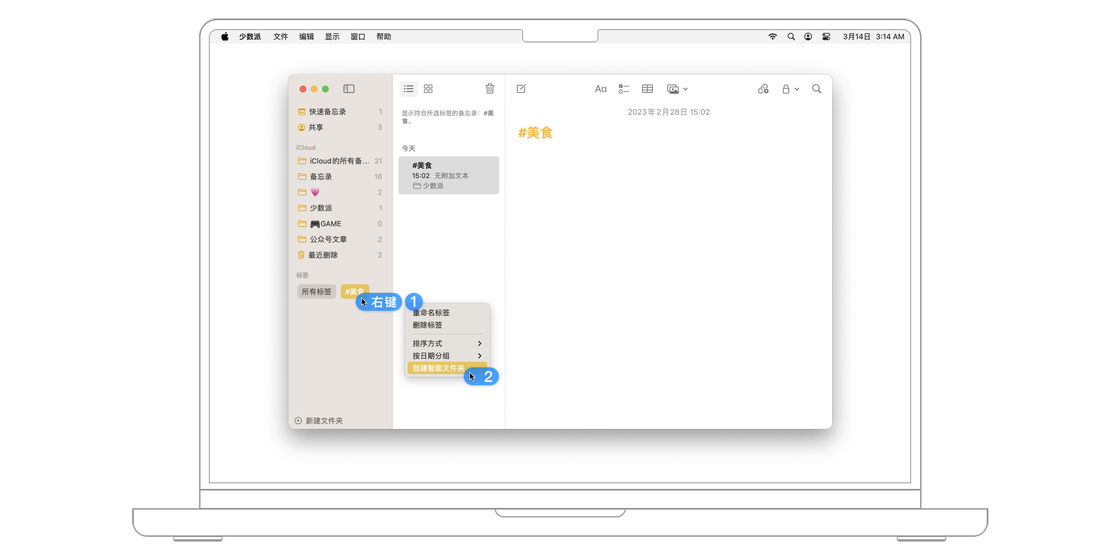
如果平时没有整理备忘录的习惯,已经堆积了太多未分类和无标签的备忘录,而突然想找到许久前记录的一篇备忘录,不用担心!我们可以通过最上方、最右侧的放大镜按钮「搜索」功能进行查找,搜索不仅支持搜索备忘录里的文字内容,还可以搜索附件。
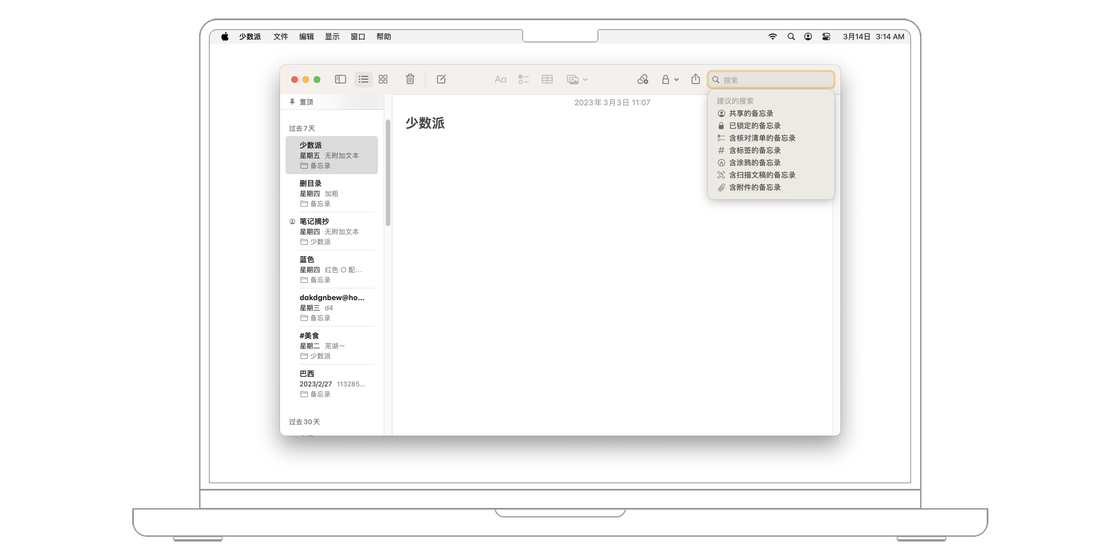
除了以上提到的整理方式,我们还可以对单个备忘录进行「置顶」「锁定」和「删除」等操作。进入备忘录,选择右上角的「...」,即可以找到。
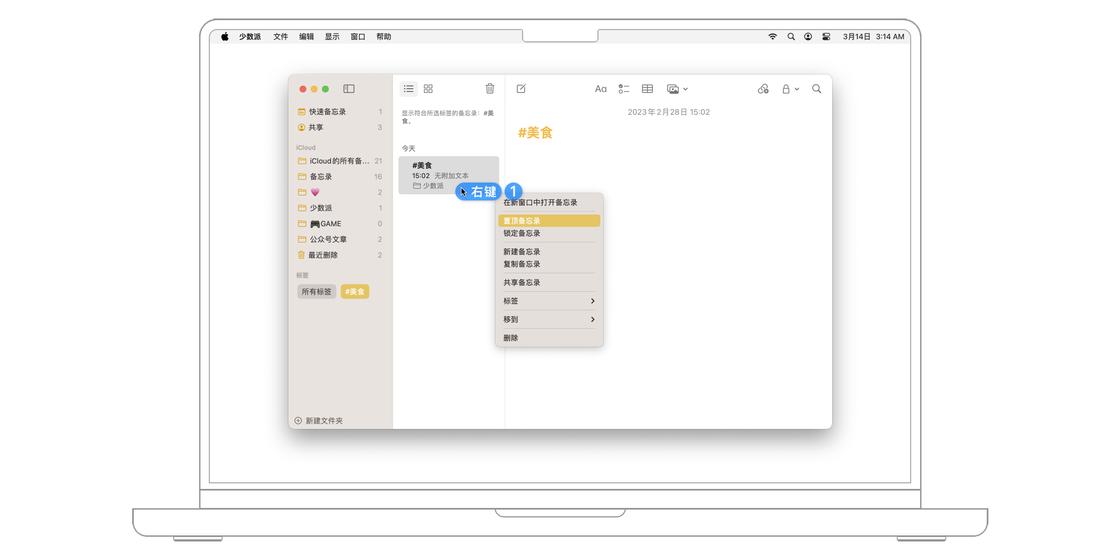
最近两年,双链笔记的热潮席卷了几乎所有市面上的笔记应用。苹果在 macOS Sonoma 中也未备忘录添加了双链支持。
近两年来,Obsidian、Roam Research 等笔记应用掀起了双链笔记的热潮,各大笔记应用也纷纷跟进,适配了这个功能。在 macOS Sonoma 中,苹果也为备忘录 app 加入了双链功能,让这款自家的原生笔记应用也与时俱进,满足用户们日新月异的需求。
在备忘录中使用双向链接的方式与其他笔记应用不同,苹果没有为它配置专门的菜单选项或者触发词,还是通过了「添加链接」这个入口。选中需要添加双向链接的文本,右键菜单中选择「添加链接」或者使用键盘快捷键 Command + K,在弹出的窗口中「链接到:」部分直接输入想要链接笔记的标题,备忘录会根据输入的关键词进行匹配建议,选中后点击「好」就可完成创建。
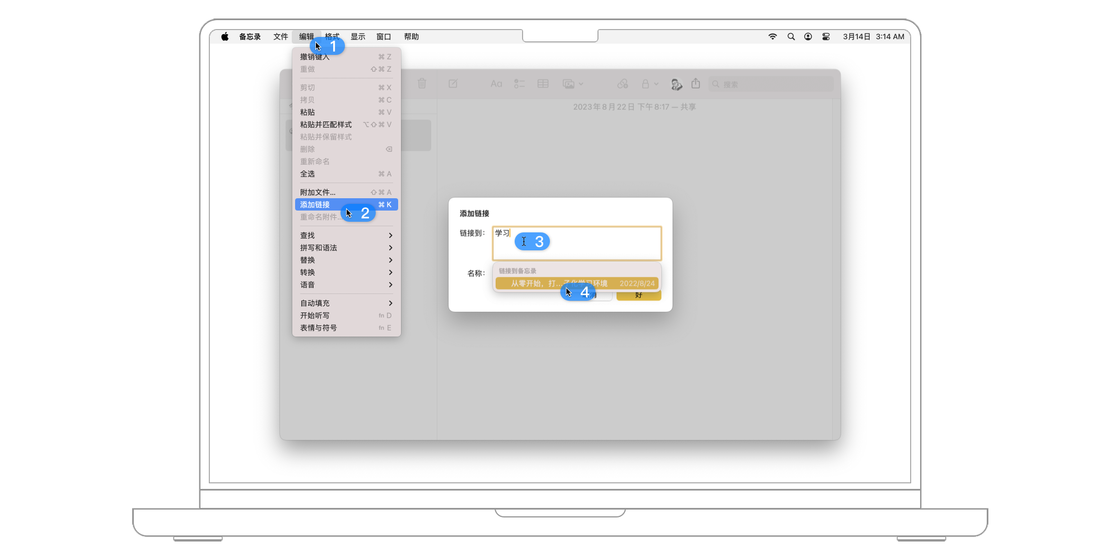
在「添加链接」窗口的下方还有一个「使用备忘录标题」的选项,勾选后被链接备忘录的标题就会自动替换之前选中的文本,作为链接的名称。
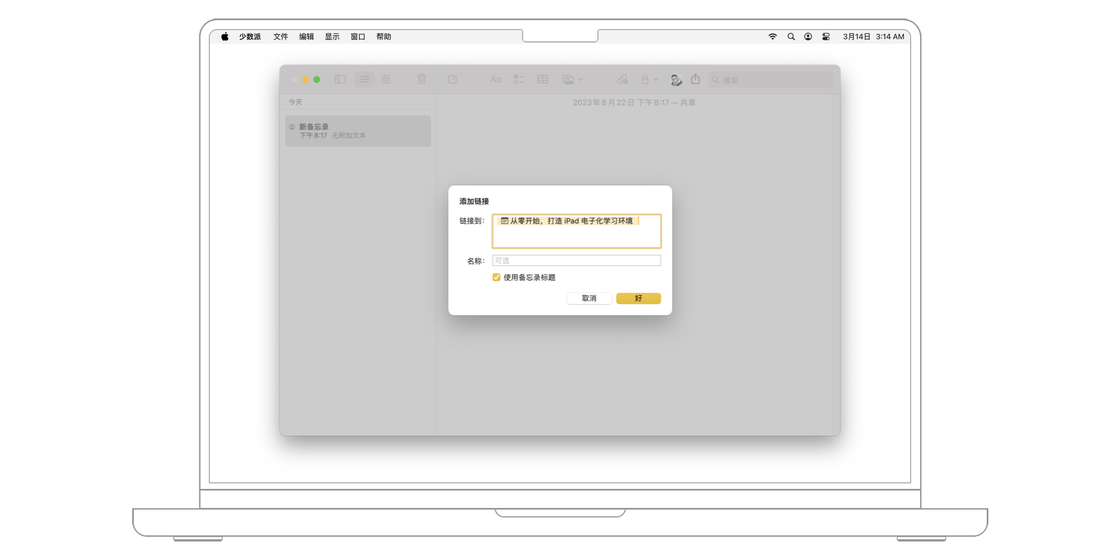
在使用备忘录时,有时我们会遇到需要和他人协作的场景,例如家人共同编辑周末采购清单、与伴侣共享恋爱日记等等。此时,我们只要通过「共享备忘录」的功能,即可邀请他人共享文稿。
在邀请时,只需选择想要共享的备忘录,点击上方的「共享图标」,即可发起共享邀请。
邀请的发送方式有很多种,支持信息、微信、飞书等,在选择发送方式后,需要输入「收件人」的「电子邮件或电话号码」,再选择「继续」即可生成邀请链接并跳转到对应的应用。
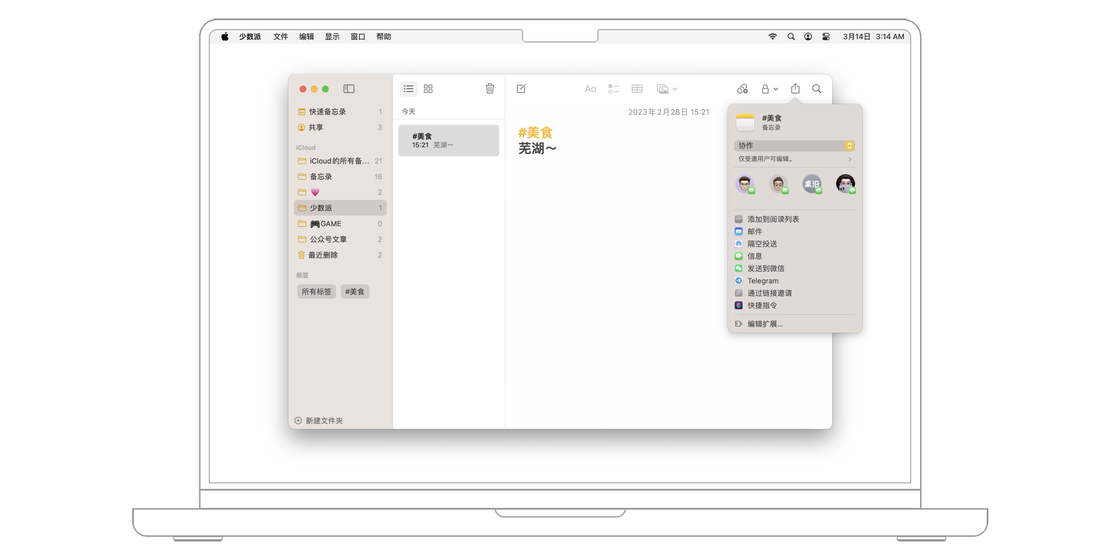
在共享文稿时,还支持对共享者设置权限,例如设置对文章的权限是「可更改」或是「可查看」。
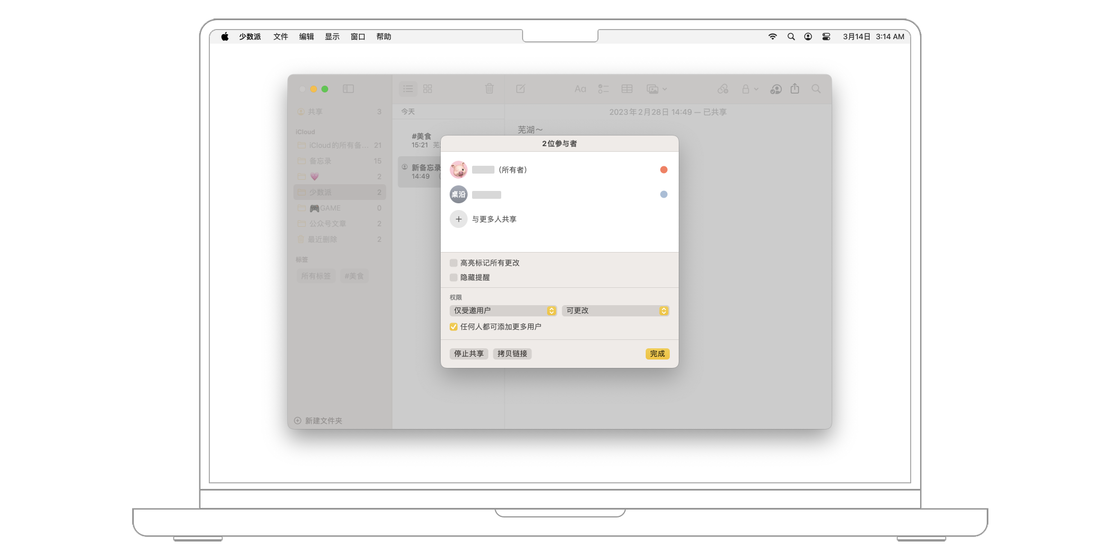
开启共享备忘录之后,只需点击右上角的头像按钮,即可看到以不同颜色的高亮显示的备忘录更新内容以及修改人、修改日期等信息。点击不同的条目,在共享设置中打开「显示所有活动」,此时备忘录会直接以高亮形式展示历史变动内容,这项功能可以帮我们迅速梳理清楚更新的内容。
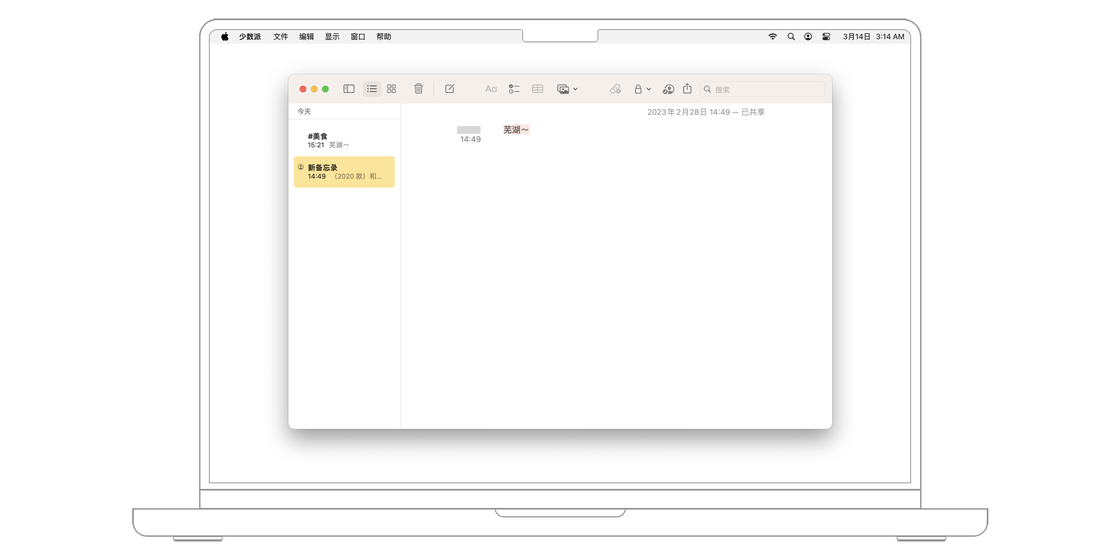
在「菜单栏 > 备忘录 > 偏好设置」里,我们还可以对其进行进一步设置,例如备忘录的排序方式、开头格式、默认账户以及默认文本大小等。
为了保护备忘录的私密内容,我们还可以为锁定的备忘录创建密码,并可以选择是否「使用触控 ID 解锁」。从 macOS 13 版本开始,我们还可以使用登陆密码对锁定的备忘录进行端到端的加密。
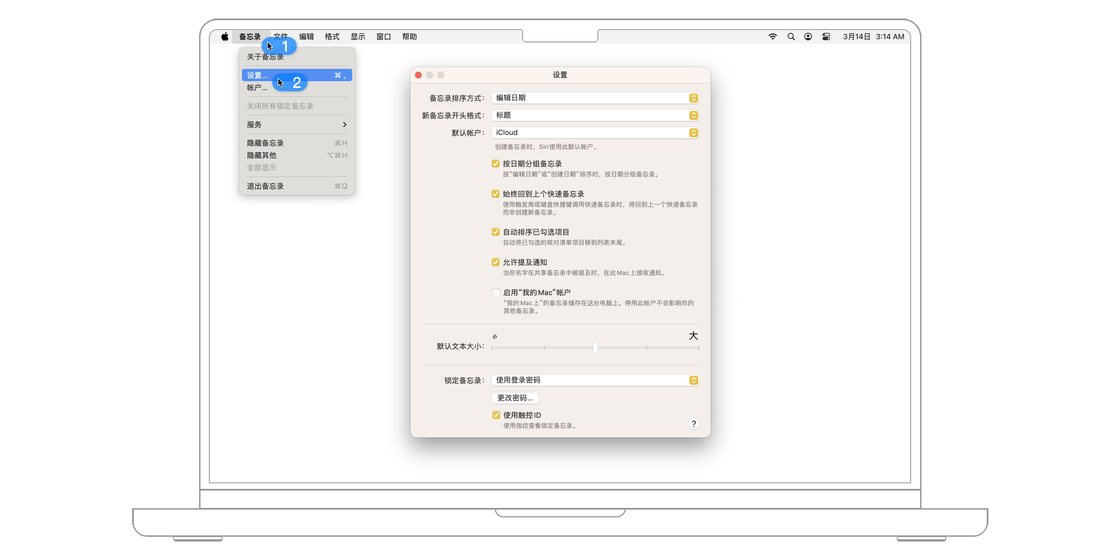
其他笔记软件会提供丰富的编辑选项,其实 Apple 的备忘录中也有相关的选项。例如备忘录手写输入时的首选样式,有多种不同的横线和网络样式选择;备忘录背景可以选择深色或浅色。另外,在备忘录列表视图中,可以根据编辑日期、创建日期、标题来排序。
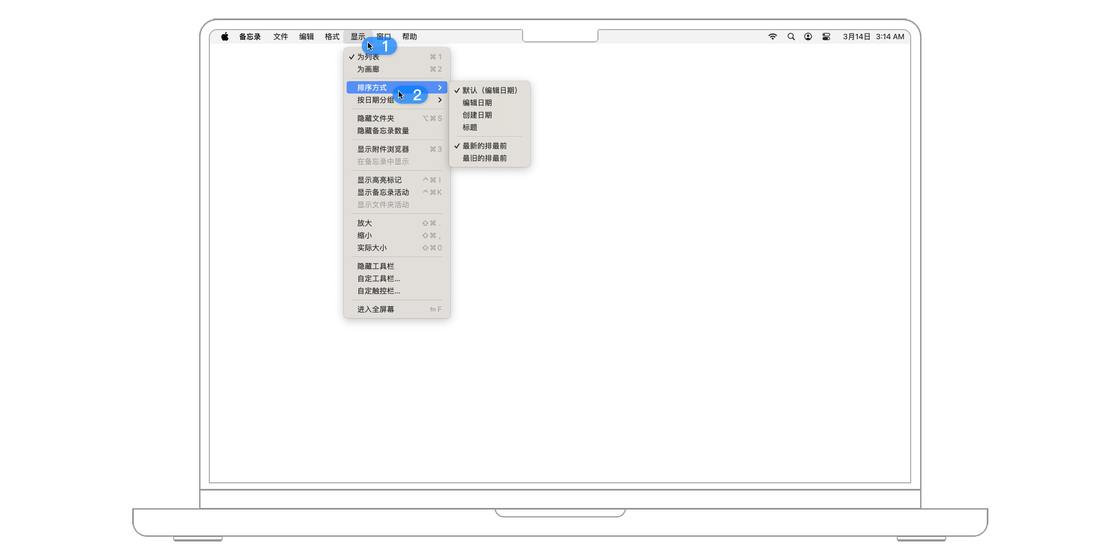
无论是在 iPhone、iPad 还是 Mac 上(升级到 macOS 12 或者更新的版本),我们都可以使用 Apple 自带的「语音备忘录」进行录音。
除了录制和共享,我们还可以利用软件自带的一些功能进行简单地编辑,例如「修剪」「部分替换」「部分删除」等。
在本章节的第二部分中,我们就来了解语音备忘录的使用与设置。
通过启动台或者呼唤 Siri 打开语音备忘录,点击左下方的「红色圆钮」,就可以开始录音。录音文件的标题默认是「当前文件路径」。
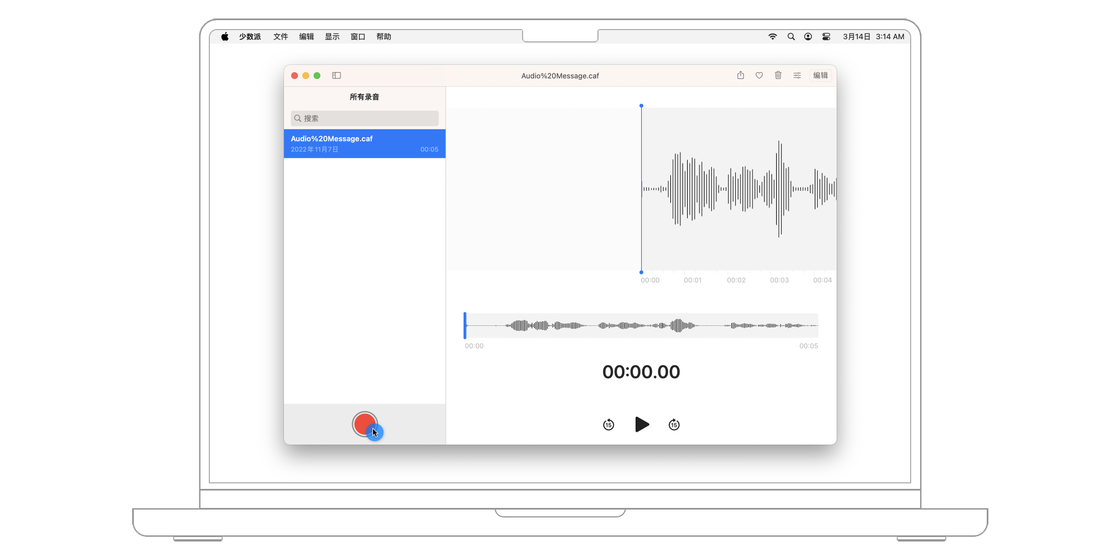
在录音的过程中,我们可以随时点击左下角的「暂停」按钮进行暂停,并可以移动「进度条」来检查录制好的语音。
当我们想要重录部分语音时,我们可以将「进度条」移动到要替换部分的「开头处」,此时可以看到主按钮已经由「继续」变成了「替换」,此时点击替换即可重录语音。被替换部分的音波会变成红色,原来的音波颜色保持黑色不变。
值得注意的是,「替换」不可撤销,因此务必谨慎操作。
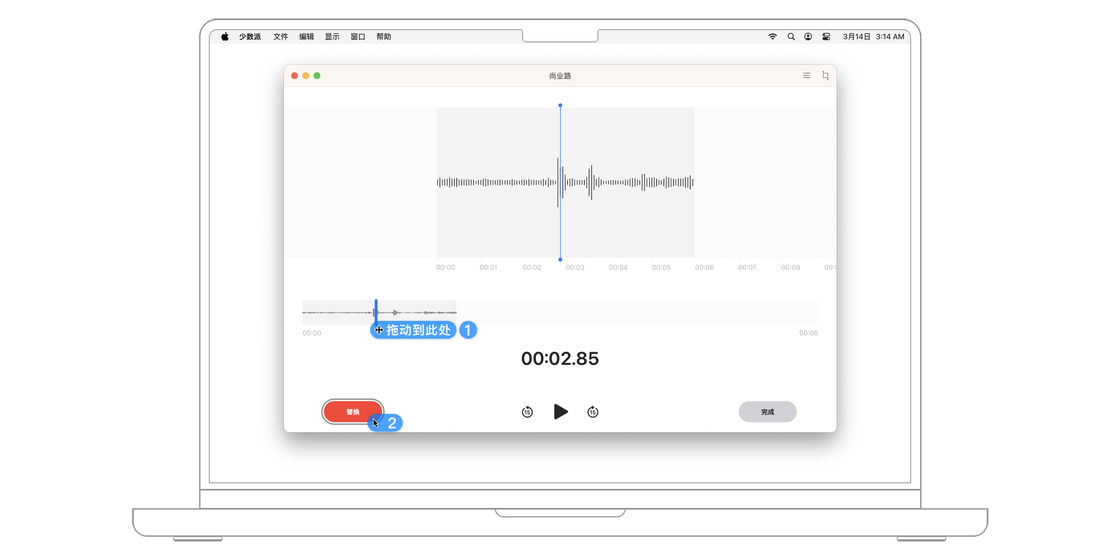
在录制完成后,我们点击「完成」,录音便会自动存储。
完成录制后,如果想要修改,我们可以直接利用「语音备忘录」提供的编辑功能进行编辑。
我们可以选中需要修改的备忘录,点击右上角的「编辑」按钮,就会进入这条录音的编辑界面。
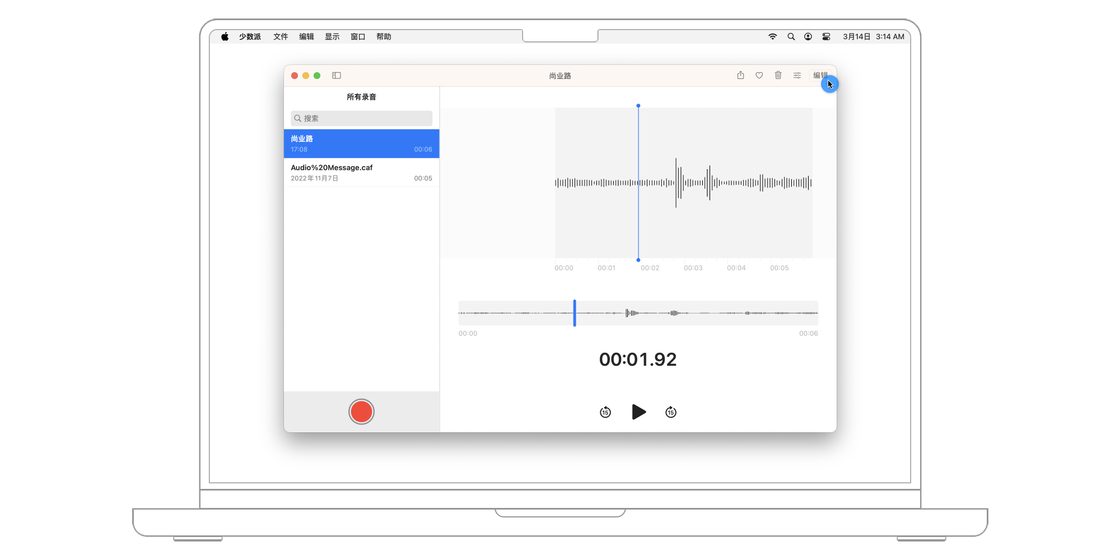
和录制中的替换一样,将「进度条」移动到要替换部分的「开头处」,点击替换即可重录语音。被替换部分的音波会变成红色,原来的音波颜色保持黑色不变。
和录制时一样,「替换」仍然不可撤销,因此务必谨慎操作。
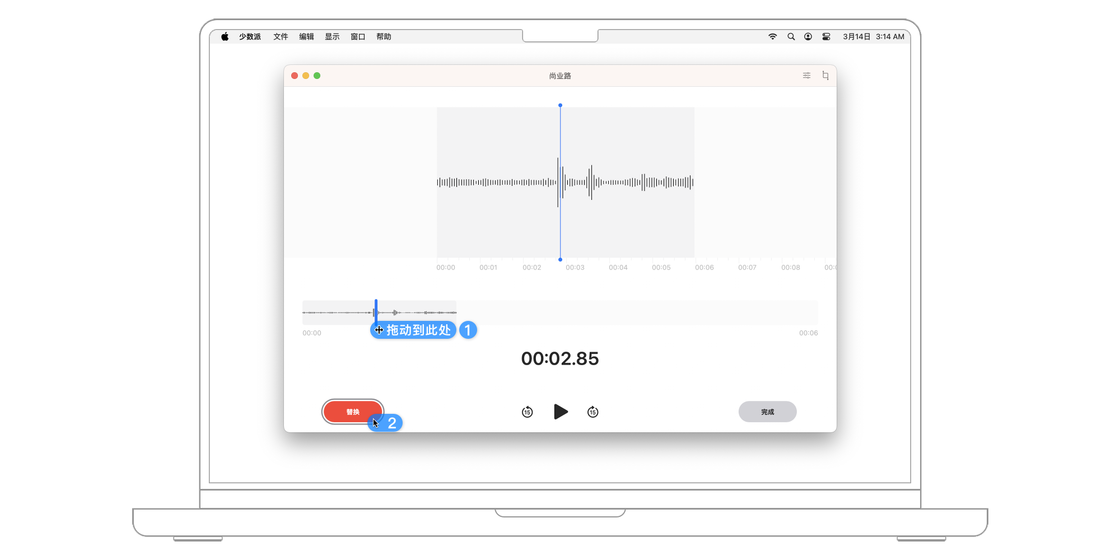
再次点击右上角的「修剪」符号,就可以进入修剪页面。
在这个界面中,我们可以看到「缩微波形图」的两端出现了带箭头的「黄色控制柄」,将控制柄的两端分别移动到「待删除部分」的开头和结尾处,便可以选择「修剪」或「删除」,编辑好了可以选择「取消」或「存储」操作。
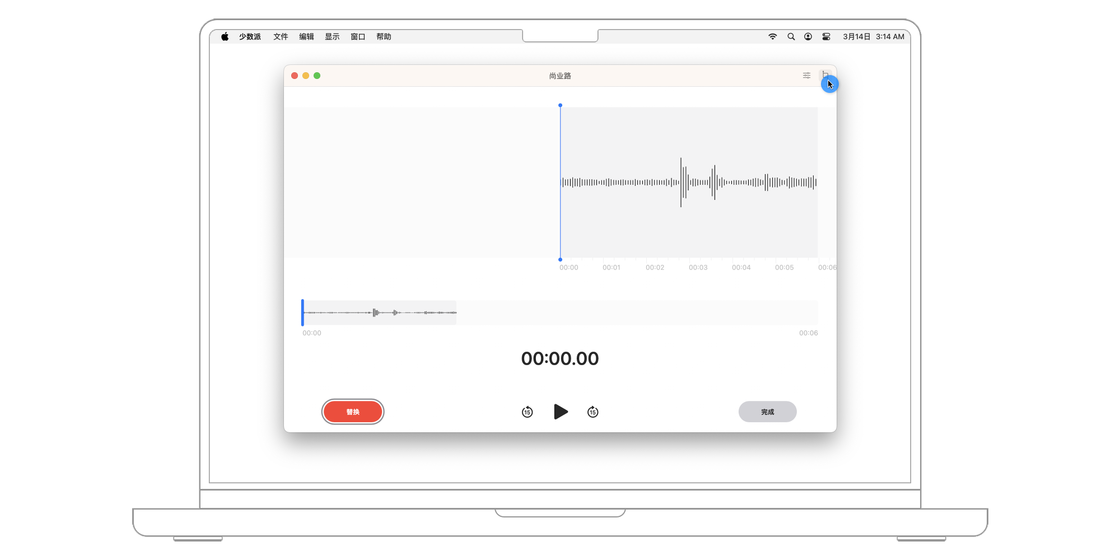
「修剪」或「删除」是不同的操作。选择「修剪」意味着「仅保留选择的部分」并删除其他部分。选择「删除」则是只删除选择的部分。
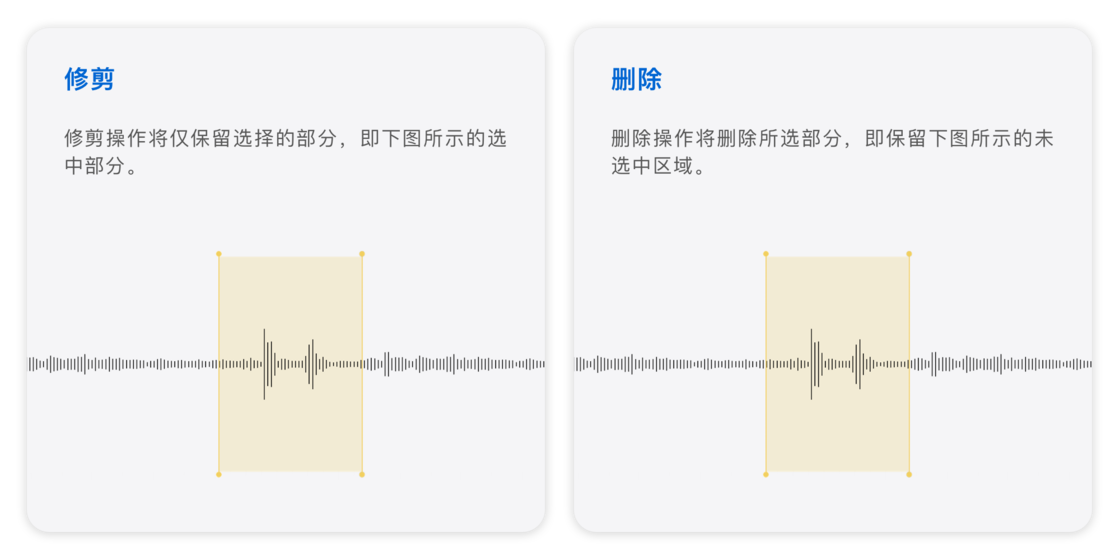
退出修剪界面后,点击右上角的选项按钮,就可以调整语音的播放速度,往「乌龟」符号移动则是减慢,往「兔子」方向移动则是加速。目前只支持按照语音备忘录提供的速度选项进行调整,不支持自定义输入速度调节。除此之外,语音备忘录还提供了「跳过静音」的选项,勾选它会把语音文件中静音的部分都删去,此操作可以还原。而「增强录音」选择可以让录音中的人声部分更加清晰。
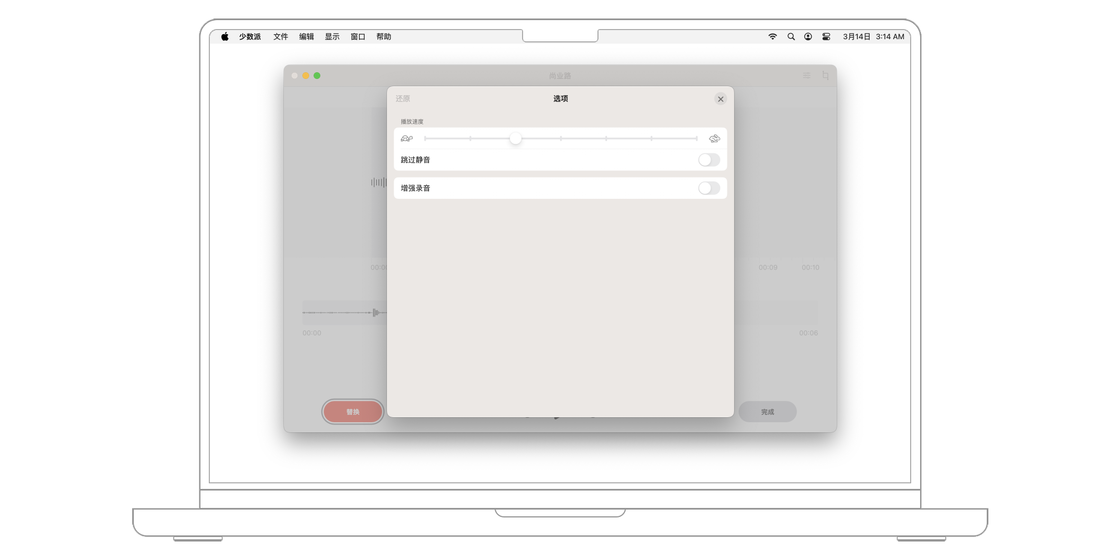
在「语音备忘录」中,可以创建文件夹对单个备忘录文件进行整理。点击左上角的侧边栏切换显示按钮,就可以进入语音备忘录的文件视图,点击右下角的「创建文件夹」符号,为文件夹输入名称,选择「存储」,即可创建新的文件夹。
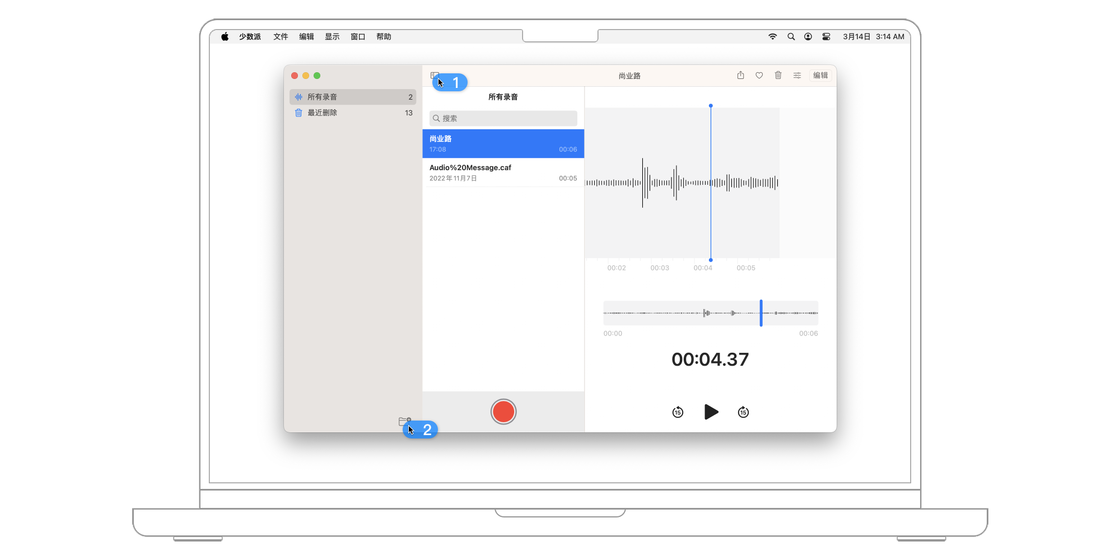
若想将语音文件移动到不同的文件夹里,我们可以选择单个语音文件,通过拖拽操作进行移动。
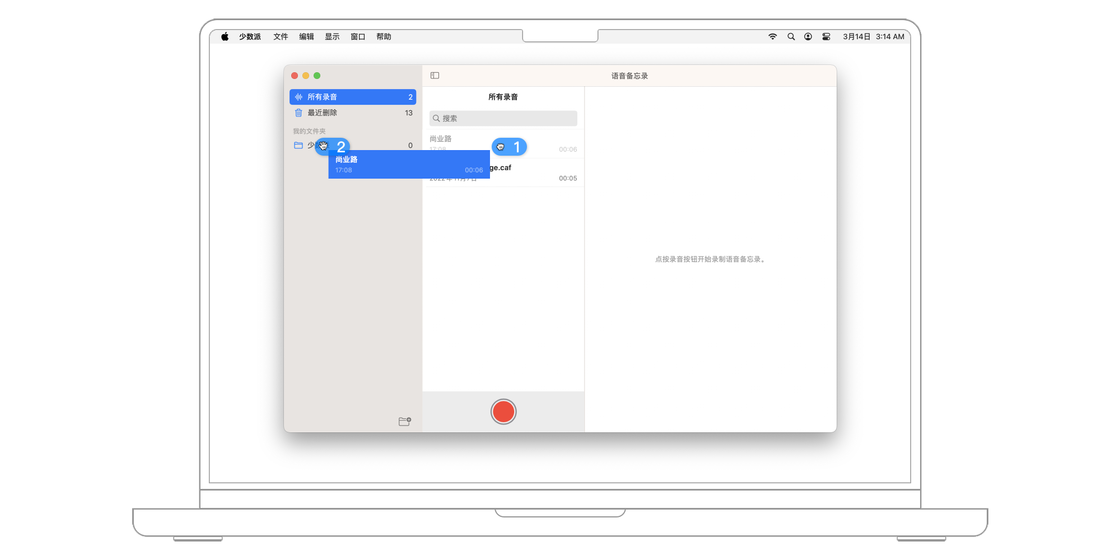
选择想要加入个人收藏的语音文件,点击右上角的爱心形按钮,即可将文件添加到个人收藏。
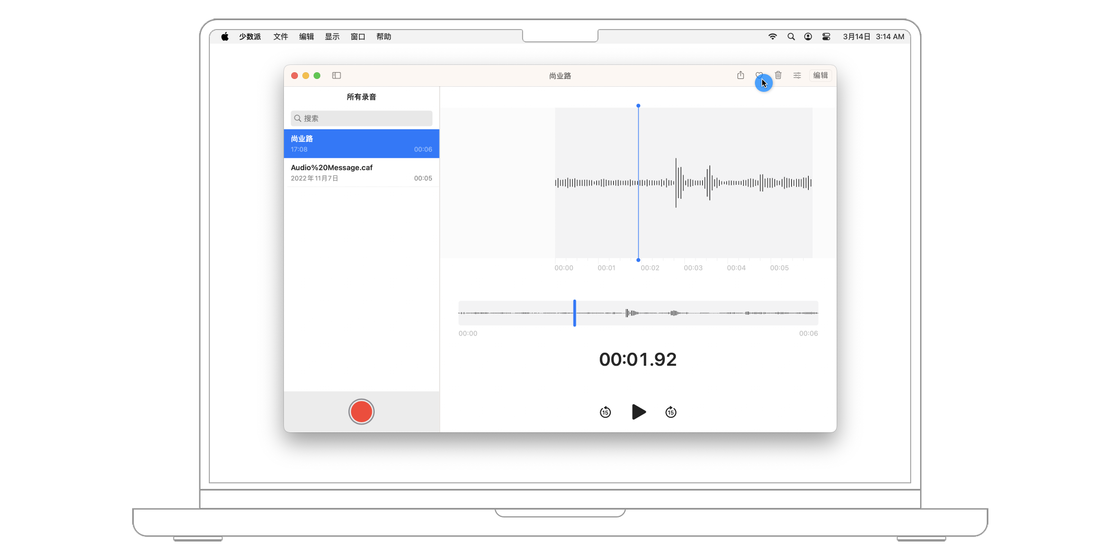
如果想要将语音备忘录共享给他人或发送到其他软件,只需选择要共享的备忘录,点击右上角的「共享」符号,选择要共享的方式或想传送到的 app 。例如,我们可以选择通过「隔空投送」发送给附近的朋友,或者将文件作为附件用邮件发送、发送到微信等。
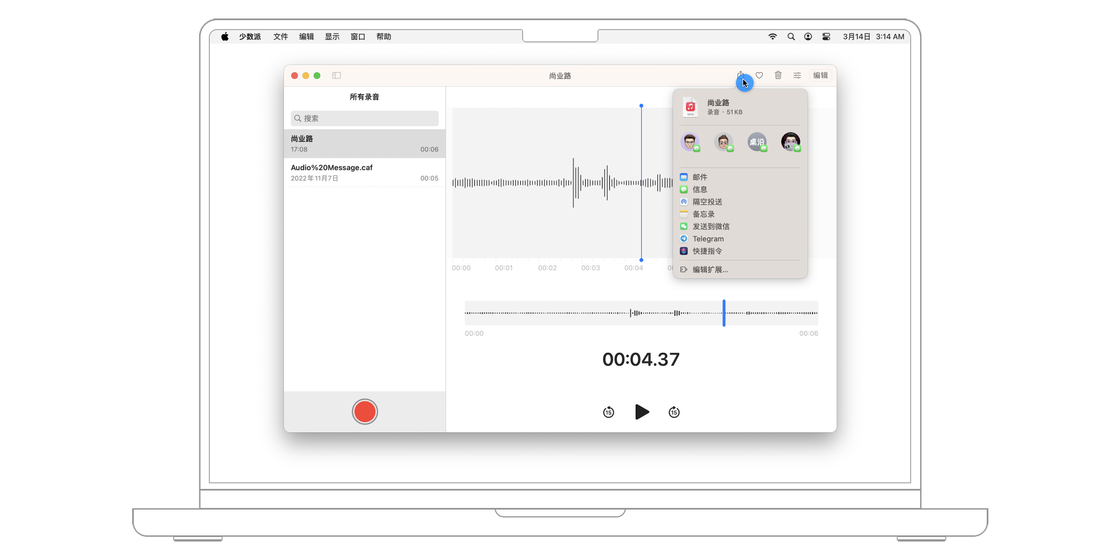
备忘录和语音备忘录这两款系统应用的功能虽然相对于很多第三方应用来说显得稍微有点简陋,但可以说是解决了大多数人对于文字和语音这两种主流信息的记录需求,苹果也在每个系统版本的大更新中持续为这些系统应用添加新功能。