时间: 2022-07-30 13:12:24 人气: 936 评论: 0
您所在的位置→ 编辑 PDF 中的文本 |
|
|
|
|
了解如何在 PDF 中添加或替换文本、更正拼写错误、更改字体和字形、调整对齐方式,以及调整文本大小。(有关如何编辑图像、对象或扫描的 PDF 的信息,请单击上面的相应链接。) 设置默认字体以添加和编辑文本当您在 PDF 中添加文本时,Acrobat 默认情况下会为新添加的文本选择相近的字体属性。同样,当您在编辑 PDF 的现有文本时,如果系统并未提供该字体,那么默认情况下,该字体将按照某种特殊文字回退到特定字体。例如,字体回退到罗马文字中的 Minion Pro 字体。这种默认行为可能会导致 PDF 文档中的字体不一致。要让字体在所有 PDF 中保持一致,您可以通过位于“内容编辑”首选项下方的“字体选项”,选取一种特定字体并应用于添加文本和编辑文本的过程中。
编辑文本 - 更改、替换或删除文本当您编辑文本时,段落中的文本会在文本框内重排,以适应所做的更改。每个文本框都是独立的,在某个文本块中插入文本不会使相邻的文本框下移或重排到下一页。
设置文本格式 - 更改字体、大小、行间距、字符间距、水平缩放、描边宽度或颜色
添加新文本您可以使用系统上安装的任何字体,向 PDF 中添加或插入新文本。
移动、旋转文本框或调整其大小您可以移动或旋转页面上的文本框。编辑文本和图像工具可显示每个文本框的轮廓,从而清楚地显示受影响的文本。编辑仅限在本页面内进行。您无法将文本框拖动到另一个页面中,也无法移动或旋转文本框中的各个字符或单词。但您可以复制文本框并将其粘贴到其它页面中。 调整文本框的大小将导致文本在新的文本框边界内重排。该操作将不会更改文本的大小。与其它文本编辑相同,调整大小的操作仅限在当前页面内进行。文本不会流入下个页面。
高亮文本、为文本加删划线或为文本加下划线如果要使用高亮、删划线或下划线标记所选文本,请使用注释工具。PDF 中的实际文本不会发生更改。这些标记仅指示在源文件中编辑文本的位置和方式。有关详细信息,请参阅高亮文本、为文本加删划线或为文本加下划线。 添加批注和绘图标记以高亮显示文本您可以使用批注和图画标记工具添加注释。注释是 PDF 交流想法或者提供反馈的注解和图画。您可以使用“附注”工具键入文本消息。或者,可以使用图画工具添加线条、圆或其它形状,然后在关联的弹出式附注中键入消息。有关更多信息,请参阅使用批注和图画标记工具在 PDF 中添加注释。 添加或编辑编号列表或项目符号列表您可以向编号列表或项目符号列表添加项目、创建列表项目、将现有段落转换为列表项目、将现有列表项目转换为段落,以及从一种列表类型转换为另一种列表类型。
在编号列表或项目符号列表中添加或删除项目:
|
创建编号列表或项目符号列表:
将现有段落转换为列表项目:
将现有列表项目转换为段落:
从一种列表类型转换为另一种列表类型:
| 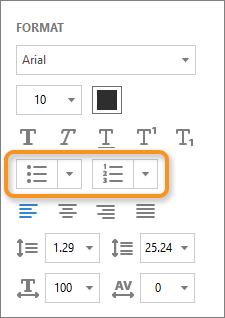 |
注意:您也可以使用键盘添加列表项目。例如,在段落之前,您可以键入编号“a”,后跟右圆括号“)”,然后添加一个空格。这会添加以“a)”开始的编号列表。 编辑 PDF 表单添加、编辑或移动 PDF 表单中的文本您可以使用“填写并签名”工具,在表单的任意位置添加文本和其它符号。有关操作说明,请参阅填写并签名您的 PDF 表单。 创建或编辑 PDF 表单您可以使用 Acrobat 创建、分发、跟踪、填充和签署 PDF 表单。有关更多信息,请参阅 PDF 表单帮助。 旋转、移动、删除、提取 PDF 页面或将页面重新编号如果您有权编辑 PDF,那么您可以轻松地在 PDF 中组织页面。有关更多信息,请参阅旋转、移动、删除、提取 PDF 页面或将 PDF 页面重新编号。 更新页眉、页脚、背景或水印添加或更新页眉和页脚Acrobat 允许您在整个 PDF 中添加页眉和页脚。页眉和页脚可以包括日期、自动编排页码、Bates 编号(法律文档)或标题和作者。有关更多信息,请参阅向 PDF 中添加页眉、页脚和 Bates 编号。 添加、替换或编辑背景可以有选择地将背景仅应用于一个或多个 PDF 中的特定页面或页面范围。PDF 仅支持一页一个背景,但每个页面的背景可以不同。有关更多信息,请参阅向 PDF 中添加背景。 添加水印“水印”是显示在有文档内容前面或后面的文本或图像,与图章类似。例如,您可以将“机密”水印应用到含有敏感信息的页面。您可以将多个水印添加到一个或多个 PDF 中,但是您必须分别添加各个水印。有关更多信息,请参阅向 PDF 中添加水印。 |







