时间: 2020-10-08 13:15:53 人气: 433 评论: 0
无论您是想在做其他事情的同时听文章,还是想以另一种声音将您的文章读回给您进行校对,OS X都提供了您所需的一切。
让您的Mac阅读。无论您是想在做某事时边听文章,还是想以另一种声音将您的文章读回给您看,以便进行校对,OS X都提供了您所需的一切。
下载Mac版Siri语音并让她说出您想要的任何声音,但是他没有指出的是,使用此语音和其他语音来收听文章或校对您的工作有多么容易。使用简单的键盘快捷键,您可以告诉Mac阅读突出显示的文本,而在其他程序中,您只需告诉应用开始阅读。
更好的是:使用Mavericks,您可以下载从英国到澳大利亚,从印度到南非的各种具有地区特色的高质量声音。
您可能已经在菜单中看到了Mac上的“语音”功能,但从未想过真正单击它。在大多数程序(但不是全部)中,点击菜单栏中的“编辑”。您应该看到一个语音菜单,如下所示: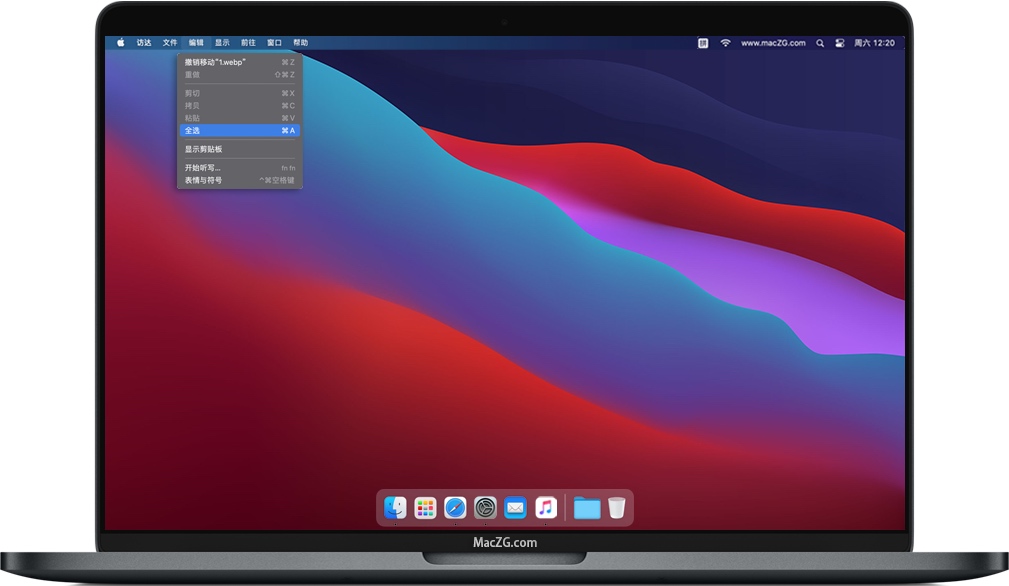 单击“开始讲话” ,您的Mac将开始使用其默认语音读取任何打开的内容。就这么简单。
单击“开始讲话” ,您的Mac将开始使用其默认语音读取任何打开的内容。就这么简单。
您可以根据需要为此创建键盘快捷方式。只需转到Mac的“系统偏好设置”面板中的键盘设置即可。转到“快捷方式”,然后转到 左侧面板中的“应用程序快捷方式”选项。
在这里,您可以为任何程序菜单中显示的所有内容创建键盘快捷键。为所有应用程序创建一个新的快捷方式,并将其命名为Start Speaking。然后添加您喜欢的任何键盘快捷键。
如果需要,添加另一个停止快捷方式。您还可以添加键盘快捷键来阅读任何选定的文本,但是稍后我们将进行介绍。
好的,一台会说话的计算机很酷-如果您碰巧失明了,这将非常有用-但是我们其他人可以将其用于什么呢?
多任务处理,一方面。假设您需要阅读各种文章,但是您还需要做一些图形设计工作。让您的Mac来阅读您的文章,您可以吸收信息,同时完成设计工作。
但是对我来说,真正的突破是使用这项服务来校对我的工作。当读完一件作品时,无论您读过多少次,您的大脑都会跳过您犯的一些错误。但是,听别人读它会使这些错误显而易见。听到声音可以阅读您的作品(甚至是计算机作品),可以帮助您发现错别字等。
这可能适用于博客文章,学校或大学论文,尤其是大型电子邮件,涵盖信件以及准确性特别重要的地方。
好的,现在您知道如何使Mac开始阅读任何文本了。但是您可以控制声音的声音吗?是。回到“系统偏好设置”,这次选择“听写和语音” 选项:
点击文本转语音 切换,您将看到以下选项: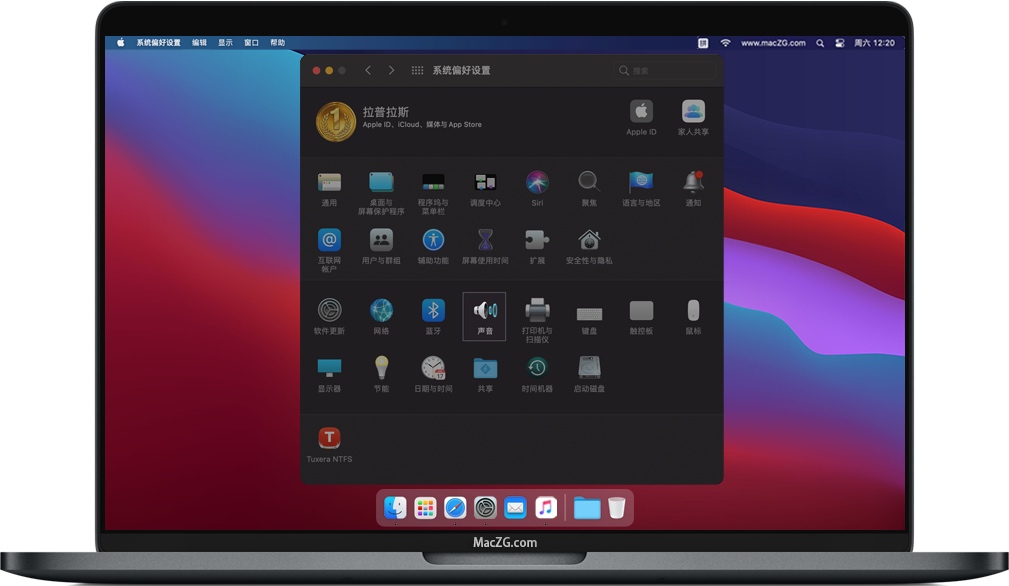
默认声音汤姆(Tom)很棒–但是您可能还需要其他声音。单击下拉菜单,您将看到一些选择,通过单击“定制” 选项,您可以获得更多选择。您会看到的第一件事是一系列国际口音: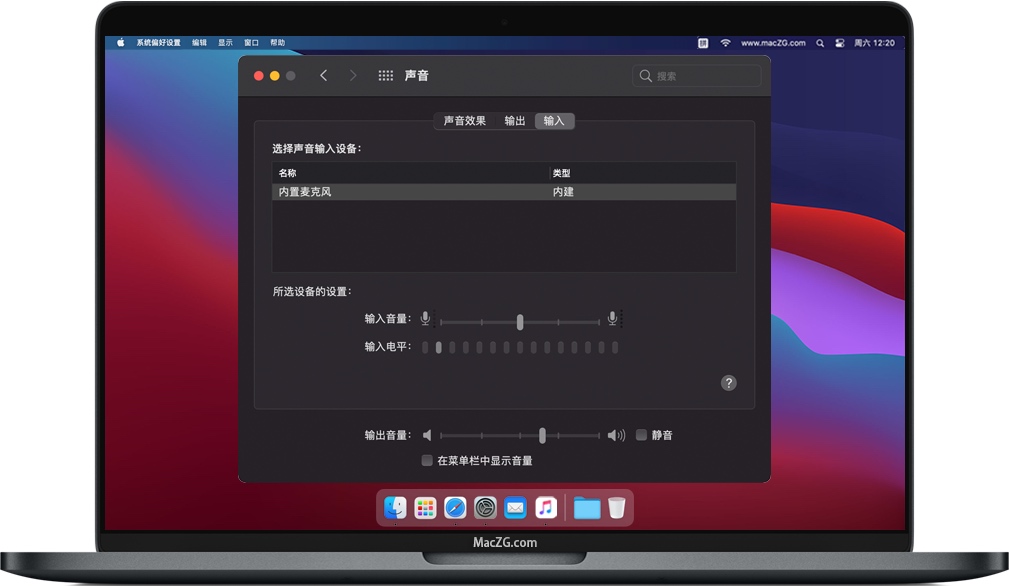
这些声音有些不错,因此请检查一下。在此之下,您会发现各种各样的美国声音-有些比其他的好。该视频概述了大多数较旧的选项:
请注意,以上视频中未包含一些较新的高质量语音,包括Siri的语音,在Mac上名为Samantha。高质量的声音将需要一段时间才能下载-大约300兆字节-但是如果您喜欢预览的声音,那可能是值得的。
内置了许多简单的声音,包括各种真正愚蠢的声音。这些声音可以通过名为MacInTalk的程序追溯到1990年代甚至更早。该程序的功能在90年代后期被合并到Mac OS中,其中一些功能一路成名。例如,看过电影Wall-E的任何人都应该熟悉“ Ralph”。花时间探索这些选项–我认为您会喜欢它们。
在设置中,随时可以设置用于说出当前所选文本的键盘快捷键。您也可以让Mac阅读半小时的时间。
还有其他几种使用这些声音的方法。也许最简单的方法是使用终端:您所需要做的就是键入“ say”,然后输入Mac想要说的内容。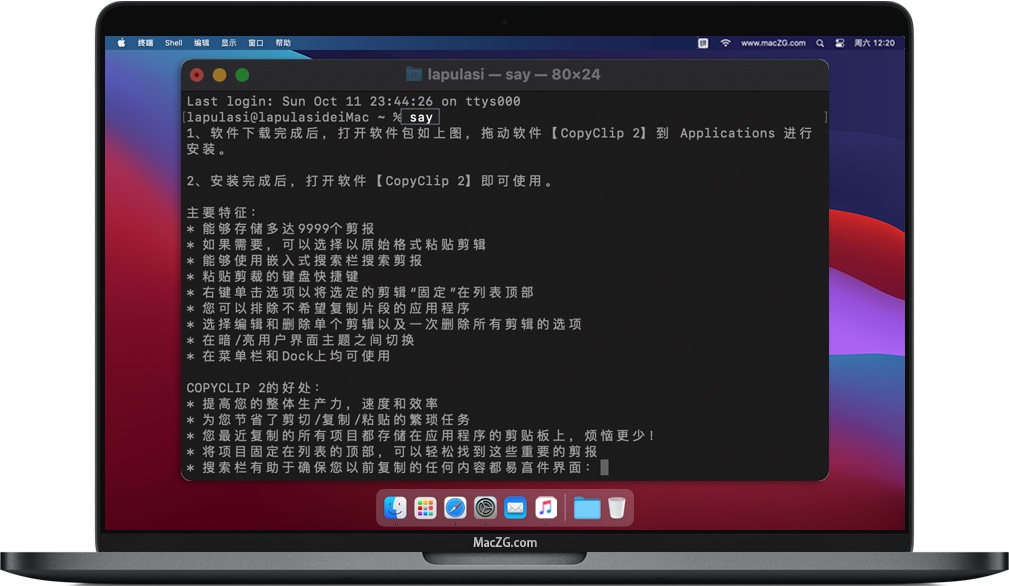
这本身很有趣,但是如果您愿意,也可以将其投入工作。例如,您可以使用“ sleep”命令告诉Mac在将来的某个时刻“说”某些东西。例如:
sleep 25m; say take a break
将导致您的Mac在25分钟内说“休息一下”。您可以将其用作简易的番茄计时器。
如果您不想弄乱命令行,只是想让Mac说话,可以下载Toau之类的应用。很好,并提供了一个暂停按钮以供阅读。另外,您也可以使用免费的应用程序text2speech [Broken URL Removed](也可以删除残破的URL)。







