时间: 2023-12-16 17:27:18 人气: 3587 评论: 0

从 iPhone 在 iOS 7 版本开始支持隔空投送(AirDrop),帮助我们通过无线的方式来传输照片、视频、文件,方便快捷的属性就使它快速成为了苹果用户跨设备传输文件的常用选项。在 Mac OS X Lion 版本,隔空投送则来到了 Mac 电脑上。除了隔空投送,苹果还相继开发出了隔空播放(AirPlay)、隔空打印(AirPrint)等功能用来支持隔空播放和无线打印。
AirDrop、Airplay、AirPrint 等都是苹果用户的专属功能,只有在苹果和苹果支持的设备上才能体验到苹果生态中这些体验极佳的共享方式。那么在这一章节中,我将介绍隔空投送、隔空播放与隔空打印的基本使用方法和相关的设置,希望可以帮助你尽快掌握在苹果生态中「穿梭自如」的技巧。
AirDrop 又名隔空投送,是苹果公司在 2011 年开发的用于近距离传输文件的功能。Mac 电脑从 Mac OS X Lion 版本开始支持该功能,只需要两台支持 AirDrop 功能的设备都开启 Wi-Fi、蓝牙和隔空投送功能,即可使用。
AirDrop 的实际使用场景,多出现于从一台 Mac 电脑向另一台 Mac 电脑或者 iPhone、iPad 等移动端设备共享文件。接下来就先以最常见的 Mac 电脑对 Mac 电脑来进行演示。在这种场景下一般是好友之间分享照片,下面以一组壁纸为例进行演示。
进入相册,点击任意图片进行选中操作,此处也可以通过按住键盘修饰键 Command 或者 Shift 来选择多张需要分享的照片。选择好了之后,点击右上角的「分享」图标 。
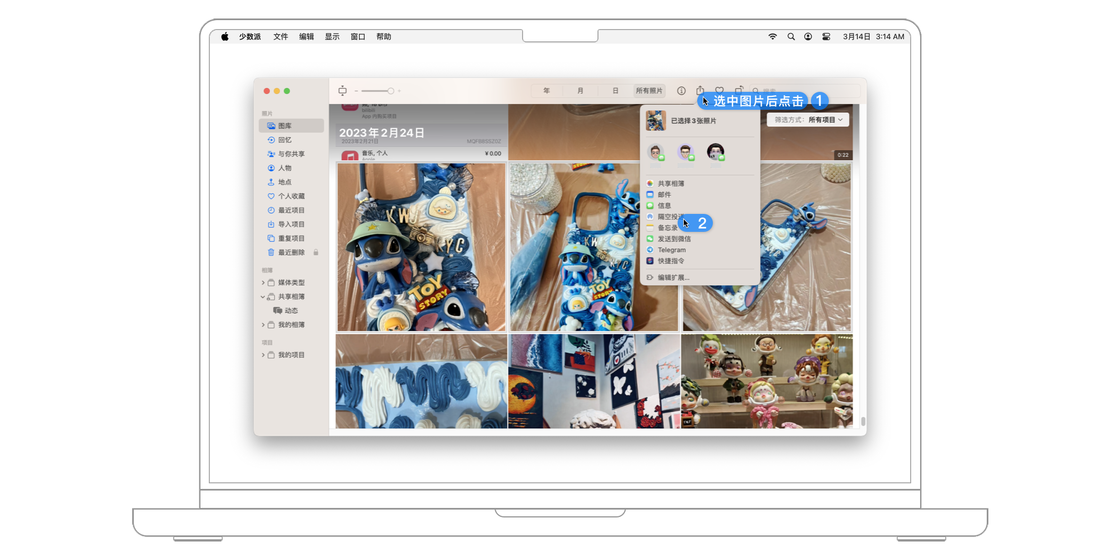
在分享菜单中点击「隔空投送」,然后在隔空投送的页面中,找到好友的 Mac 设备,点击即可分享照片。
小技巧:无法看到好友的设备?
可能需要检查一下好友的 iPhone 上是否开启了相关的开关。
打开控制中心,确认无线局域网、蓝牙和隔空投送已开启。如果隔空投送是处于「接收关闭」或者「仅限联系人」的状态,可能需要点击将它更改为「所有人」。

此时好友的 Mac 电脑上就会弹出如下提示框,提示「XXX 想要共享 X 张照片」,点击「接受」即可开始接收图片。
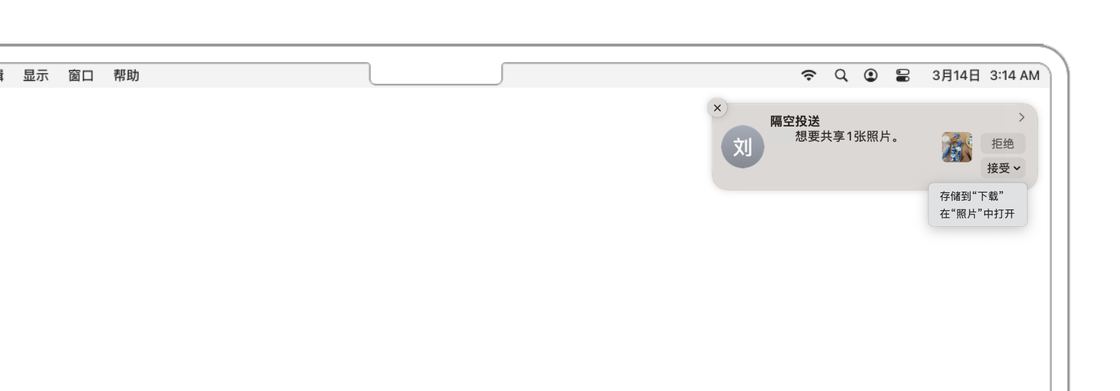
传输开始后,在发送图片的设备上可以看到好友设备的周围会出现一个蓝色的圆圈,代表着当前的传输进度。蓝色圆圈闭合之后即代表传输完成,此时好友的设备名称下面的「等待中...」也会变成「已发送」字样。这样照片就可以以原图的形式,完整地传输到好友的 iPhone 上。
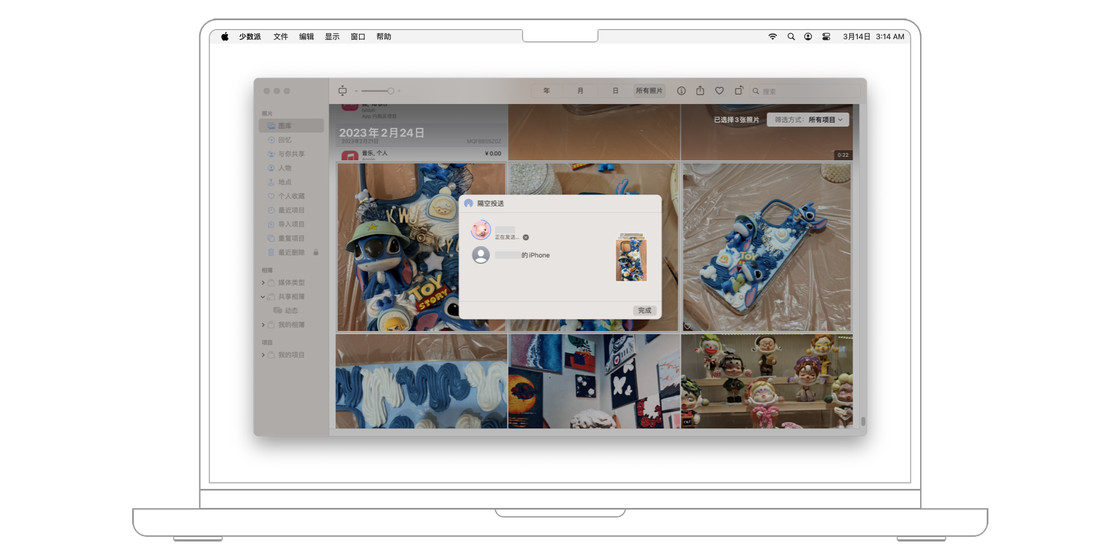
通过 AirDrop 功能来传输文件最高可以达到 40Mb/s 的传输速度,高于 iPhone 的 Lightning USB 2.0 接口的传输速度,所以在传输大文件时不妨考虑使用 AirDrop 进行传输。
AirPlay 功能需要通过 Wi-Fi 连接,将 HomePod 系列音响、支持 AirPlay 的电视或者 Apple TV 连接到和 iOS、iPadOS、macOS 设备同一网络之后,AirPlay 功能都会自动在后台等待连接。
打开控制中心,点击音量滑条右侧的 AirPlay 按钮,如果显示出播放设备的名字,则代表 AirPlay 已经开启并等待连接。
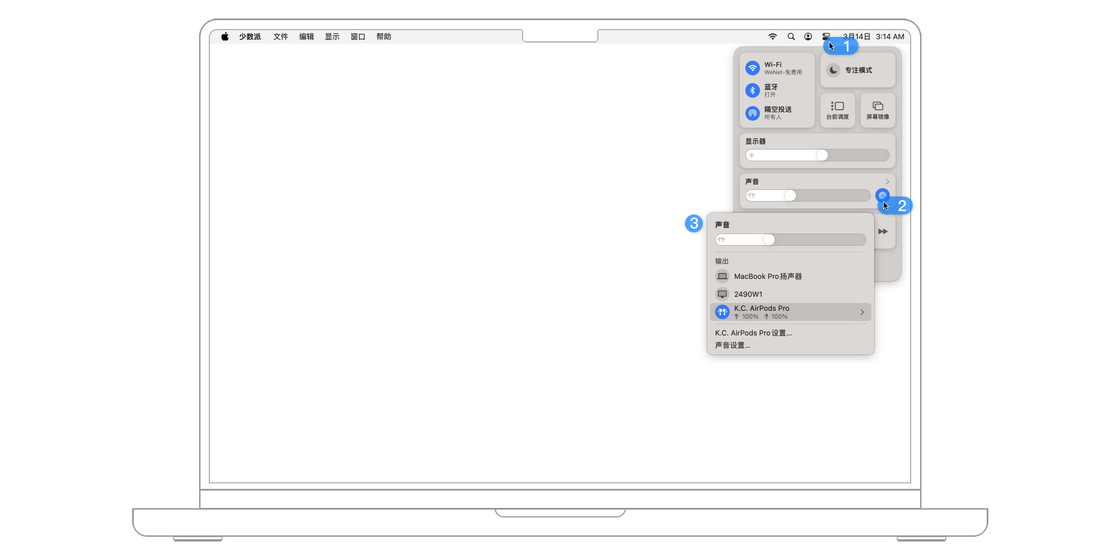
比如说,打开 Apple Music 选择并播放任意歌曲,然后点击上图中的 AirPlay 按钮,选择播放设备后就可以开始隔空播放。
以Appl官网 的发布会视频为例,可以点击进度条右侧的隔空播放按钮,然后选择播放的设备即可。
如果你想要播放的视频所在平台不支持 AirPlay,那么还可以通过「屏幕镜像」的方式将整个 Mac 设备投放到播放设备上。点击控制中心,点击「屏幕镜像」按钮,然后选择「镜像或者扩展至」的设备即可。但是要注意,此时不可以将设备锁屏,如果锁屏视频将会暂停播放。
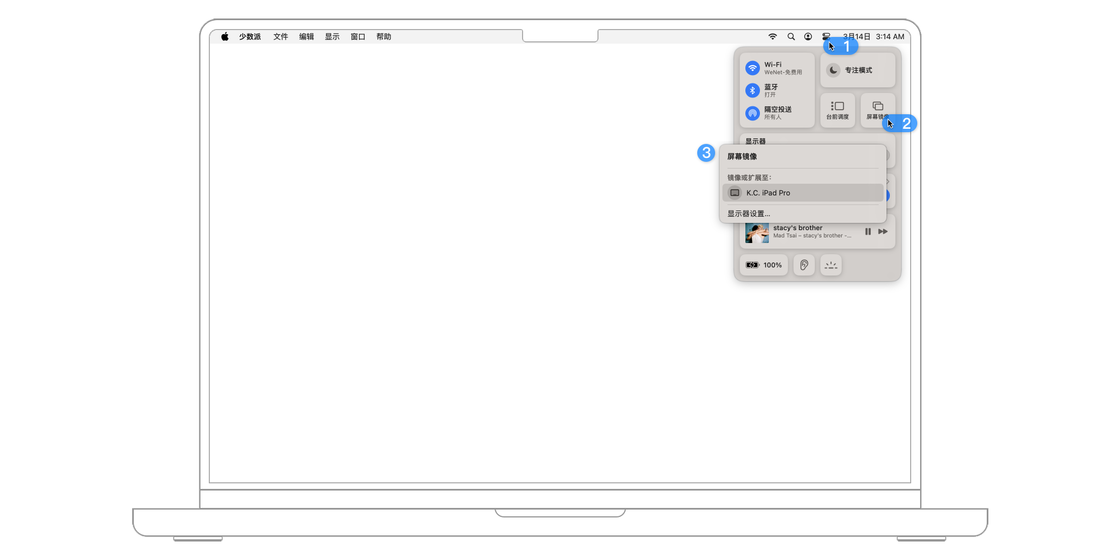
在 macOS Monetary 版本中,苹果支持了将 Mac 电脑作为隔空播放接收器的功能。在「系统设置 > 通用 > 隔空投送与接力」中启用「隔空播放接收器」选项,就可以允许附近的 Apple 设备通过隔空播放向你的 Mac 电脑发送视频或者音频内容。
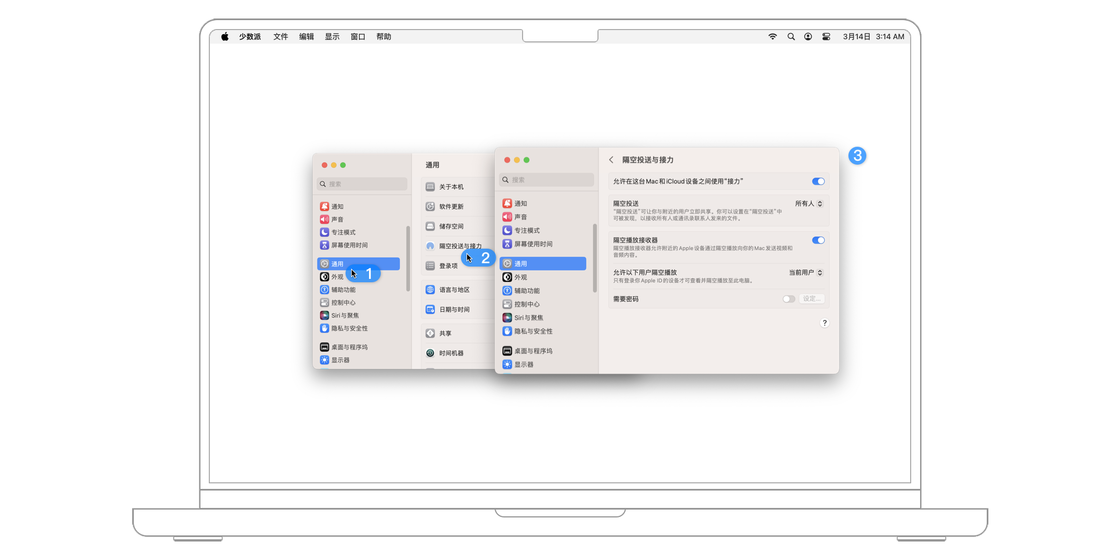
在设置中,还可以选择「隔空播放接收器」的查看对象,点击「允许以下用户隔空播放」即可从当前用户、同一网络中的任何人、任何人三个选项之间选择其一。
小技巧:防止恶意隔空投送
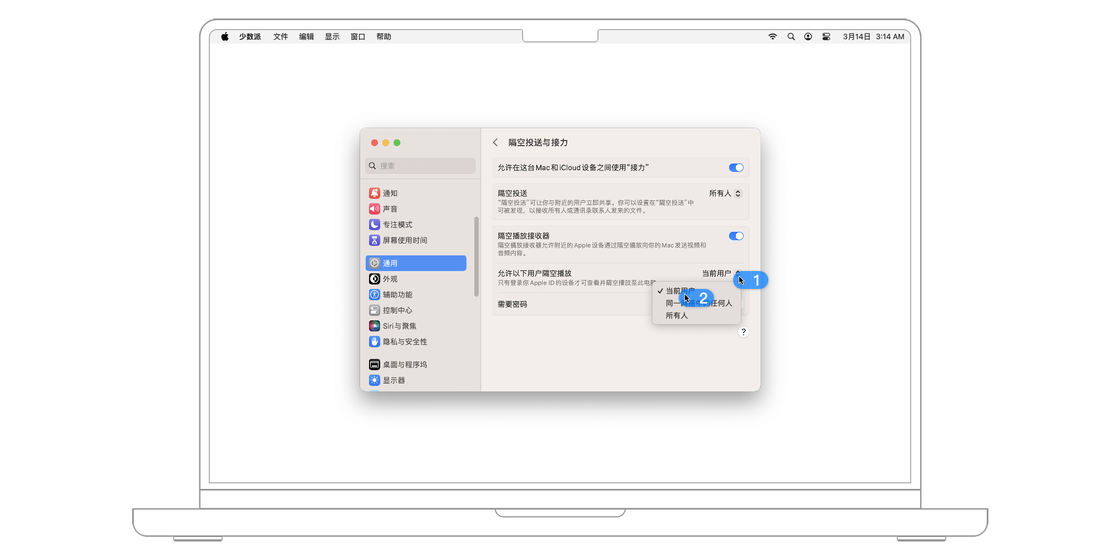
如果你经常在公共场合使用 Mac 电脑并已经开启了「隔空播放接收器」选项,那么就可能会有人不小心或者恶作剧将视频或者音频投放到你的 Mac 电脑上。
除了将「允许以下用户隔空播放」更改为「当前用户」,还有一种方式是为「隔空播放接收器」设置密码。在「系统设置-通用-隔空投送与接力」中启用「需要密码」后,任何人将视频或者音频投放到你的电脑上都需要正确输入你预设的密码才行。
【图片待插入】
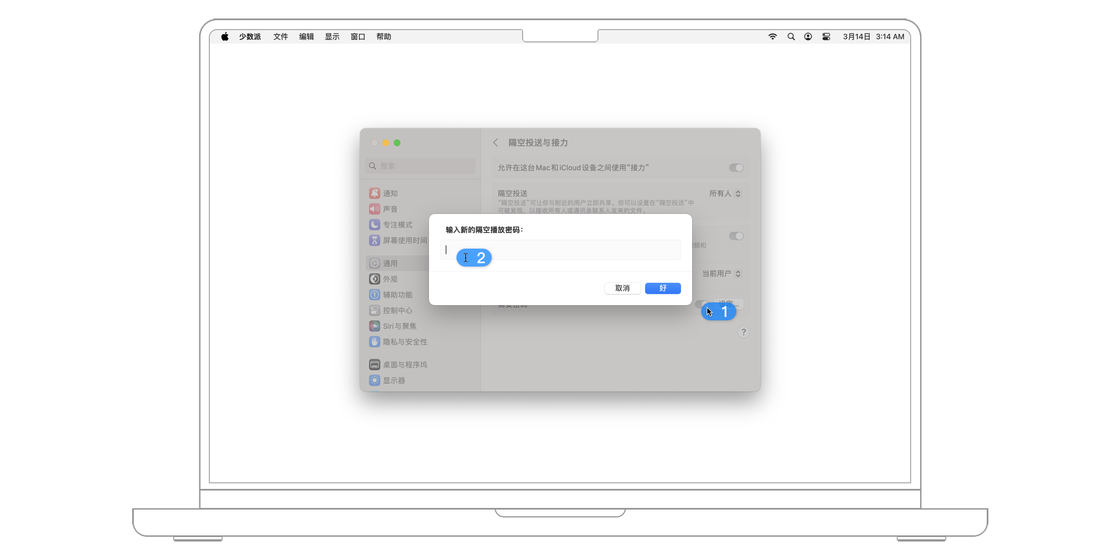
以前,如果想要使用打印机打印文件,需要一根数据线将电脑和打印机相连,再由电脑发送打印任务给打印机,才能打印文件或者照片。但是,自从打印机有了无线联网功能之后,一切就产生了改变。
现在大多数的打印机只需要连接一根电源线,再设置通过 Wi-Fi 连接即可打印文件。AirPrint 就是其中的一个代表,使用 AirPrint 功能无需任何驱动,打印机连接上 Wi-Fi 之后即可使用,大大降低了打印机的上手使用门槛。
想要使用 AirPrint 功能,首先要求打印机支持该功能。爱普生、惠普、兄弟和佳能等老牌打印机生产商,都有支持 AirPrint 功能的打印机。
以爱普生的 L4168 机型为例,提供了两种无线连接打印机的方式:Wi-Fi 连接和 Wi-Fi Direct 连接。
以最熟悉的 Wi-Fi 连接为例讲起,只需要将打印机连连接和 Mac 电脑相同的网络下,即可被 Mac 电脑发现并使用 AirPrint 打印。在 EPSON L4168 屏幕上选择 Wi-Fi 设置,前往「Wi-Fi(推荐)」>「OK」>「Wi-Fi 设置向导」>「SSID」,然后按下「OK」按钮加载附近 Wi-Fi 列表。选择合适的 Wi-Fi 网络并输入密码,连接 Wi-Fi 成功之后 AirPrint 也就配置完成了。
另一种连接方式是 Wi-Fi Direct 连接,如果对 Wi-Fi Direct 这个词比较陌生,它还有另一个称呼叫做 Simple AP 连接。在这种模式下,打印机会自己创建 Wi-Fi 热点供用户连接传输数据,并且最多可允许四台设备连接打印机进行数据传输。在 EPSON L4168 屏幕上选择 Wi-Fi 设置,前往 Wi-Fi Direct 查看屏幕上显示的设备 SSID 和密码,使用 Mac 电脑连接该热点,连接成功之后 Wi-Fi Direct 模式也就配置完成了。
两种连接方法,各有它的使用场景,用户可以选择合适的方法连接。
配置好之后,就可以直接打印了。以备忘录里的一段文本为例,看看如何将它使用 AirPrint 打印出来。
进入需要打印的备忘录中,点击菜单中的「文件-打印...」,点击进入打印菜单。
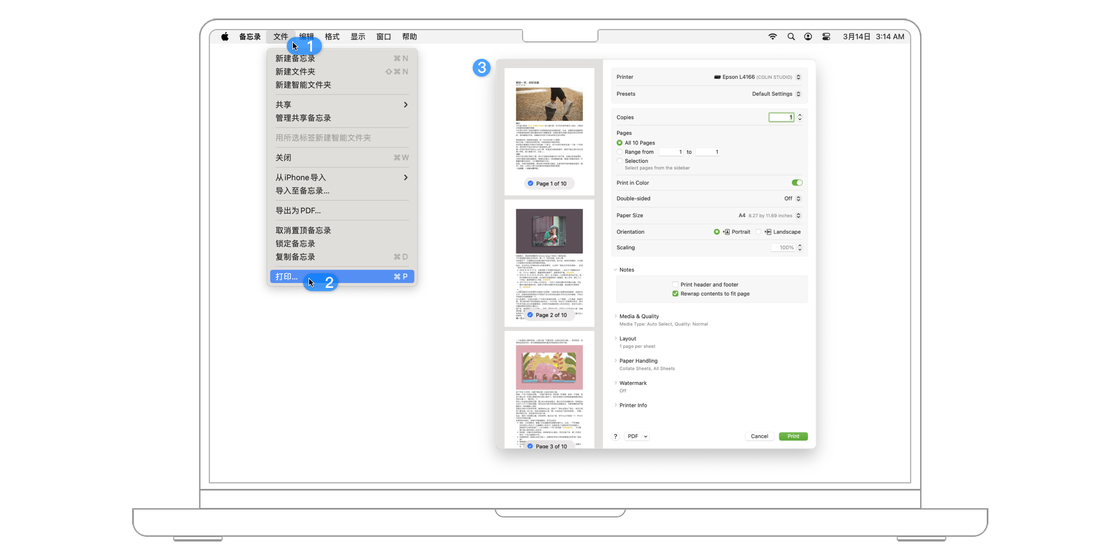
点击「打印机」一栏,选择提前连接好的 AirPrint 打印机,调整好打印参数后,点击右下角的「打印」即可开始无线打印。
隔空投送(AirDrop)、隔空播放(AirPlay)和隔空打印(AirPrint)可以称得上苹果全家桶用户必须要掌握的技能,因为通过这三个功能可以让图片、视频、音频、文件等在各个设备之间自由、快捷、高效地进行传输,大大提高学习或者工作的效率。
从时效上来说,这三个功能都属于一次性的操作,而在下一章中我们将一起来深入了解两个苹果生态中持续性的共享功能。







