时间: 2022-01-14 16:09:18 人气: 474 评论: 0
1Password for Mac 可以说是macOS上最优秀的密码管理工具,在密码管理器 APP 的领域,1Password 可以说是同类软件中处于绝对领先的地位!无论是知名度、易用性、用户量都遥遥领先。甚至连 Apple 苹果都给自己的员工部署了 1Password 来管理密码,由此可证明其安全性、可靠性之高,足以让世界第一的公司信赖。那应该如何在Mac上安装1Password呢?现在Mac助理就为大家讲解下。
软件名称:1Password for Mac苹果Mac版1Password软件
软件用途:1Password 是Mac上上独特的密码管理器,提供反钓鱼保护功能和卓越的密码管理。
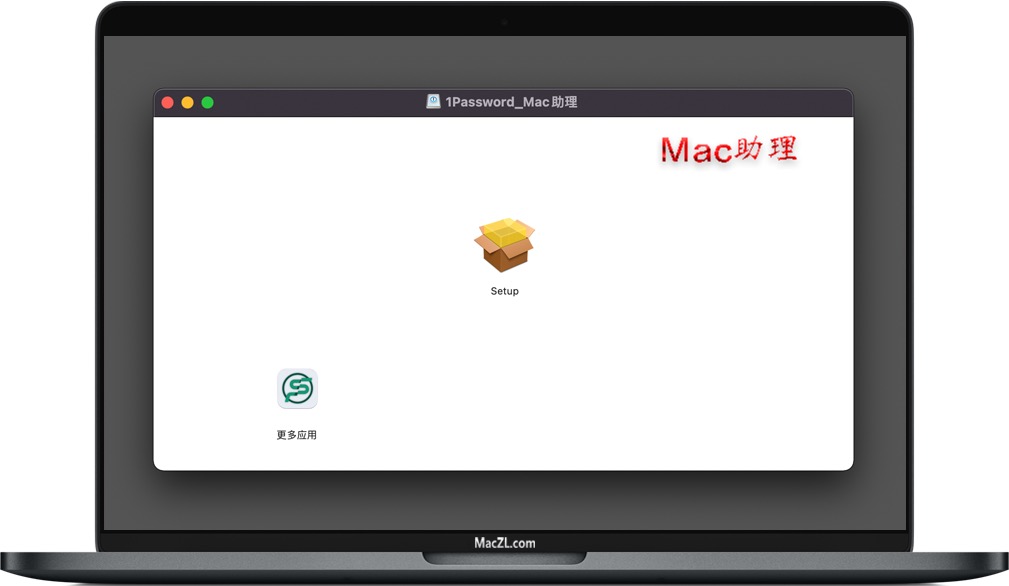
软件下载完成后,打开软件包如上图,双击安装包里面的“Setup”根据提示进行默认安装。
如在打开安装包时提示“来自不明开发者”,尝试开启macOS任何来源即可解决。
安装完成后,打开软件【1Password】即可使用,无需额外激活或破解!
如启动启动软件时意外退出,则须停止macOS系统完整性保护SIP。
其它问题请联系Mac助理网页客服给您一个满意的处理结果。
如果您是 1Password 新手,请了解如何使用 Mac 应用程序来管理您的密码、信用卡、安全笔记等。
1Password for Mac 是您一直在寻找的简单、美观的密码管理器。轻松组织您的安全信息,在浏览器中保存和填写密码,一切尽在您的指尖。
在您的苹果Mac电脑上打开应用程序(1Password)。
在您的浏览器中,在 1Password.com 上登录您的帐户。
如果您无法在 1Password.com 上登录您的帐户,请单击“以前使用过 1Password?”下方的 1Password.com,然后单击“扫描您的设置代码”并按照屏幕上的说明进行操作。
在右上角单击您的姓名,然后选择获取应用程序。
单击“直接添加您的帐户”并允许您的浏览器打开 1Password。您将在应用程序中看到您的帐户详细信息。
输入您的帐户密码,然后单击登录。
当您打开 1Password 时,您会看到所有项目的列表,例如您的密码和信用卡。选择一个项目以查看其详细信息:
要创建项目,请单击![]() 或选择“文件”→“新建项目”(Command-N)。然后选择要创建的项目类型。输入详细信息,然后单击保存。
或选择“文件”→“新建项目”(Command-N)。然后选择要创建的项目类型。输入详细信息,然后单击保存。
要编辑项目,请选择它并单击编辑或选择项目 → 编辑 (Command-E)。完成更改后,单击保存或选择项目 → 保存更改 (Command-E)。
要仅查看某些类型的项目,请在边栏中选择一个类别。选择所有项目以查看当前保管库中的所有内容。
1Password 可让您直接在浏览器中填写密码、信用卡和地址。
|
1Password mini 让您在应用程序中轻松填写您的详细信息。要打开 1Password mini,请单击![]() 菜单栏中的 1Password 图标(Option-Command-反斜杠 (\))。
菜单栏中的 1Password 图标(Option-Command-反斜杠 (\))。
| 要填写应用程序,请将您的登录详细信息拖到其中。例如,将您的密码拖动到应用程序中的密码字段。 为了方便您的登录详细信息,请单击在屏幕上固定以在单独的窗口中打开它们。完成后可以关闭窗口。 |
| 搜索是在 1Password 中找到所需内容的最快方式。 要在 1Password 中搜索,请使用项目列表上方的搜索字段 (Command-F)。 |
要更改项目在列表中的排序方式,请单击搜索字段下方的“项目排序依据”。 每个类别都有不同的排序选项,并且可以按类别设置。例如,您可以按卡类型对信用卡进行排序,并按上次使用日期对登录进行排序。 |
|
您可以使用标签组织您的项目或将它们标记为收藏,以便在需要时快速访问它们。 要将项目标记为收藏,请选择它并单击 要创建标签,请编辑项目,在标签字段中输入标签名称,然后单击保存。您的标签会自动出现在侧边栏中。 |
|
您可以使用 1Password 中的保管库来组织您的项目并与他人共享。如果您有多个 1Password 帐户,则每个帐户都有自己的保管库。 要切换到特定保管库或查看帐户中所有保管库中的项目,请单击 |
|
您可以使用拖放在保管库之间移动和复制项目,甚至可以创建新保管库。 |
Watchtower 会告诉您有关您在 1Password 中保存的网站上的密码泄露和其他安全问题。 要在您拥有帐户的网站添加到 Watchtower 时收到提醒,请转到首选项 → 通知并打开 Watchtower 提醒。 |
|
使用 Markdown 为您的安全笔记添加格式。以富文本形式查看它们,包括标题、粗体和斜体样式、列表等。 |
|
您可以临时放大密码,以便在其他设备上输入密码或大声朗读时更容易看到。 要放大密码,请将鼠标悬停在其上。然后点击 |
|
要将项目移动到存档,请将其拖到边栏中的存档。或选择项目 → 存档(删除)。
要从存档中恢复项目,请单击边栏中的存档,选择该项目,然后单击恢复。或者选择项目 → 恢复项目。
要删除项目,请选择该项目,然后单击删除。或选择项目 → 删除。
使用完 1Password 后,您可以将其锁定。要锁定 1Password,请选择 1Password → 锁定 (Control-Option-Command-L)。 要再次解锁 1Password,请输入您的帐户密码。您还可以使用 Touch ID或Apple Watch来解锁 1Password。 |
|







