时间: 2020-10-30 01:33:04 人气: 649 评论: 0
如果你有一些模糊的照片需要锐化,下面介绍如何使用Adobe Photoshop使你的照片更锐化。
拍摄照片时最常见的错误之一是照片看起来模糊。这是因为您已移动,对象已移动或相机未正确对焦。
不用担心 根据所涉及的模糊程度,这是可以修复的。您需要的只是Adobe Photoshop。这是使用Photoshop使照片更清晰的方法。
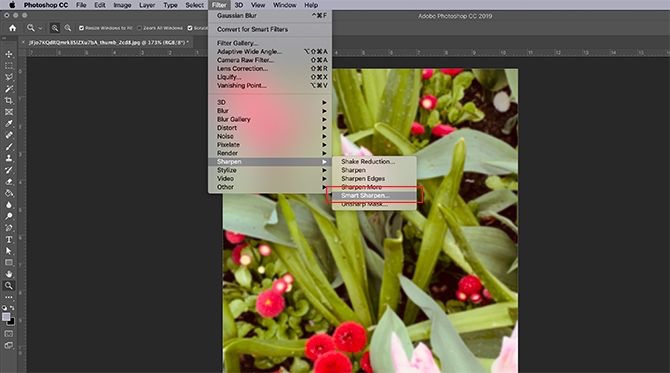
当您锐化图片时,整体更改将非常微妙。Photoshop可以进行一些小的调整,而不是从头开始重建图像。
如果照片太模糊,您无法分辨出任何形状,则可能无法修复。但是,如果您的照片仍然清晰可辨,但边缘模糊,则很适合进行改进。
在本教程中,我使用了最近在维多利亚度假期间拍摄的一些花朵的照片。我喜欢这张照片的细节,但是花朵有点模糊。
您可以通过几种不同的方法在Photoshop中锐化图像。但是,在本教程中,我们将重点介绍这些选项中最通用的选项-智能锐化。这是Photoshop随附的功能。
打开自己的照片后,转到 滤镜 → 锐化 → 智能锐化。您将看到它与其他锐化工具一起聚集。
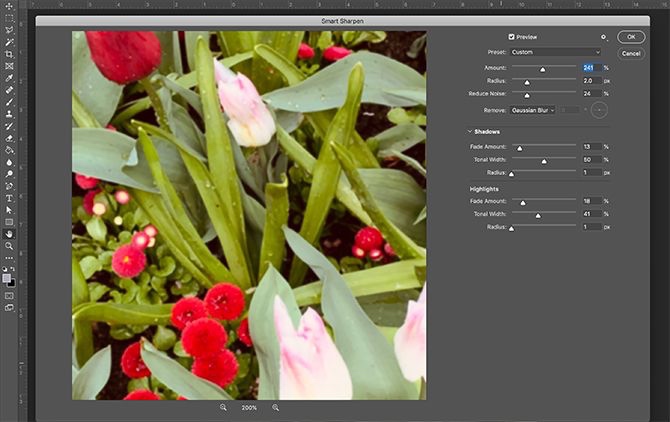
当您单击 智能锐化 时,将弹出一个新窗口。
您的窗口可能比我的小,或者在其他地方,但这很好。您可以扩大窗口的大小,然后将其重新放置在屏幕上,以便为您提供更大的工作空间,就像本例中所做的那样。
要放大窗口,请在其中一个角上单击并拖动以调整其大小。单击并拖动窗口顶部的浅灰色条以在屏幕上移动它。
在“智能锐化”窗口的右侧, 您将看到您的设置。顶部是“预览”窗口复选框,应将其打开。
接下来是“预设”菜单,您的常规设置以及 “阴影和高光”。让我们来看看所有这些类别。
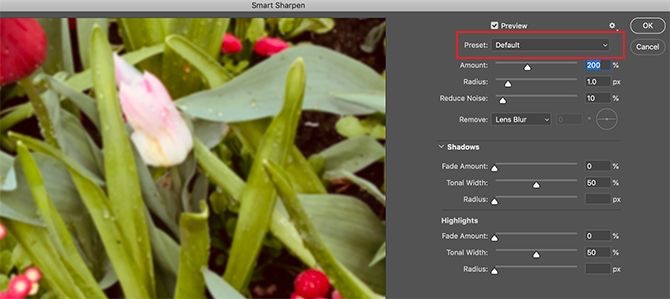
您会在设置的顶部看到“预设”菜单。您可以在此处加载锐化预设,保存预设或创建自定义预设。
需要注意的一件有趣的事是,如果您以前从未使用过此工具,Photoshop会自动将您设置为“ 默认”。开始更改设置的那一刻,它将把“预设”切换为“自定义”。
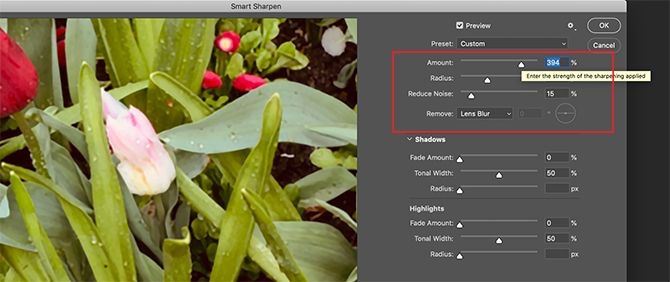
完成“预设”菜单后,该下移并浏览常规设置了。在这里您可以调整图像的清晰度。锐化图像时,它会增加图片中各个项目之间的对比度。
“数量”是指应用于图像的整体锐化。百分比越高,锐化程度就越高。
半径是锐化边缘周围将受到影响的区域。百分比越高,受影响的区域越大。
减少噪点可帮助您减少图片中的图像伪影。
所有这三个选项都很棒。但是,如果将这些设置推得太高,由于高对比度,图像可能会开始看起来参差不齐或像素化。
发生这种情况时,最好减少这些设置,以增加一些模糊度。
在这些设置的底部,您将看到一个名为删除的下拉菜单 。在此菜单中,您可以选择删除可能影响图像的三种不同类型的模糊。
一个模糊滤镜来源于整体图像模糊。如果是在黄昏(例如,可见度较差)下拍摄,这可能会影响您的照片。
移动时发生镜头模糊,但对象未移动。
当图片中的对象移动时,会发生运动模糊。如果选择删除“运动模糊”,则会看到旁边的小圆形“转盘”变为活动状态。该拨盘可让您更改运动模糊去除的方向。
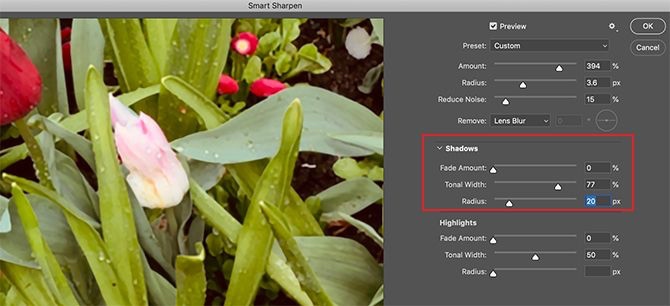
在常规设置下,您将看到“阴影”部分。此部分的工作方式与上一个区域相同,但与常规设置不同,它专门针对图片的暗区。
试一试此设置,看看最适合您的设置。每张图像的模糊程度略有不同,因此校准照片所需的设置可能与您的不同。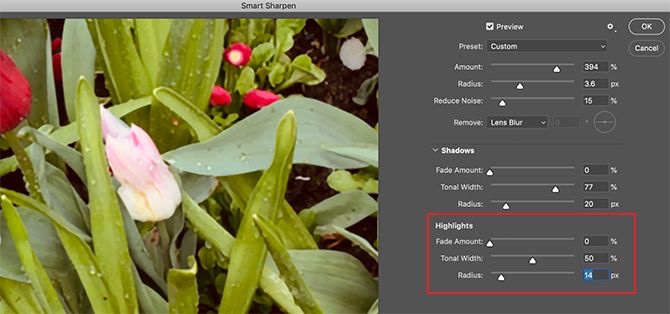
在阴影部分下,您会看到高光。本部分与其他两个部分的工作原理相同,但着重于图像中较亮的区域。
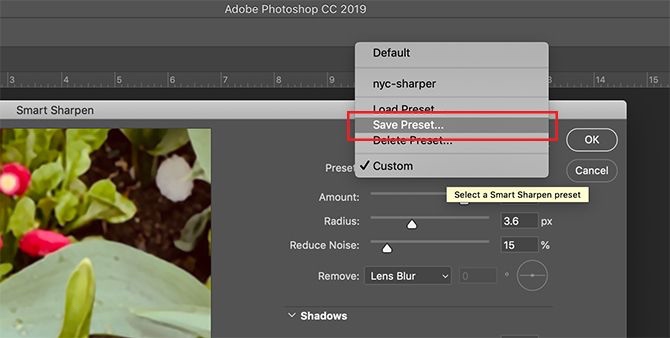
在应用之前,可以在Smart Sharpen窗口中查看更改的一种很酷的方法是单击并按住预览窗口中的图像。拖一点。完成后,在应用更改之前,Photoshop将向您显示图像的外观。
放开鼠标,它会还原为新的更改。
如果您对图像的外观感到满意,可以按“确定”并立即应用设置。您也可以选择先保存设置。
要将设置保存为预设,请返回到“预设”下拉菜单,然后选择“保存预设”。
完成后,点击OK。Photoshop将应用更改并退出“智能锐化”窗口。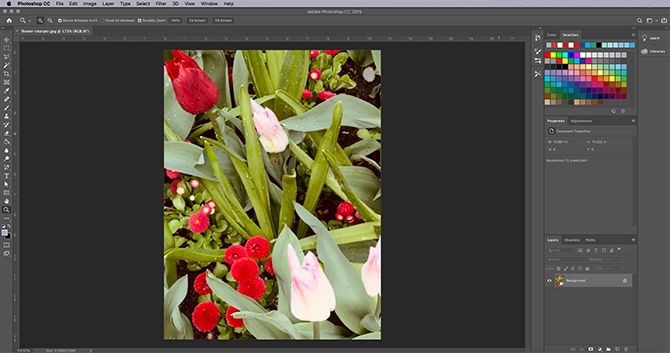
返回主工作区后,您将看到应用了更改的图像。
由于这些更改将是微妙的,因此乍一看很难看到有什么不同。让我们并排比较新图像和旧图像:
如您所见,左侧的新边缘要干净得多。
如果您不喜欢对自己的图像所做的更改,那没问题。只需转到“文件”→“撤消智能锐化”即可撤消所做的更改。
调整完毕后,请转到“文件”→“保存”以保存图片及其更新。
如果您想保留原始的未更改图片的副本,也可以转到“文件”→“另存为”。
如果您希望在保存文件之前进行更多的图像编辑,请查看我们的文章,其中介绍了如何在Photoshop中更改照片的背景。
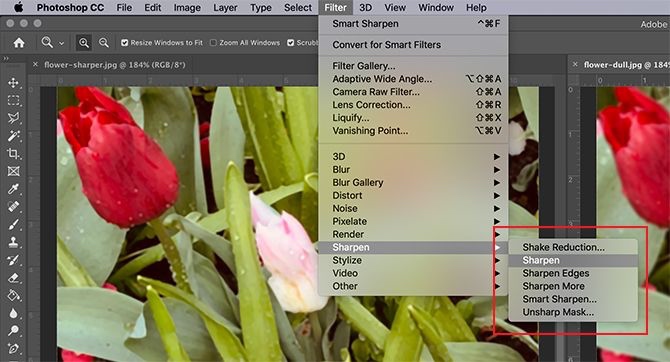
使用Photoshop锐化照片时,请注意以下几点:
锐化时,最好少量地锐化图像。过多的操作会导致图像伪影,而不是具有很好的自然外观。
在“滤镜”→“锐化”下,您将看到可以使用的其他锐化工具。这些工具运作良好,但不幸的是,它们没有智能锐化工具那样多功能。
无论是照片还是图形设计,Adobe Photoshop都是出色的编辑工具。通过对智能锐化工具的基本介绍,您甚至可以从垃圾堆中保存一些照片。
您是否正在寻找更多的方法来后期修复照片?然后是使用Photoshop裁剪图像的方法。







