来源: https://www.lapulace.com/find_lost_files_macOS.html 时间: 2020-12-25 01:24:22 人气: 478 评论: 0
我们都去过那里:您完成了对文档的处理,保存,关闭窗口,然后...去了哪里?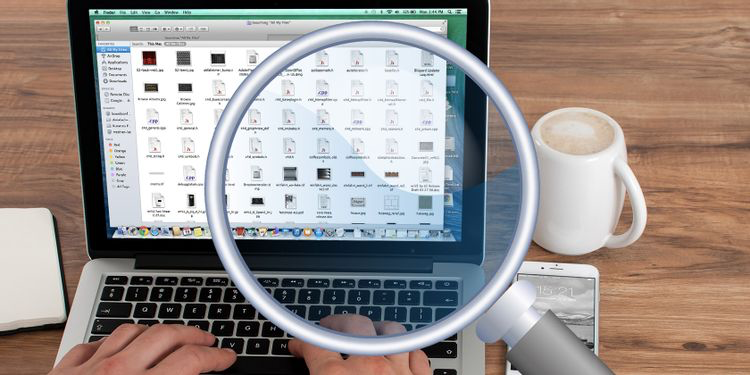
我们到过那里:您完成了对文档的处理,将其保存,关闭窗口,然后...将文件保存在哪个文件夹中?去哪了
也许您下载了一个文件然后消失了,或者您可能需要一个月前使用的文件,但不知道可能在哪里保存了文件。无论您丢失了哪个文件,都可以通过多种方法来查找它。
如果您想快速查找文件,则可以使用Spotlight。点击 cmd +空格,弹出Spotlight搜索栏,输入您要查找的内容,然后您会看到计算机和网络上的结果列表,按类型细分。使用箭头键或鼠标选择结果之一,即可得到文件。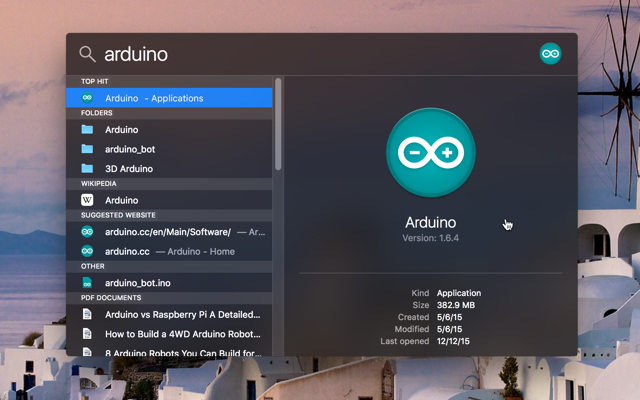
您还可以一直向下滚动到结果列表的底部,然后选择“在Finder中显示全部...”,以在Finder窗口中查看结果,这为您提供了更多的使用空间。
尽管您必须知道正确的语法,但Spotlight可以处理布尔运算符和其他搜索属性,例如文件类型以及修改或创建的日期。我们在“热门焦点技巧”文章中介绍了许多有用的信息,因此请检查一下是否要学习如何最大程度地发挥macOS最强大功能之一的效用。
Spotlight的最大优点之一就是它也可以在某些应用程序中进行搜索。例如,当我在此处搜索“马拉松”时,来自Evernote的一些便笺将显示在结果列表的顶部:
这也适用于电子邮件以及“消息”应用程序发送的所有内容,如果您想记住与某人的对话,则非常有用。
对于Mac而言,最常见的搜索方法。只需打开它,在右上角的搜索栏中键入您要查找的内容,然后按Enter。
您将看到显示的结果列表,希望您的文件是列出的第一个文件(但是,众所周知,它几乎肯定不会,因为那太容易了)。Finder搜索文件名以及这些文件的内容以创建搜索结果。例如,在此搜索中,我正在寻找单词“collection”,但前11个结果的标题中没有“collection”,但是在文本中。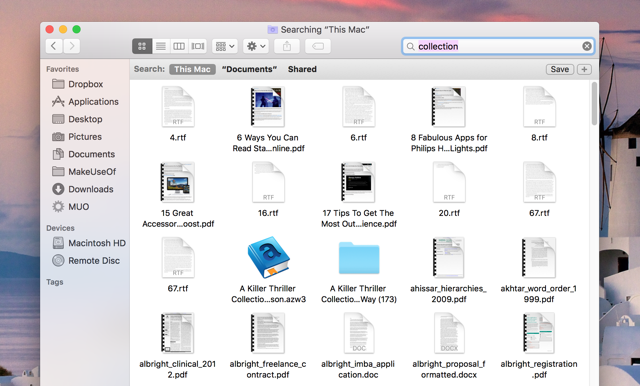
如果要专门搜索文件名,则需要选择“名称匹配项: 当名称出现在搜索栏下方”。如果您已经运行过搜索,只需在搜索词的末尾添加一个空格,它就会显示出来。
为了通过文件类型,最后打开的日期,最后修改日期,创建日期,或宽范围的其他的事情(从根据提供者的音频信道到的州或省的数量)过滤器,打+下一个按钮来保存和使用下拉菜单缩小搜索范围。
而且,如果只想搜索您所在的文件夹,只需选择“[文件夹名称]”,其中显示“搜索” (在上图中,其显示为“文档”)。
Finder还具有另一个非常有用的功能,用于查找丢失的东西,称为智能文件夹,它基本上是保存的非常具体的搜索。例如,您可以创建一个智能文件夹,其中包含过去三天内打开的所有内容,例如: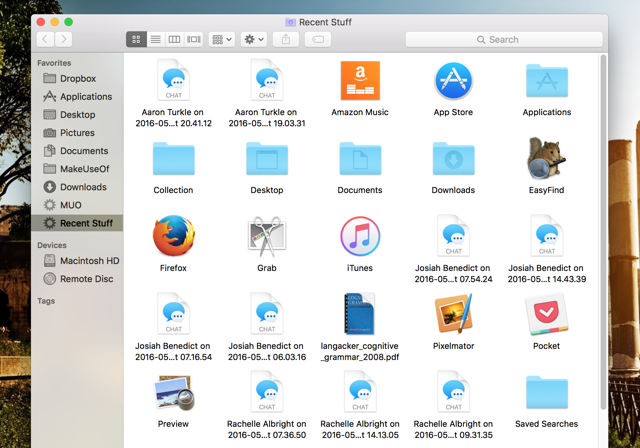
您可以创建一个包含计算机上所有音频文件的文件,也可以创建一个存储在过去四天内修改过的PDF文件的文件。您可以根据需要进行具体说明:如果始终能够访问标题中包含“技术”一词、在过去一个月内创建并在过去一天内打开的文档,您可以这样做: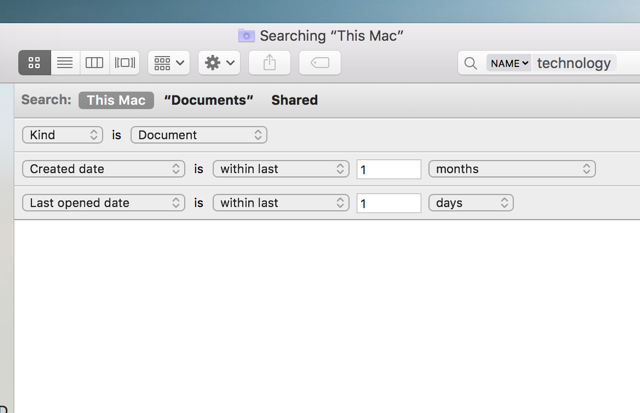
要开始使用,请转到 文件 > 新建智能文件夹。您会看到一个Finder窗口,您可以在其中输入搜索条件(如果要添加其他条件,请确保单击+按钮)。设置所有条件,然后单击“保存”。系统将询问您是否要在侧边栏中保留此文件夹的快捷方式,这可能是一个好主意,因为如果不这样做,则需要转到“库”>“已保存的搜索”才能找到它。
您还可以通过在运行搜索后单击“保存”按钮将在Finder中运行的所有搜索保存为智能文件夹 。设置好之后,文件夹的内容将自动更新,以适应创建时设置的条件。
macOS的内置搜索非常好,它几乎可以帮助您每次查找所需内容。但是,如果您需要更多功能,则可以使用第三方应用程序来查找文件。在我自己的计算机上,我使用EasyFind,这是App Store中提供的免费应用程序。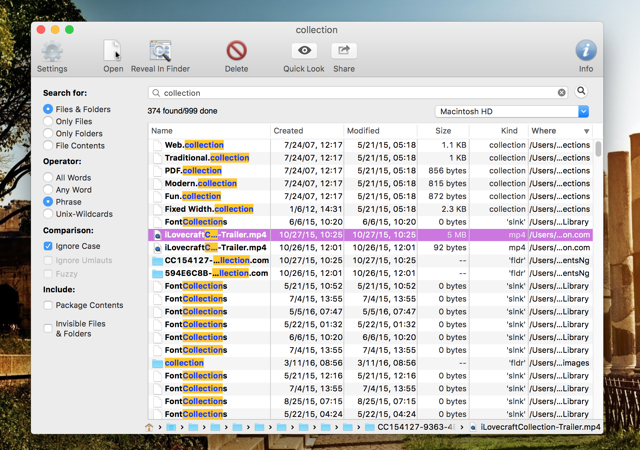
使用EasyFind的最大好处是,它可以搜索隐藏文件和程序包的内容,而Finder则不会,而且搜索非常快速,无需在计算机上建立文件索引。它还支持扩展的布尔运算符,如果您要查找真正特定的东西,这很好。
我们之前在Mac助理上已经讨论过Alfred了几次,除了Alfred可以做的所有其他出色的事情外,它真的很擅长查找事物。Found以及Find Any File。
自Spotlight发行以来,Terminal并不是搜索计算机的必备工具,但是如果您想从Terminal进行其他操作,您可能还想知道从计算机进行搜索的命令。最好使用的最佳命令是mdfind,它会在元数据和内容中搜索您的搜索词(基本上是Spotlight搜索的终端命令)。
您还可以使用有用的标签,例如-live和-onlyin,这些标签可 为您提供搜索匹配项的实时更新,而-onlyin则可以指定目录。如果要查看可用于启动mdfind的所有其他命令,请查看手册页。
大多数人可能永远都不需要使用Terminal,但是如果您已经将它用于某些用途,那么这可能是使其更强大的好方法。
在Mac上丢失文件很容易,但是当您掌握了这些策略时,也应该很容易找到它们。无论您使用内置的快速工具(如Spotlight),第三方应用程序(如EasyFind)还是自动化解决方案(如智能文件夹),您都将花费更少的时间进行搜索,而将更多的时间花在操作上。
您如何在Mac上找到丢失的文件?在下面的评论中分享您的最佳建议!







