时间: 2020-10-19 11:56:40 人气: 701 评论: 0
Mac上的存储空间用完了吗?这是释放Mac空间并回收驱动器空间的几种方法!
MacBook随附的固态驱动器是一把双刃剑。SSD使计算机变得异常快。但是,由于闪存价格昂贵,因此默认情况下,大多数MacBook仍带有128 GB的固态硬盘。升级到更大的SSD需要花费数百美元。
如果您受限于有限的存储空间,则需要积极主动。看一下您可以采取的这些步骤(并在以后进行自动化),以释放Mac上的宝贵存储空间。这样一来,您的Mac就不会再吓人了。下次下载大文件时,磁盘几乎已满。
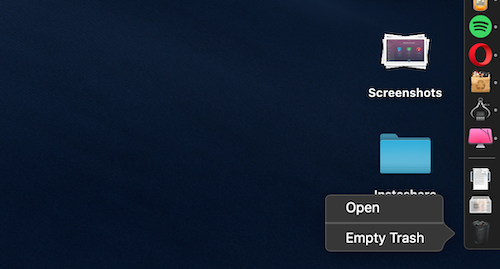
您是否知道macOS不会自动从垃圾箱中删除项目?您可能有几千兆字节的数据。
在您的Dock上,右键单击废纸篓图标,然后选择清空废纸篓。删除数据后,您将无法再次访问它(尽管有专门用于Mac恢复数据的应用程序)。
如果您是那种阅读技术网站的人,那么您可能想尝试使用新的Mac应用程序只是为了了解它们的用途。但是,在完成测试后,很容易忘记删除它们。
首先盘点一下计算机上的内容。您需要下载一个名为App Cleaner 的应用程序(是的,具有讽刺意味的是,您需要为此下载一个应用程序,但是相信我,这是值得的)。AppCleaner是在Mac上卸载应用程序的最佳方法,因为它会自动删除与该应用程序相关的所有垃圾文件。
打开AppCleaner,浏览列表,单击不需要的应用程序,然后按“Remove”按钮。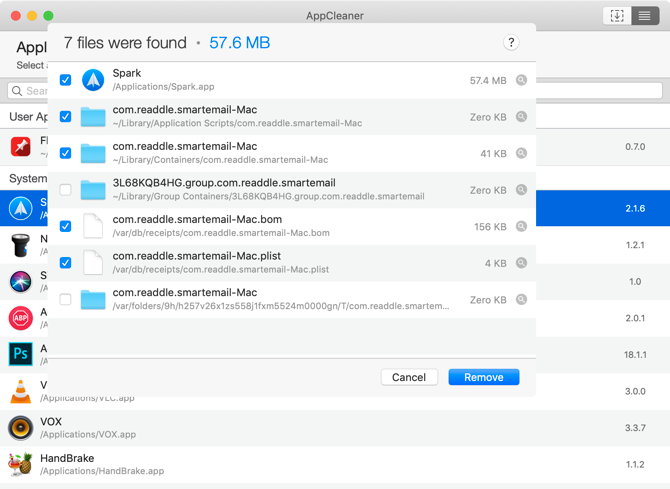
如果您使用的是macOS Sierra或更高版本,您将很高兴知道macOS具有内置的存储管理功能(在本指南中我们将多次提及该功能)。
单击菜单栏中的Apple图标,选择关于本机,然后转到存储空间。在此处,点击管理。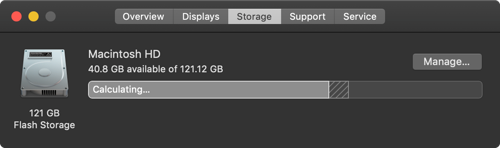
您会看到几个选择。您应该采取的第一个操作是打开30天后自动清空垃圾箱的功能。
接下来,单击“应用程序”按钮。您会看到所有应用程序的列表,并按它们占用的空间排序。选择一个或多个要卸载的应用程序,然后单击“删除”。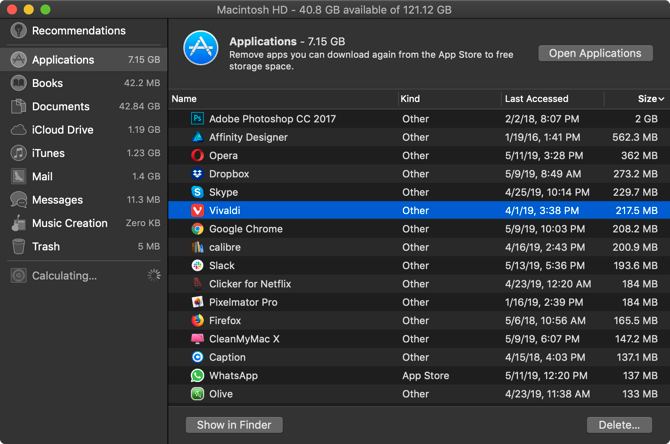
该应用程序和应用程序数据将发送到垃圾箱。清空垃圾箱,您刚刚获得了很大的空间。3.查找和删除大文件
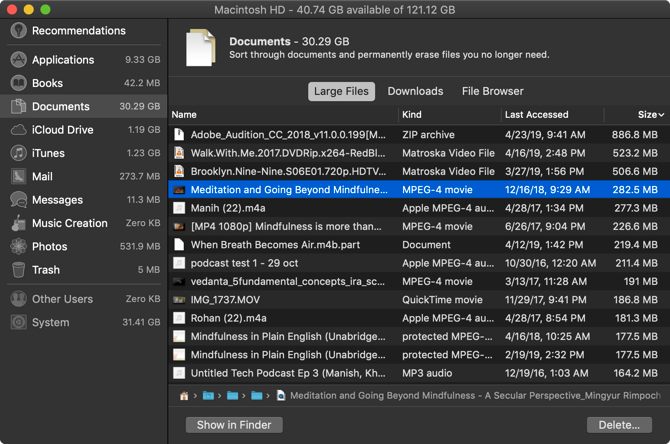
在同一“存储管理”窗口中,单击侧栏中的“文档”选项。在这里,您会看到所有文件的列表,从最大到最小排序。
回收大块存储空间的最佳方法是删除几个大文件。除草数百个小文件需要花费更长的时间。查看列表顶部的文件,看看是否可以没有它们。要删除文件,请单击该文件,然后按Delete键。
如果您的Dropbox帐户或Google云端硬盘帐户中有空间,则可以将文件移至云存储中以释放本地存储。
一旦大文件被清除,就该进行深入研究了。一个1.5GB的文件夹,里面装有您不再需要的照片,其占用的空间与1.5GB的视频一样多,但是很难找到。
macOS使这变得更加容易。在“文档”视图的顶部,您将看到另外两个用于对文件进行排序的选项:下载和文件浏览器。
“下载”部分为您提供了三个月,六个月或一年以上的文件和文件夹的细目分类。因此,您可以浏览很长时间未访问的文件,并确定是否要删除它们。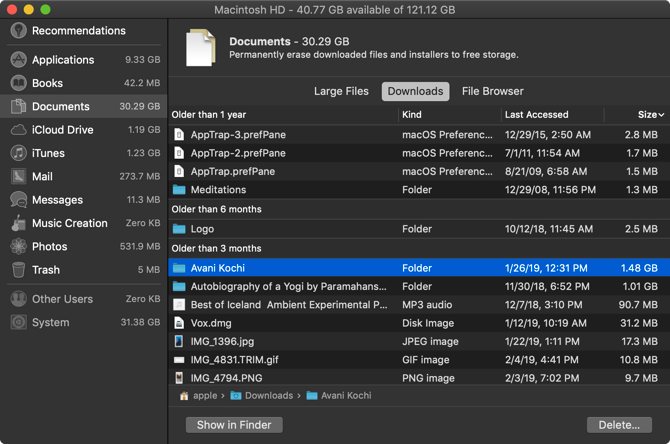
该文件浏览器部分基本上是在存储管理工具查找视图。您可以浏览整个文件存储系统,找到要删除的文件或文件夹。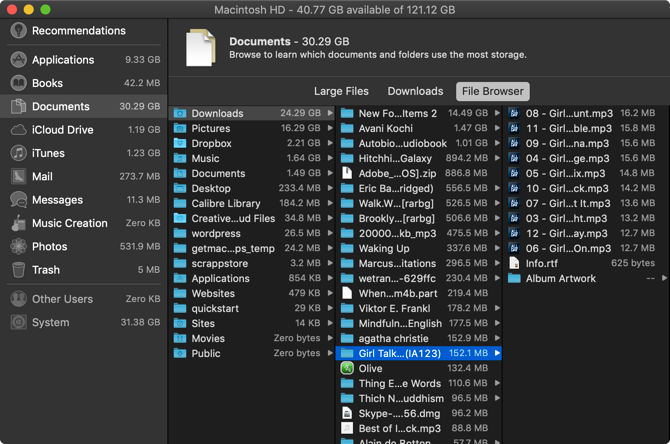
4.删除ITunes文件和IOS备份
如果将iPhone或iPad备份到Mac,则备份可能会占用数GB的存储空间。在“存储管理”窗口中,单击“iOS文件”部分。确定要删除iOS设备备份后,请单击它,然后按Delete键。
您可以通过类似的方式从iTunes部分的iTunes应用程序中删除数据。电影,电视节目和有声读物将在此处显示。5.看看云存储应用
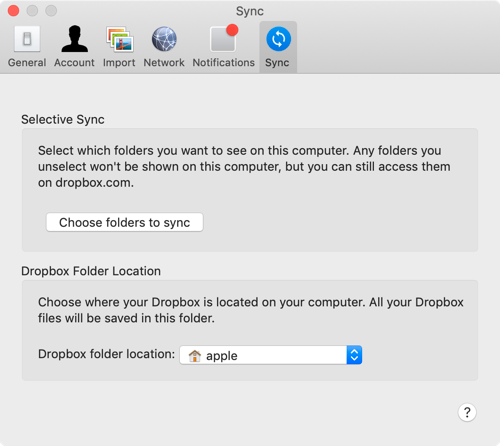
如果您使用Dropbox或Google云端硬盘应用将Mac文件同步到云,请查看云中存储的内容以及Mac中存储的内容。默认情况下,云同步服务倾向于将所有数据下载到Mac。
如果您使用的是Dropbox,请切换到“选择性同步”功能。它使您可以选择要下载到Mac驱动器的文件夹。
转到“首选项” >“同步”,然后单击“选择要同步的文件夹”按钮。浏览此列表,然后删除您绝对不需要的所有文件夹。请记住,您始终可以从网站或移动应用访问您的Dropbox数据。6.优化Photos应用程序中的存储
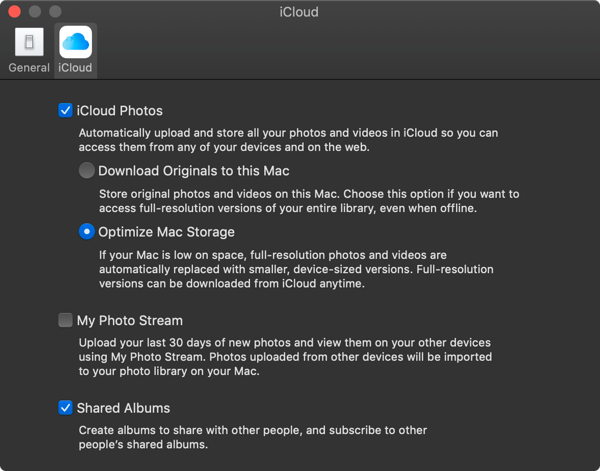
如果您为50GB或200GB iCloud驱动器层付费,请考虑对Photos应用程序使用“优化存储”功能。
照片中的“优化存储”功能与iPhone上的功能完全相同。它不会将整个iCloud照片库保留在设备上,而是仅保留最新的照片以及较旧照片的低分辨率缩略图。
需要时,您的计算机将从iCloud下载照片。这个小功能可以帮助将您的照片库从数十GB减少到几GB。
打开“照片”应用,转到“首选项” > “iCloud” > “iCloud照片”,然后选择“优化存储”选项以将其打开。
7.在ICloud中存储桌面和文档
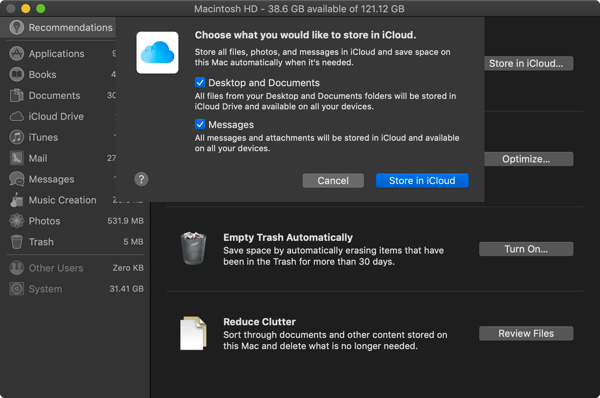
“存储在iCloud中”功能会自动备份“桌面”和“文档”文件夹中的所有数据,并且仅在本地存储最新文件。需要时,您可以通过按一下按钮下载旧文件。
尽管此功能很简洁,但它不是最可靠的选择。如果重要工作文件存储在“文档”文件夹中,建议您不要使用此功能。但是对于大多数用户而言,启用此功能可以释放大量的存储空间。
要启用它,请打开“存储管理”屏幕,然后从“建议”部分中单击“在iCloud中存储”按钮。8.自动使用CleanMyMac X和Gemini 2
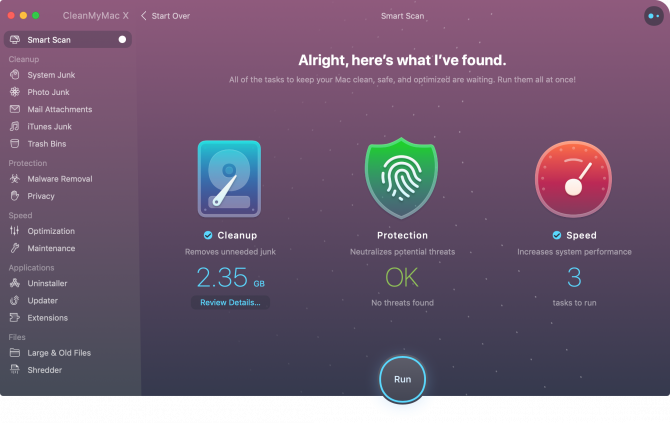 手动清理方法是有效的(使用上面概述的步骤,我能够删除30GB以上的内存),但是反复执行此操作很耗时。如果您是Mac的高级用户,则可能每个月都需要这样做。
手动清理方法是有效的(使用上面概述的步骤,我能够删除30GB以上的内存),但是反复执行此操作很耗时。如果您是Mac的高级用户,则可能每个月都需要这样做。
值得庆幸的是,某些应用可以帮助简化其中一些步骤并自动进行Mac维护。CleanMyMac X是一种多功能实用程序,可以使Mac保持最佳状态。它可以帮助您删除缓存文件,临时文件和应用程序。它具有智能的文件浏览器,可以帮助您清除旧文件和未使用的文件。
CleanMyMac X的姐妹应用程序Gemini 2专门查找重复项。您很可能拥有两张相同的照片(或三张相似的照片),文档或视频。Gemini 2在Mac上找到重复的文件,并帮助您摆脱它们。通过下载这两个应用程序使用。
下载:适用于macOS的CleanMyMac X
下载:适用于macOS的Gemini 2使Mac上的日常生活更轻松
现在您已经释放了一些存储空间,您可以开始使用Mac来完成工作了。偶尔执行以下步骤,就不必再担心磁盘空间不足。
您可以进行更多的更改来改善使用Mac的日常体验。了解如何将Dock放置在右侧边缘,如何使用Stacks整理桌面,以及如何开始使用Spaces来整理桌面空间。







