时间: 2021-09-11 10:56:36 人气: 650 评论: 0

Photoshop在文档之间复制图层时有几个选项,因此您可以轻松地将图像或徽标添加到不同的文件中,而无需从头开始重新创建。
如果您希望提高工作流程的效率,这里有一个指南,解释如何将Photoshop图层复制到其他文档。
复制和粘贴是移动Photoshop图层的最简单方法。您只需按照以下步骤操作:
选择要复制的图层。
如果您使用的是Mac ,请按Command + C。
选择目标选项卡。
如果您使用的是Mac ,请按快捷键Command + V。
就是这样。这就像在您的计算机上复制和粘贴任何其他内容一样。
如果您使用少量 Photoshop 文件,则此方法非常有用。您可以这样做:
从工具栏中选择“移动工具”,或按V键。
在目标文件的选项卡上单击并拖动要复制的图层。
Photoshop切换到“目标”选项卡后,将复制的图层放在画布上并释放鼠标按钮。
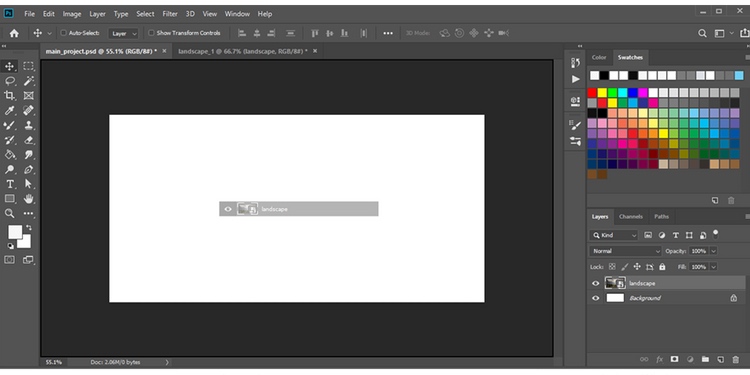
注意:如果您复制图层的Photoshop文件大小相同,请按住Shift键将图层复制到相同位置。
相关知识阅读:
如何在 Photoshop 中混合图像
这是在 Photoshop 中复制图层的最快和最简单的方法之一。您可以这样做:
打开从中复制图层的文件和要复制图层的文件。
在要复制的图层上单击鼠标右键,然后选择“复制图层”。
在“复制层”窗口中,使用文档旁边的下拉菜单选择其目标。您还可以更改图层的名称,以便轻松识别它。
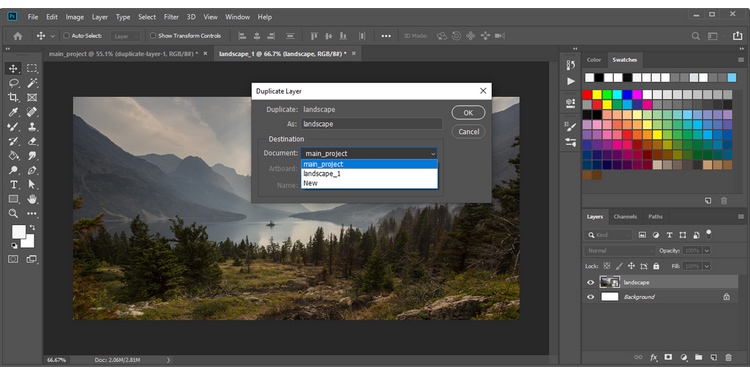
注意:如果要将图层复制到新创建的Photoshop文档,请选择“新建”。Photoshop会将图层复制到具有相同大小和设置的新文档中。
此方法类似于拖放方法。但是,如果您打开了多个Photoshop文档,并且需要将一个图层(例如,包含徽标)复制到所有这些文档中,则效率更高。以下是您如何做到这一点:
打开所有需要使用的Photoshop文件。
确保要复制的图层设置为可见。此外,如果该文件有多个图层,请将其移动到图层列表的顶部。
打开窗口菜单,然后单击排列 → 使所有内容在窗口中浮动。您可以在屏幕上移动它们并调整它们的大小,以便更好地查看它们。
从工具栏中选择“移动”工具。
单击要移动的图层并将其拖到目标窗口上。
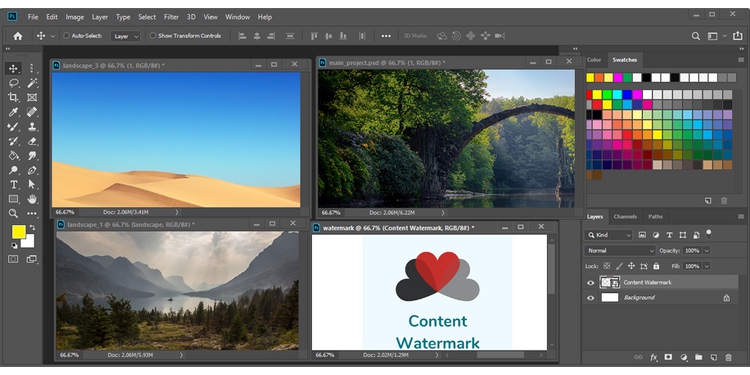
要返回普通视图,请打开“窗口”菜单,然后单击“排列”→“将所有内容合并到选项卡中”。
如果您需要复制由多个图层组成的设计,可以更轻松地一次移动它们,而不是将它们逐个复制并在新文件中重新排列。
最简单的方法是一次选择多个图层。为此,请按住Mac上的Command或Windows上的Ctrl,然后单击要复制的每个图层。然后,使用我们已经介绍的方法之一。优点是您可以在复制每个图层后对其进行编辑。
您还可以合并图层。为此,请选择要复制的图层。然后,右键单击其中一个图层并选择合并图层。您还可以在 Windows 上使用键盘快捷键 Ctrl + E,或 在 Mac 上使用Command + E。如果您仍然需要编辑复制的图层,最好撤消更改并复制它们而不合并。
所以你有它。现在您知道如何将图层复制到另一个 Photoshop 文件。如果您刚开始使用 Photoshop 编辑图像,最简单的方法是复制并粘贴图层。
随着您的编辑技能的进步,您可能更愿意尝试此列表中更复杂的解决方案并进一步推进您的工作流程。







