用钢笔工具绘制直线段使用钢笔工具可以绘制的最简单路径是直线,方法是通过单击钢笔工具创建两个锚点。继续单击可创建由角点连接的直线段组成的路径。 单击钢笔工具将创建直线段。 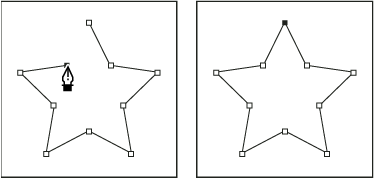
选择钢笔工具( )。 )。 将钢笔工具定位到所需的直线段起点并单击,以定义第一个锚点(不要拖动)。 注意: 再次单击希望线段结束的位置(按住 Shift 键并单击以将线段的角度限制为 45 度的倍数)。 继续单击以便为其他直线段设置锚点。 最后添加的锚点总是显示为实心方形,表示已选中状态。当添加更多的锚点时,以前定义的锚点会变成空心并被取消选择。 通过执行下列操作之一完成路径: 要闭合路径,请将钢笔工具定位在第一个(空心)锚点上。如果放置的位置正确,钢笔工具指针 旁将出现一个小圆圈。单击或拖动可闭合路径。 旁将出现一个小圆圈。单击或拖动可闭合路径。 要保持路径开放,请按住macOS键盘快捷键Command 键并单击所有对象以外的任何位置。 要保持路径开放,还可以选择其他工具,或者选取选择 > 取消选择。此外,只按Return 键也可保持路径开放。
用钢笔工具绘制曲线可以通过如下方式创建曲线:在曲线改变方向的位置添加一个锚点,然后拖动构成曲线形状的方向线。方向线的长度和斜度决定了曲线的形状。 如果您使用尽可能少的锚点拖动曲线,可更容易编辑曲线并且系统可更快速显示和打印它们。使用过多点还会在曲线中造成不必要的凸起。请通过调整方向线长度和角度绘制间隔宽的锚点和练习设计曲线形状。 选择钢笔工具。 将钢笔工具定位到曲线的起点,并按住鼠标按钮。此时会出现第一个锚点,同时钢笔工具指针变为一个箭头。 拖动以设置要创建的曲线段的斜度,然后松开鼠标按钮。 一般而言,将方向线向计划绘制的下一个锚点延长约三分之一的距离。(您以后可以调整方向线的一端或两端。) 按住 Shift键可将工具限制为 45 度的倍数。 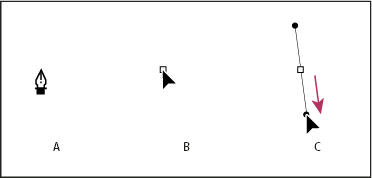
A. 定位钢笔工具 B. 开始拖动(鼠标按钮按下) C. 拖动以延长方向线 将钢笔工具定位到希望曲线段结束的位置,请执行以下操作之一: 若要创建 C 形曲线,请向前一条方向线的相反方向拖动。然后松开鼠标按钮。 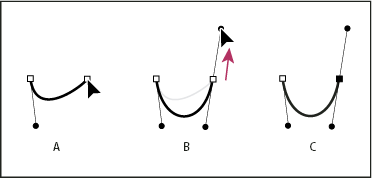
若要创建 S 形曲线,请按照与前一条方向线相同的方向拖动。然后松开鼠标按钮。 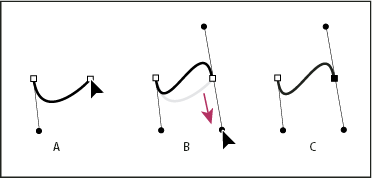
注意: 绘制曲线时,按住 Command/Ctrl键并拖动平滑点的手柄,可使其长度不齐平。 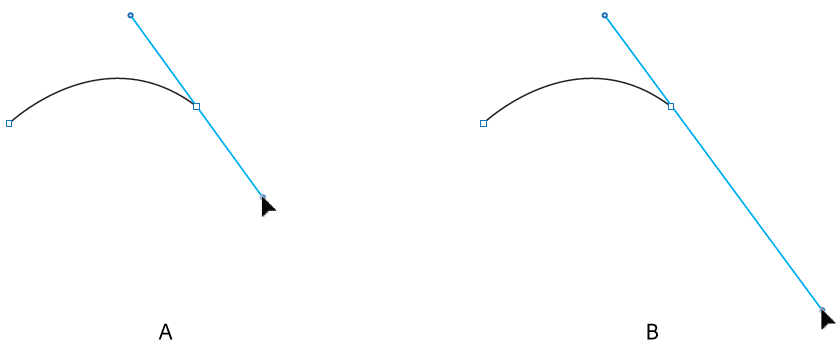
A. 反向手柄齐平且成对 B. 按住 Cmd/Ctrl 键后,反向手柄不齐平但成对 继续从不同的位置拖动钢笔工具以创建一系列平滑曲线。请注意,您应将锚点放置在每条曲线的开头和结尾,而不是曲线的顶点。 注意:按住Alt键(Windows)或Option键(macOS)并拖动方向线以中断锚点的方向线。 通过执行下列操作之一完成路径: 要闭合路径,请将钢笔工具定位在第一个(空心)锚点上。如果放置的位置正确,钢笔工具指针 旁将出现一个小圆圈。单击或拖动可闭合路径。 旁将出现一个小圆圈。单击或拖动可闭合路径。 要保持路径开放,请按住 Ctrl 键 (Windows) 或 Command 键 (macOS) 并单击所有对象以外的任何位置。 要保持路径开放,还可以选择其他工具,或者选取选择 > 取消选择。 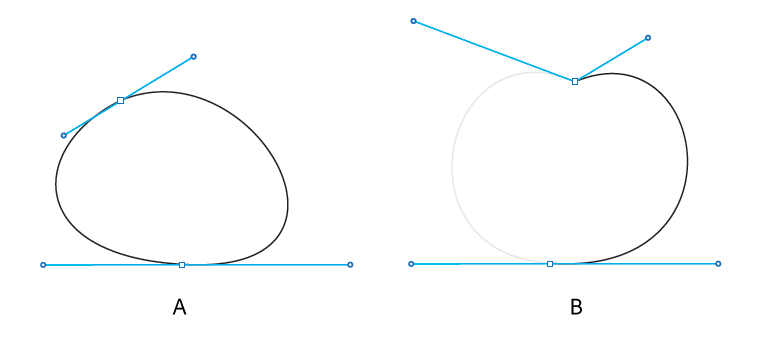
A. 重新定位闭合锚点 B. 中断成对手柄以调整闭合锚点
绘制时重新定位锚点单击以创建锚点后,保持按下鼠标按钮,并按住空格键,然后拖动以重新定位锚点。
完成路径绘制按照下列方式之一完成路径:
要保持路径开放,还可以选择其他工具,或者选取选择 > 取消选择。 绘制跟有曲线的直线使用钢笔工具单击两个位置的角点以创建直线段。 将钢笔工具定位在所选端点上。在 Illustrator 中,如果放置的位置正确,钢笔工具旁边将出现一个转换点图标。若要设置将要创建的下一条曲线段的斜度,单击锚点并拖动显示的方向线。 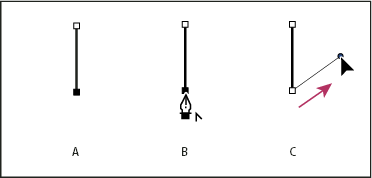
A. 完成的直线段 B. 将钢笔工具定位到端点上 C. 拖动方向点 将钢笔定位到所需的下一个锚点位置,然后单击(在需要时还可拖动)这个新锚点以完成曲线。 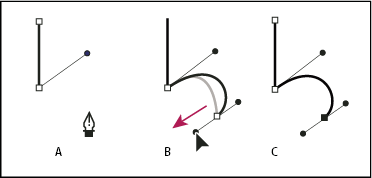
A. 定位钢笔工具 B. 拖动方向线 C. 完成的新曲线段
绘制跟有直线的曲线使用钢笔工具拖动创建曲线段的第一个平滑点,然后松开鼠标按钮。 在需要曲线段结束的位置重新定位钢笔工具,拖动以完成曲线,然后松开鼠标按钮。 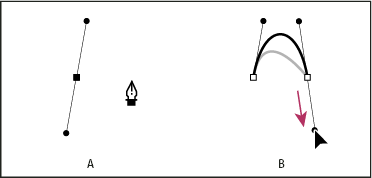
A. 完成的曲线段的第一个平滑点和定位在端点上的钢笔工具 B. 拖动完成曲线 将钢笔工具定位在所选端点上。如果放置的位置正确,钢笔工具旁将出现一个转换点图标。单击锚点将平滑点转换为角点。 将钢笔工具重新定位到所需的直线段终点,然后单击以完成直线段的绘制。 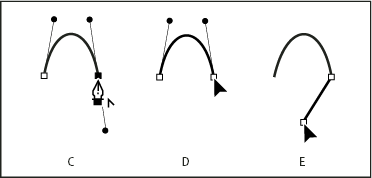
A. 将钢笔工具定位在现有端点上 B. 单击端点 C. 单击下一个角点
绘制由角点连接的两条曲线段使用钢笔工具拖动以创建曲线段的第一个平滑点。 重新定位钢笔工具并拖动以创建通过第二个平滑点的曲线,然后按住 Alt 键 (Windows) 或 Option 键 (macOS) 并将方向线向其相反一端拖动,以设置下一条曲线的斜度。松开键盘键和鼠标按钮。 此过程通过拆分方向线将平滑点转换为角点。 将钢笔工具的位置调整到所需的第二条曲线段的终点,然后拖动一个新平滑点以完成第二条曲线段。 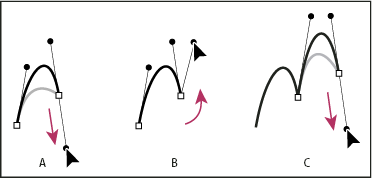
A. 拖动新的平滑点 B. 拖动时按住 Alt/Option 键以拆分方向线,并向上摆动方向线 C. 调整位置及第三次拖动后的结果
使用曲率工具绘制曲率工具可简化路径创建,使绘图变得简单、直观。使用此工具,您可以创建、切换、编辑、添加或删除平滑点或角点。您无需在不同的工具之间来回切换即可快速准确地处理路径。 选择曲率工具 ( )。 )。 在画板上设置两个点,然后查看橡皮筋预览,会根据鼠标悬停位置显示生成路径的形状。 注意:默认情况下,工具中的橡皮筋功能已打开。要关闭该功能,请使用首选项设置:首选项 > 选择和锚点显示 > 启用橡皮筋。 使用鼠标拖放某个点,或者点击以创建一个平滑点。要创建角点,请双击或者在单击或点击的同时按 Alt 键。 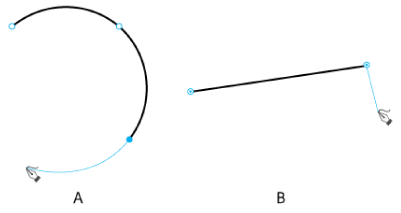
A. 默认情况下,将为曲线创建平滑点 B. 要创建角点,请双击或者在拖放点的同时按 Alt 键 您可以执行以下几项操作: 按住 Option (macOS)/Alt (Windows) 键并单击可继续向现有的路径或形状中添加点。 双击或连续两次点击一个点可在平滑点或角点之间切换。 单击或点击一个点,然后拖动该点可进行移动。 单击或点击一个点,然后按 Delete 键可删除该点。曲线仍将保留。 按 Esc 键可停止绘制。
橡皮筋预览钢笔工具和曲率工具会显示路径预览,即从前一个锚点到指针当前位置的绘制路径。 使用钢笔工具或曲率工具单击一次画板绘制平滑点,并拖动鼠标以按要求创建手柄。 注意:在绘制平滑点时,相对的手柄始终相等且成对。拖动平滑点手柄时按住 Command/Ctrl 可创建长度不等的手柄(配对保持不变)。 松开鼠标按钮。当您在画板上移动鼠标指针时,将显示路径,指示当您将锚点落在鼠标指针位置时所绘制的内容。 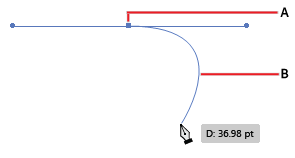
A. 第一个锚点及其手柄 B. 第一个锚点和鼠标指针之间路径的拖框预览 当所示预览是要绘制路径时,单击位置,则 Illustrator 会按照预览绘制路径。 注意:当预览打开时,按 Esc 会停止显示预览并结束路径。此操作与在使用钢笔工具时按键盘快捷键 P(预览功能关闭)具有相同的功效。
打开或关闭橡皮筋预览:打开首选项对话框 (Ctrl + K) 浏览到选择和锚点显示选项卡 选中或清除所需的选项: 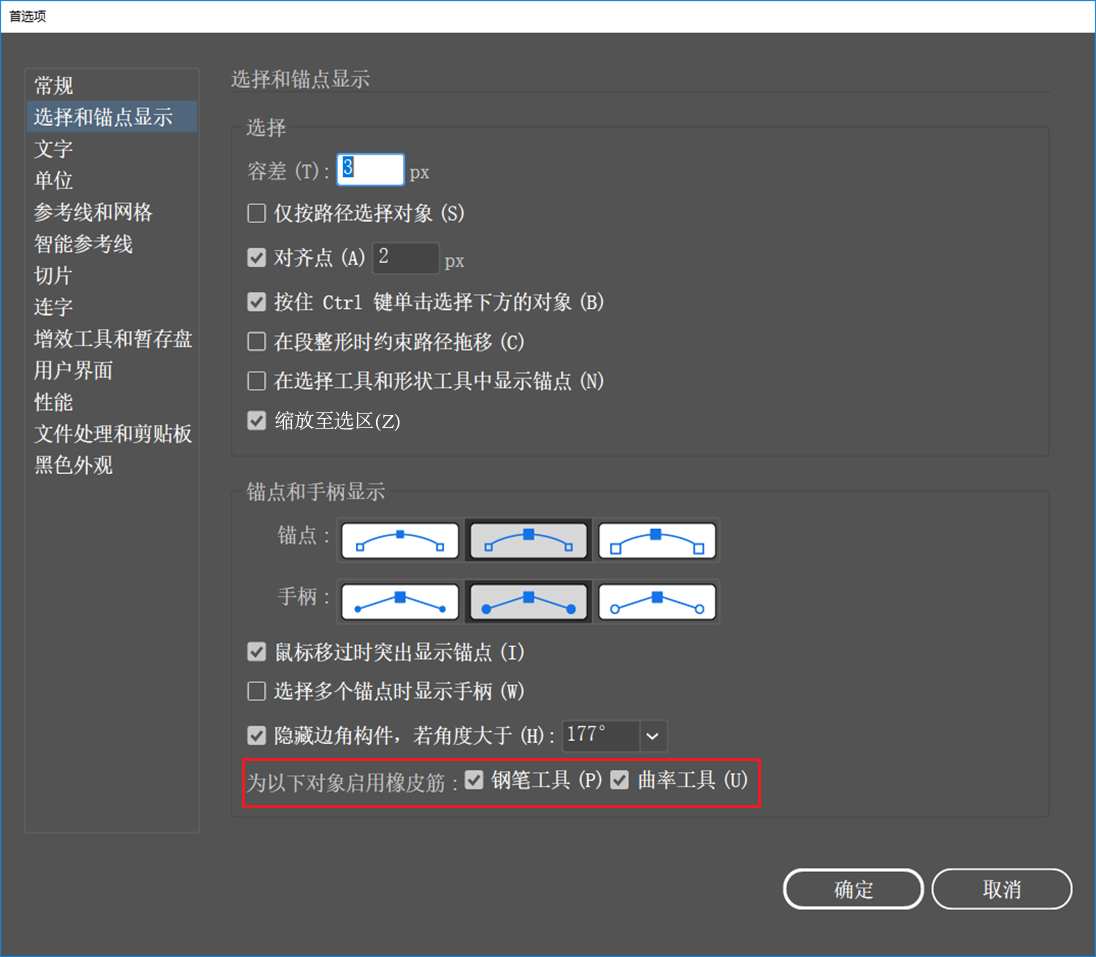
使用铅笔工具绘图铅笔工具可用于绘制开放路径和闭合路径,就像用铅笔在纸上绘图一样。这对于快速素描或创建手绘外观最有用。绘制路径后,如有需要您可以立刻更改。 当您使用铅笔工具绘制时锚点已设置;您不决定它们所在位置。但是,当路径完成后您可以调整它们。设置的锚点数量由路径的长度和复杂程度以及“铅笔工具首选项”对话框中的容差设置决定。这些设置控制铅笔工具对您的鼠标或画图板光笔移动的敏感程度。 使用铅笔工具绘制自由路径单击并按住 Shaper 工具( )。选择铅笔工具 )。选择铅笔工具 。 。 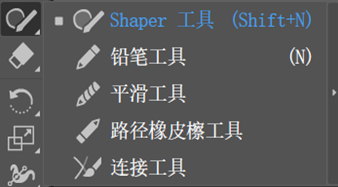
将工具定位到希望路径开始的地方,然后拖动以绘制路径。铅笔工具( )将显示一个小 x 以指示绘制任意路径。 )将显示一个小 x 以指示绘制任意路径。 当您拖动时,一条点线将跟随指针出现。锚点出现在路径的两端和路径上的各点。路径采用当前的描边和填色属性,并且默认情况下处于选中状态。
使用铅笔工具绘制受控或不受控直线段您可以使用铅笔工具来绘制受控或不受控直线段。 使用铅笔工具绘制闭合路径选择铅笔工具( )。 )。 将工具定位到希望路径开始的地方,然后开始拖动绘制路径。 开始拖动后,按住 Alt 键 (Windows) 或 Option 键 (macOS)。铅笔工具会显示一个小圆圈( )以指示正创建的是闭合路径。 )以指示正创建的是闭合路径。 当路径达到所需大小和形状时,松开鼠标按钮(但不要松开 Alt 或 Option 键)。路径闭合后,松开 Alt 或 Option 键。 无需将光标放在路径的起始点上方就可以创建闭合路径;如果在某个其他位置松开鼠标按钮,铅笔工具将通过创建返回原点的最短线条来闭合形状。
使用铅笔工具编辑路径可以使用铅笔工具编辑任何路径,并在任何形状中添加任意线条和形状。 使用铅笔工具添加到路径选择现有路径。 选择铅笔工具 ( )。 )。 将铅笔笔尖定位到路径端点。 当铅笔笔尖旁边的小 x 消失时,即表示您已非常靠近端点。 拖动以继续路径。
使用铅笔工具连接两条路径选择两条路径(按住 Shift 键并单击,或使用选择工具围绕两条路径拖移)。 选择铅笔工具 ( )。 )。 将指针定位到希望从一条路径开始的地方,然后开始向另一条路径拖动。铅笔工具会显示一个小的合并符号 ( ) 以指示正添加到现有路径。 ) 以指示正添加到现有路径。 拖动到另一条路径的端点上,然后松开鼠标按钮。 注意:要获得最佳效果,请从一条路径拖动到另一条,就像沿着路径创建的方向继续一样。
使用铅笔工具改变路径形状选择要更改的路径。 将铅笔工具定位在要重新绘制的路径上或附近。 当小 x 从工具消失时,即表示与路径非常接近。 拖动工具直到路径达到所需形状。 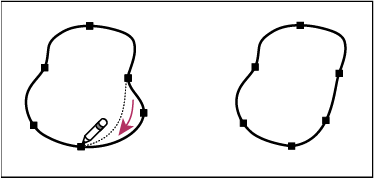
注意:>根据您希望重新绘制路径的位置和拖动方向,您可能得到意想不到的结果。例如,您可能意外将闭合路径更改为开放路径,将开放路径更改为闭合路径,或丢失形状的一部分。
铅笔工具选项双击铅笔工具 ( ) 以设置以下任何选项: ) 以设置以下任何选项: 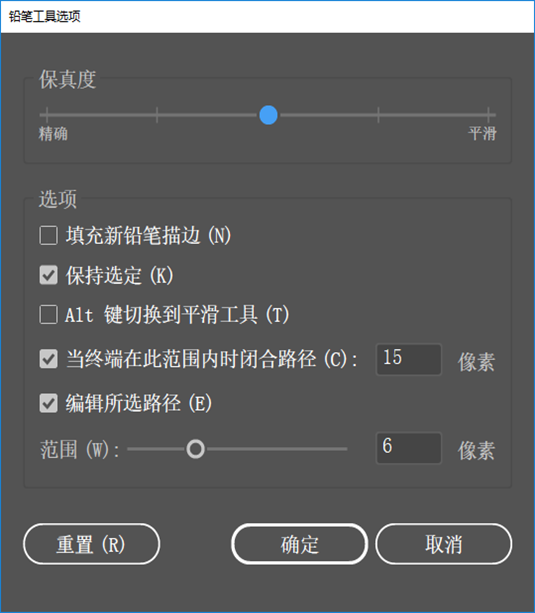
保真度:控制必须将鼠标或光笔移动多大距离才会向路径添加新锚点。“保真度”滑块具有五个预设可供选择。最左侧的滑块预设(精确)用于绘制最精确的路径。最右侧的滑块预设(平滑)用于创建最平滑的路径。选择最适合您绘图需要的预设。 填充新铅笔描边:在选择此选项后将对绘制的铅笔描边应用填充,但不对现有铅笔描边应用填充。请记住在绘制铅笔描边前选择填充。 “Alt/Option键切换到平滑工具”选项:选中此复选框后,使用铅笔工具或画笔工具时,可以按 Alt 键 (Windows) 或 Option 键 (macOS) 切换到平滑工具。 当终端在此范围内时闭合路径: _ 像素:如果所绘制路径的端点极为贴近,并且彼此距离在一定的预定义像素数之内,则会显示路径关闭光标 ()。松开鼠标按钮后,此类路径会自动闭合。您可以使用此选项设置预定义像素数。 编辑所选路径:确定当您与选定路径相距一定距离时,是否可以更改或合并选定路径(通过下一个选项指定)。 范围:_ 像素:决定鼠标或光笔与现有路径必须达到多近距离,才能使用铅笔工具编辑路径。此选项仅在选择了“编辑所选路径”选项时可用。 | 






