时间: 2023-11-16 16:59:12 人气: 1226 评论: 0

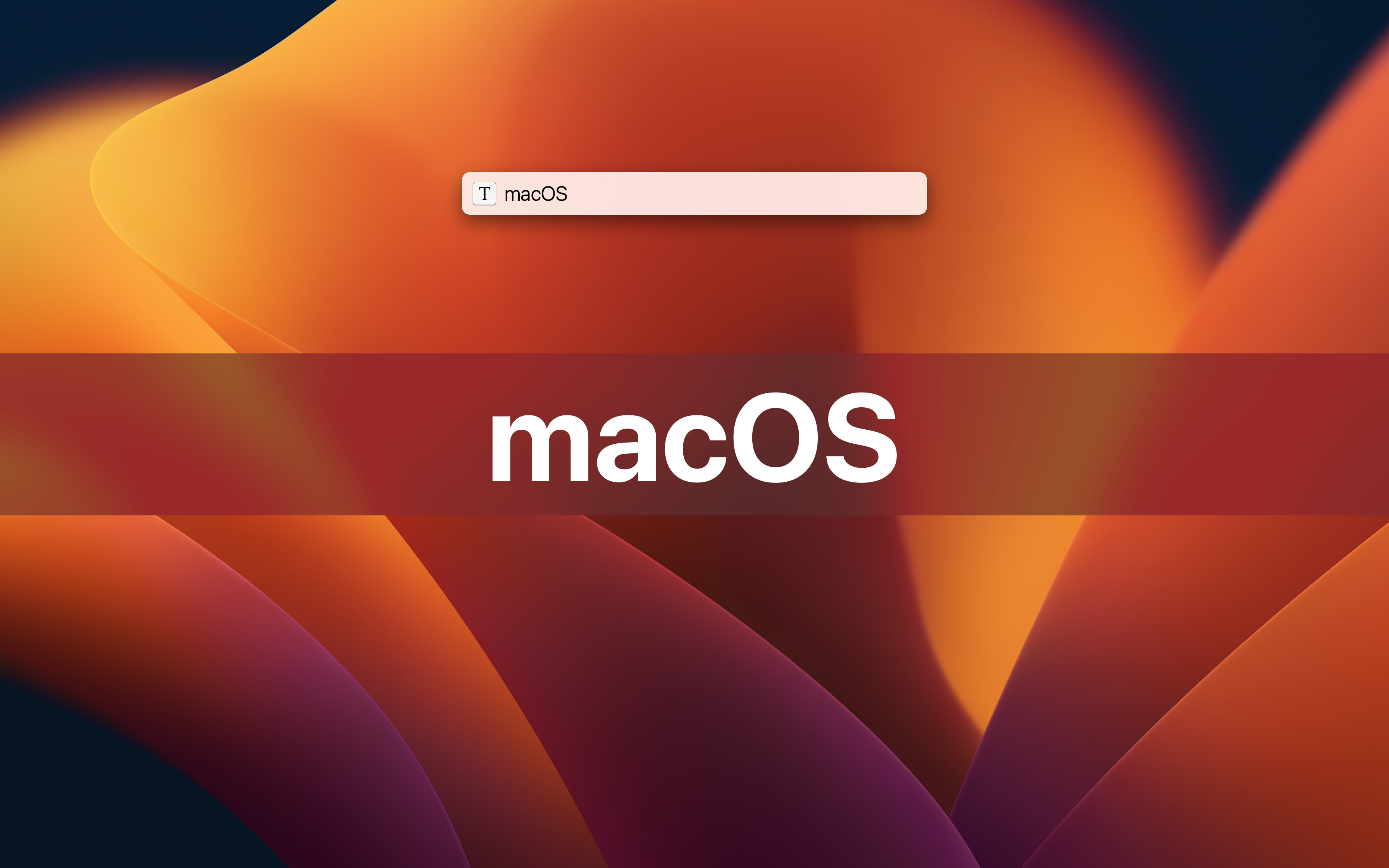
Safari 浏览器的打开方式决定着临时调用的时候,它是不是隐私模式的。
一般情况下默认正常模式打开,一打开就是起始页,直接点开登陆过的网站就会畅行无阻。因为它提供了完整的账号登录记录,提供了一定便利性,但同时也牺牲了一定的隐私性。比如搜索引擎会记录下搜索记录。
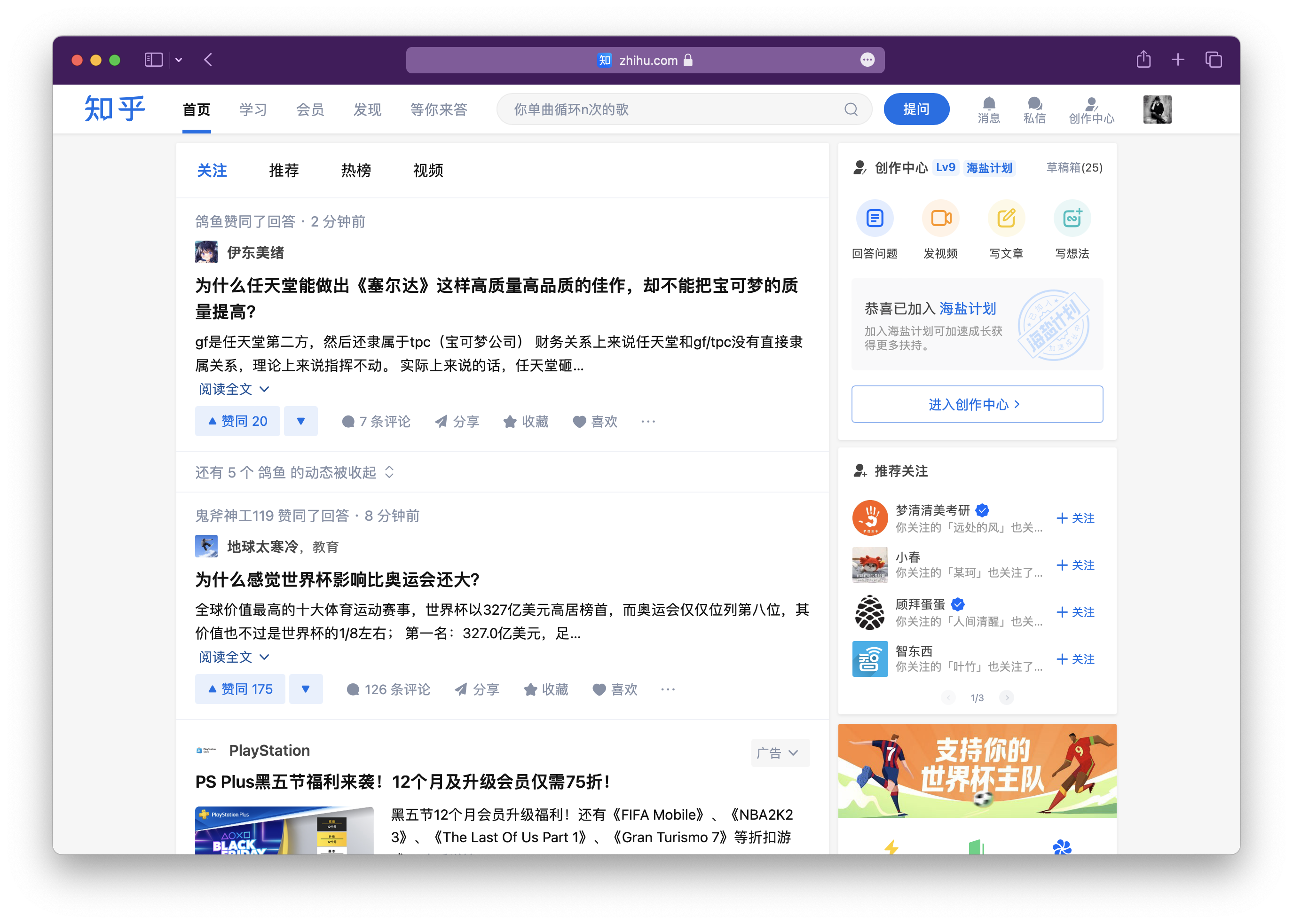
无痕浏览就从一打开开始,全程不会留下任何痕迹,平时需要登录的网站需要再次登陆(相对上述正常模式就有不便)。但如此保护隐私的好处在于,随时打开浏览器搜索内容的时候不会留下搜索记录,广告精准度下降,就不会有那么多“懂用户”的精准广告。
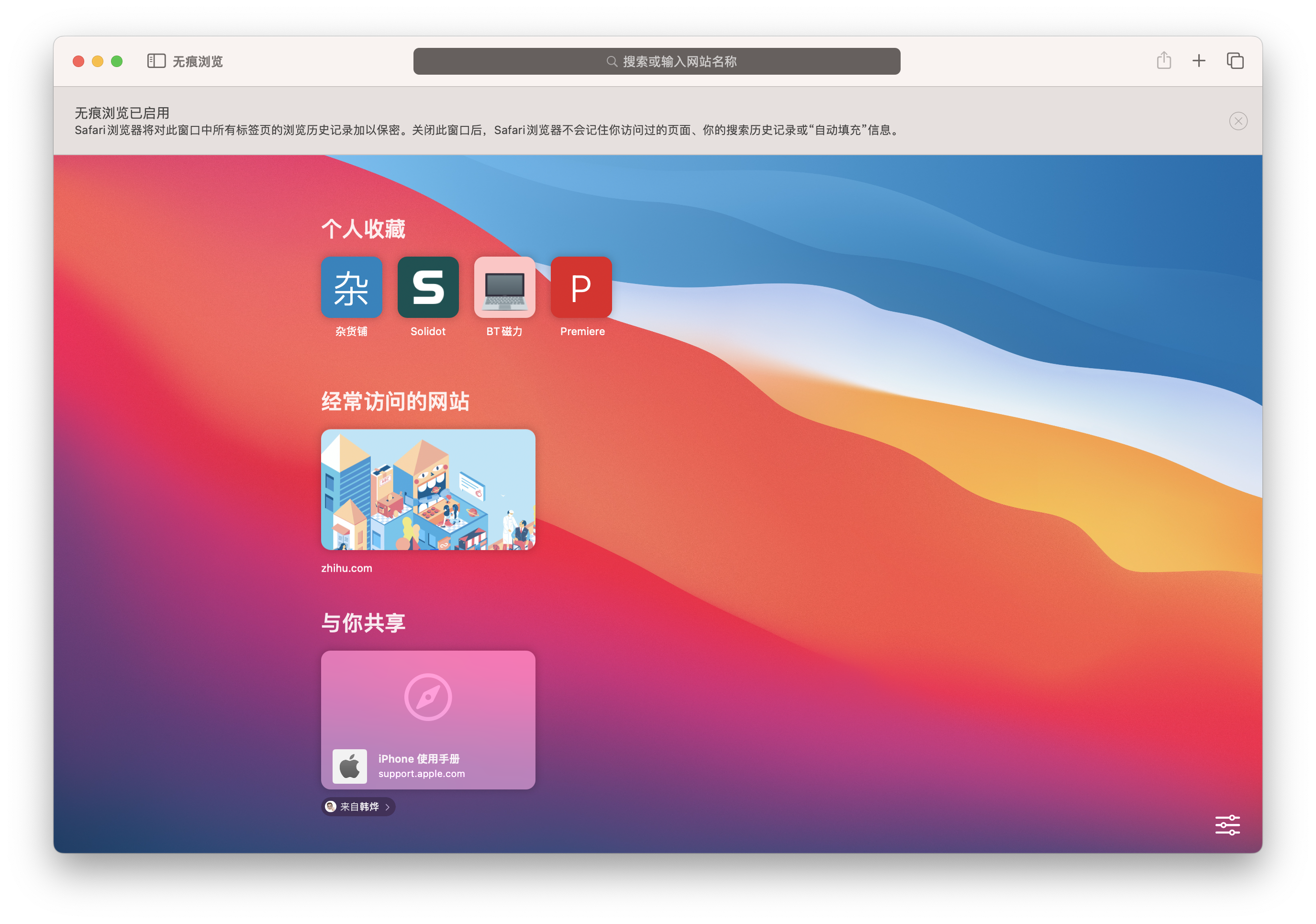
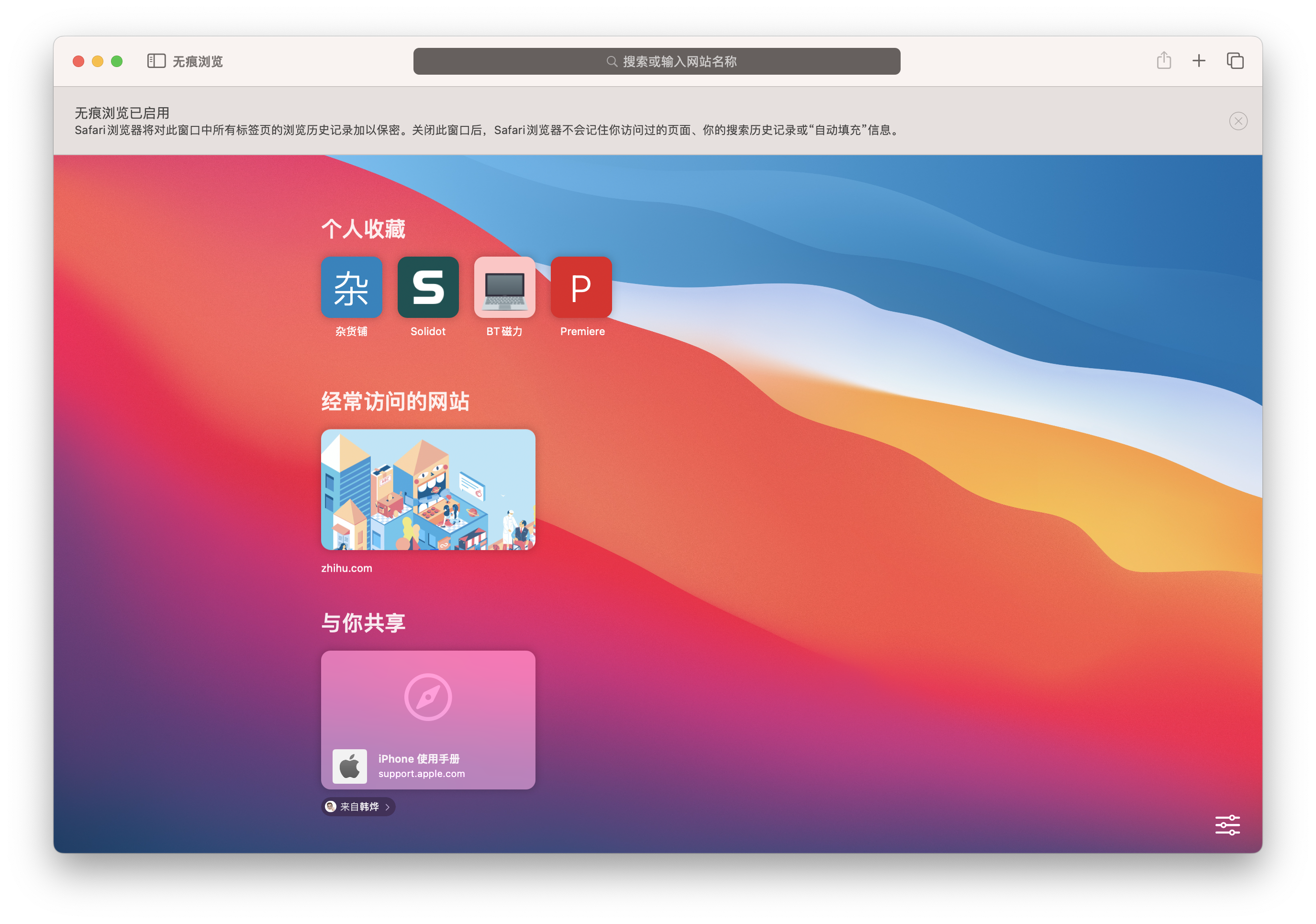
打开「Safari 浏览器」,按下【⌘ ,】,在「通用」一栏就会找到「启动 Safari 浏览器时打开:」,然后选择「新无痕浏览窗口」即可。

在「无痕浏览」模式中,需要登录账号的时候,按下【⌘ N】,就会打开一个正常模式窗口,在里面登录账号浏览就不会有问题。
如果在「无痕浏览」登录账号,那么它只在一个标签页中有用,在新标签页中依旧需要登录。
在默认情况下,打开浏览器首先看到的就是「起始页」。
「起始页」支持用户在右下角位置自定义背景和显示模块。
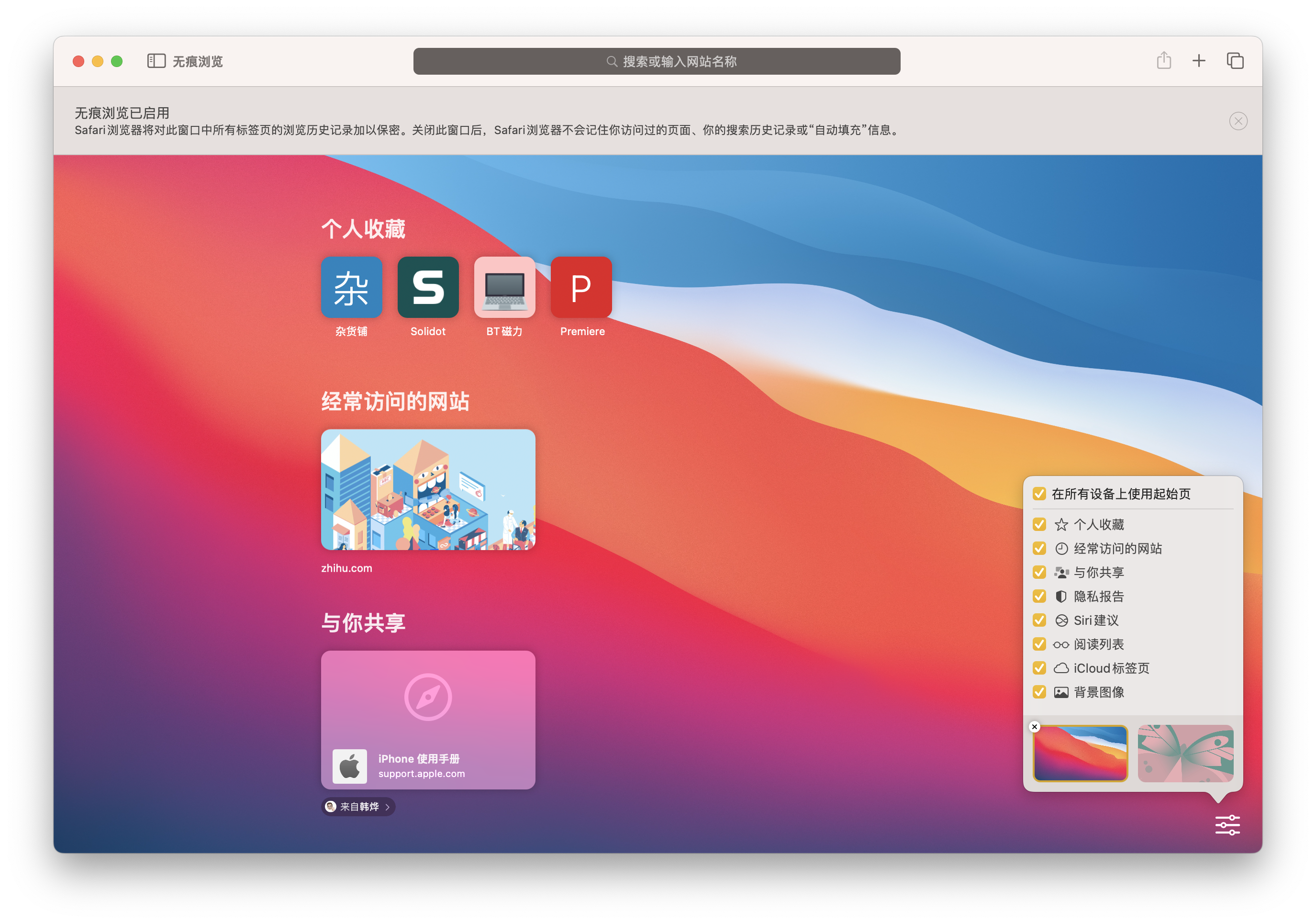
「个人收藏」是主页显示书签的一种方式,可以是所有书签,也可以是一个书签文件夹。可以在「通用」中更改「个人收藏」显示内容。
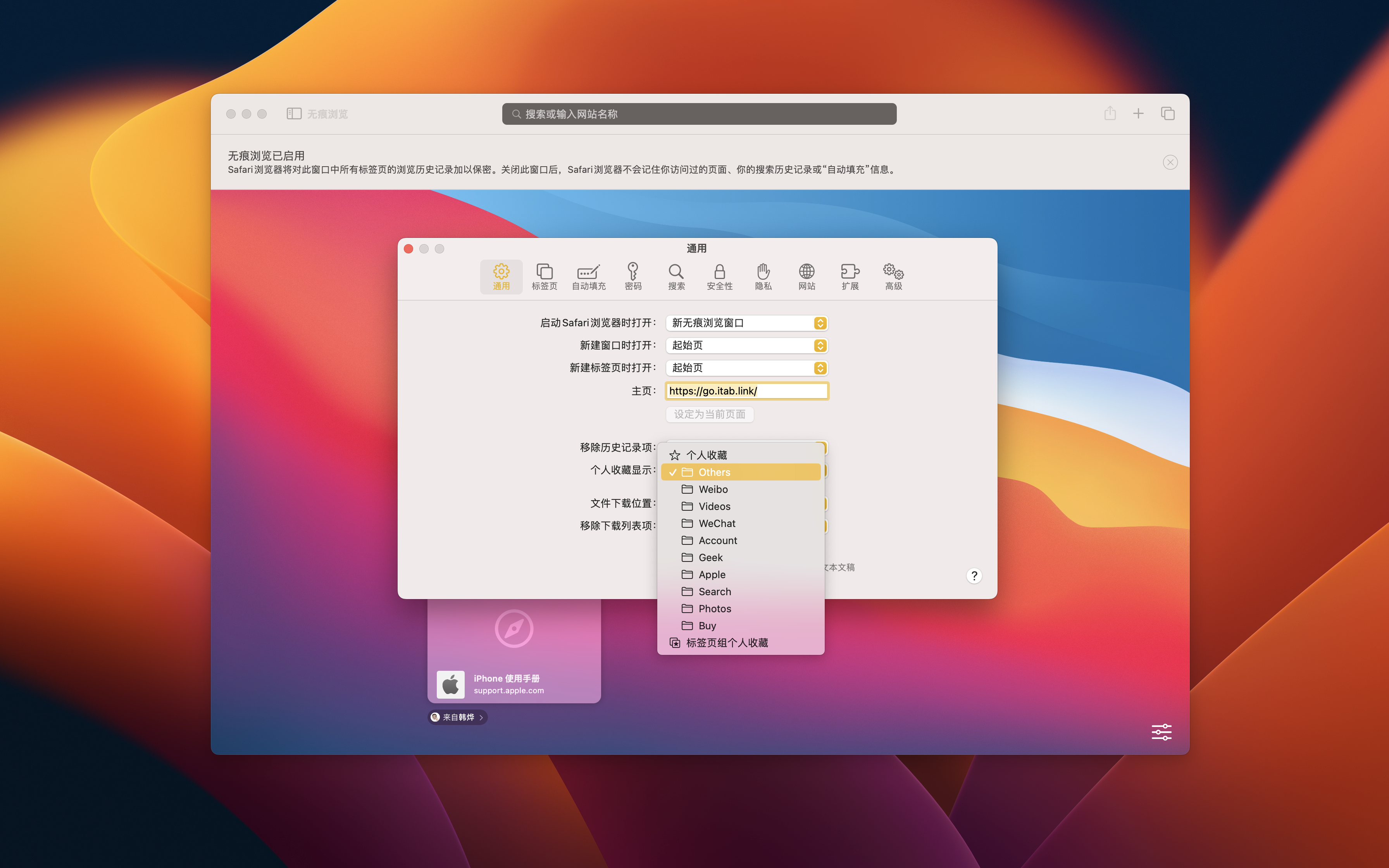
如果不喜欢现有的「起始页」,那还可以换个感觉。比如下图中这样:

更换方式:还是在「通用」中设置,将「新建窗口时打开:」和「新建标签页时打开:」全部更改为「主页」,然后将主页更改为下方链接:
https://go.itab.link/
浏览器用久了,难免会保存下几十甚至几百个书签,这时候就非常有必要管理一下这些书签了。点击左上角【边栏图标】打开边栏,在下方点击「书签」,右键单击边栏空白处即可「新建文件夹」。按照分类建好文件夹以后,就可以鼠标按住书签拖放到对应的文件夹了。
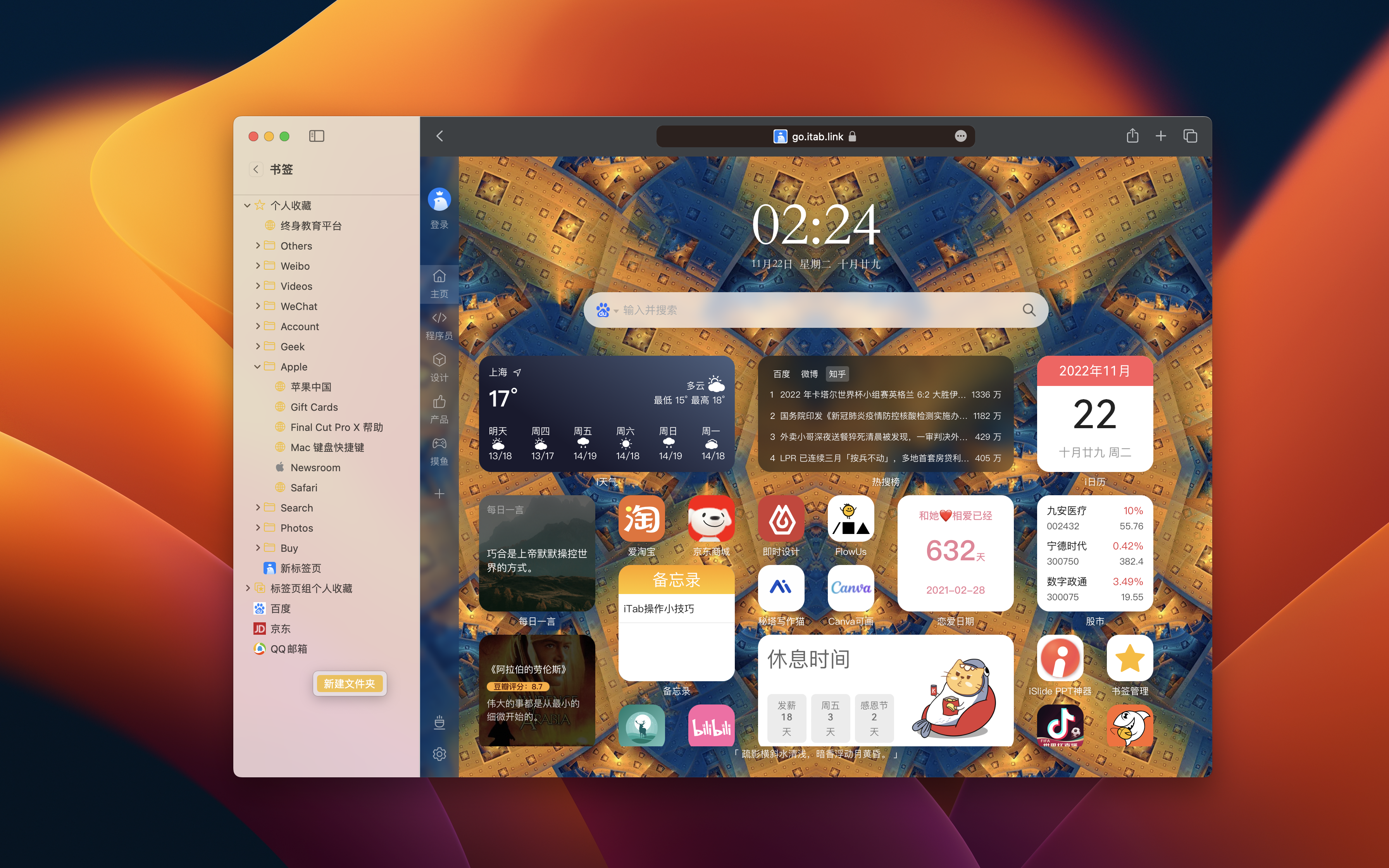
在 「Safari 浏览器」中,点击菜单栏的「文件」,在菜单下方会看到「导入自」,就可以导入来自其他浏览器的书签了。
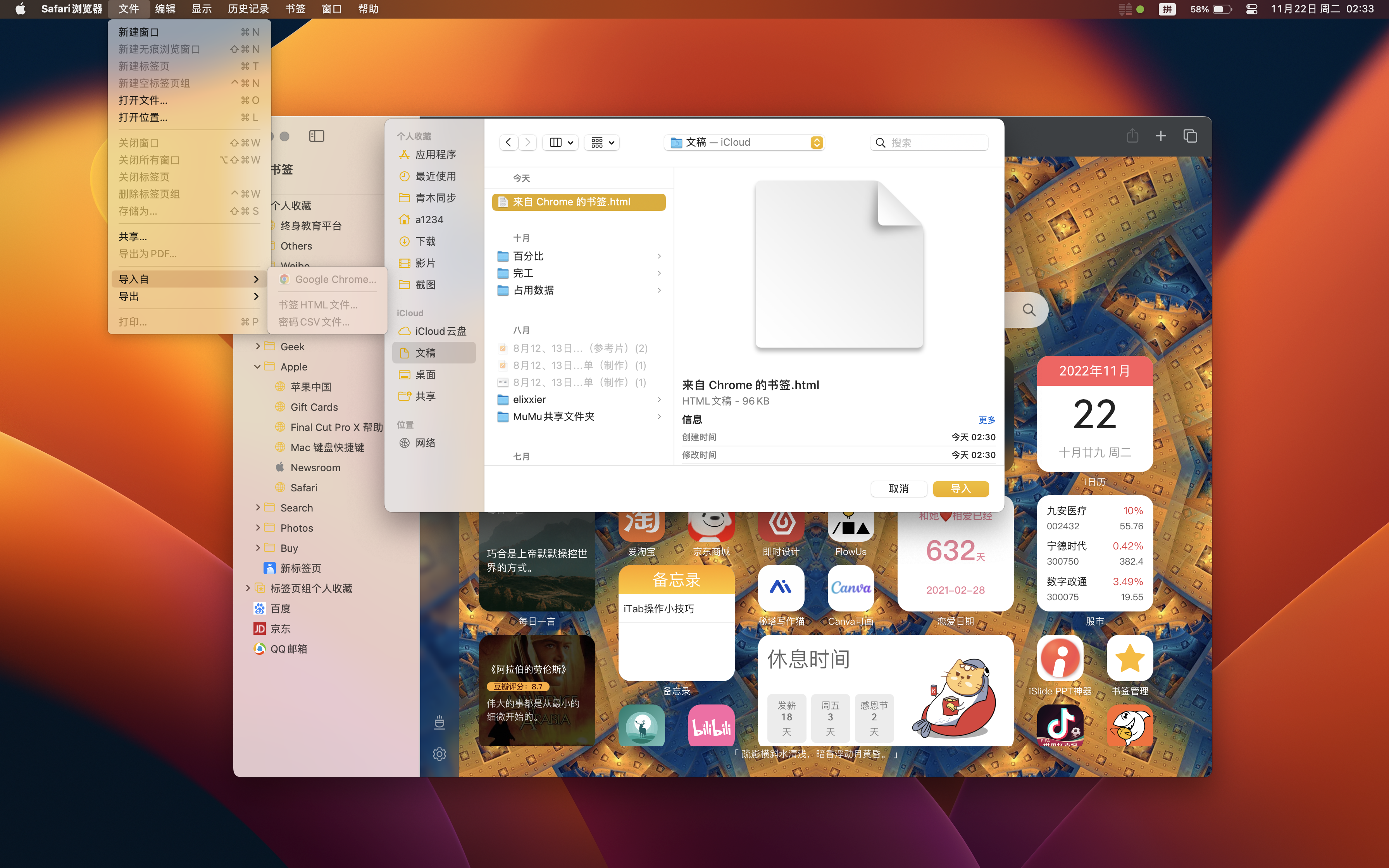
既然有导入那就有导出,就在「导入自」的下方。

在需要登录的地方「自动填充密码」,这是「Safari 浏览器」杰出的使用体验的核心之一,非常好用,而且还是默认打开。当然你有选择关闭它的权利。

跟导入书签一样,「Safari 浏览器」也支持导入密码。但不论如何,从其他浏览器中导出密码,再到发到 Mac 上导入密码,这个转移过程其实充满着风险。

导入的密码自动存入钥匙串,因此也可以在 iPadOS 设备和 iOS 中通用。
高危操作,谨慎使用。

一键开启,至纯至美。

在网页中,按下快捷键【Fn Q】即可呼出「快速备忘录」来记录关于网页的所见所想。

但其实在非全屏打开的情况下,鼠标移动到桌面右下角也能创建「快速备忘录」。
关于「备忘录」的更多内容可以参考我之前写的这两篇回答:
得益于神经网络引擎和一些算法,现在 「Safari 浏览器」中翻译网页,可以顺带着图片内容都翻译了。(翻译图片最低要求 macOS 13.0 Ventura 版本及以上)

目前在 「Safari 浏览器」中,可以呼叫图片中的电话,打开图片中的时间和地点信息了。
遇到想要保存的内容,可以使用「导出为PDF…」,但是经过实际测试,通过「打印」创建的「PDF文稿」版面更加精美,信息更多。

为了保持页面纯净,强烈建议在「阅读模式」下「打印」。

关于在 Mac 上阅读和编辑 PDF ,请移步这里:
有时候手滑,容易把其他浏览器设为「默认浏览器」,但是又不知道怎么改回来。默认浏览器的设置不在「Safari浏览器」,而是在「偏好与设置」>「桌面与程序坞」里面。
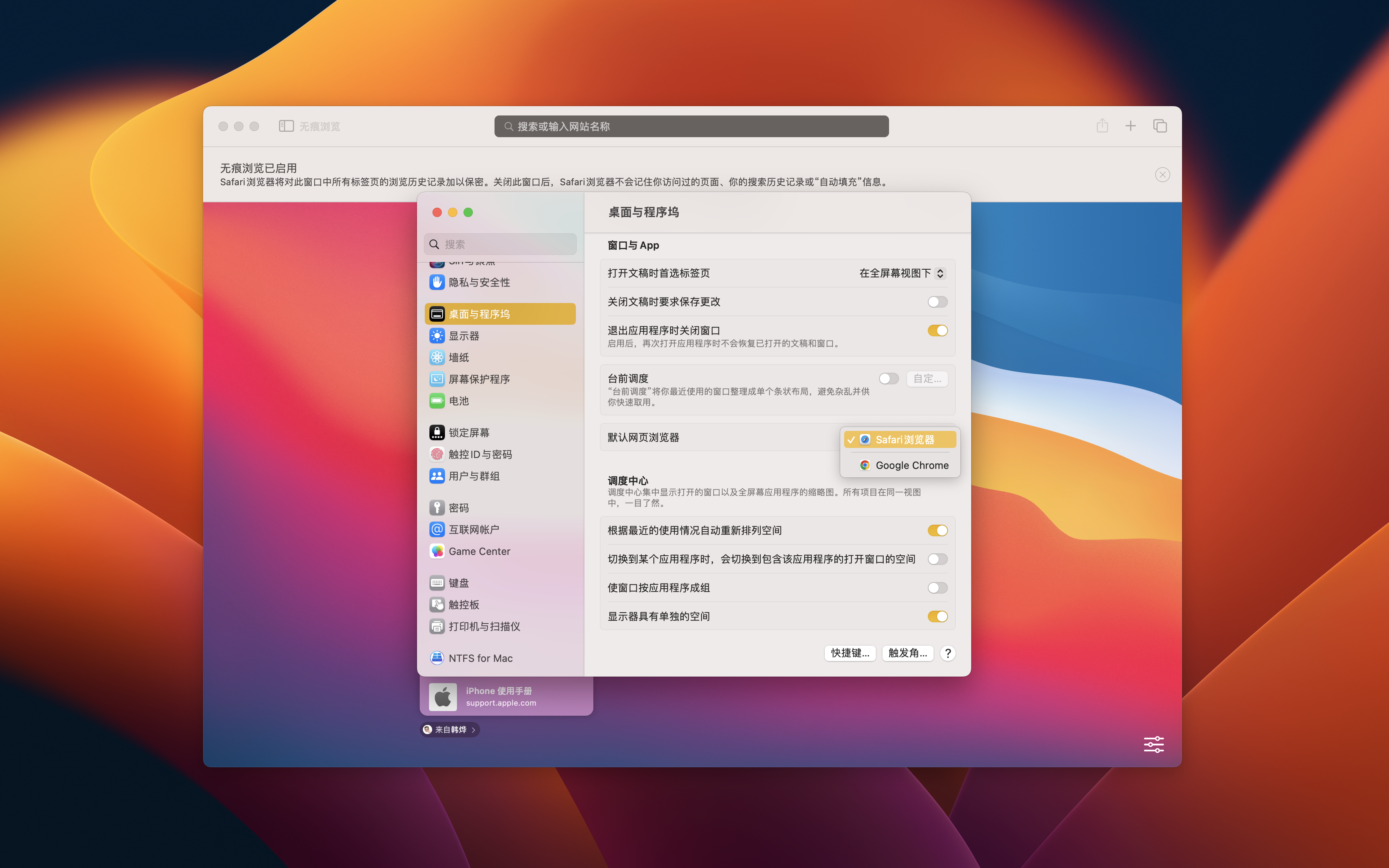
关于这个问题,如果有更多疑问可以查看这里:
在 Mac 上,通过「Safari浏览器」可以管理每一个网站的功能权限。比如管理网页弹窗,默认情况下是关闭的,只有用户明确授权,才能弹窗提示内容。
按下【⌘ ,】,在「网站」下可以详细查看和管理权限申请和访问情况。
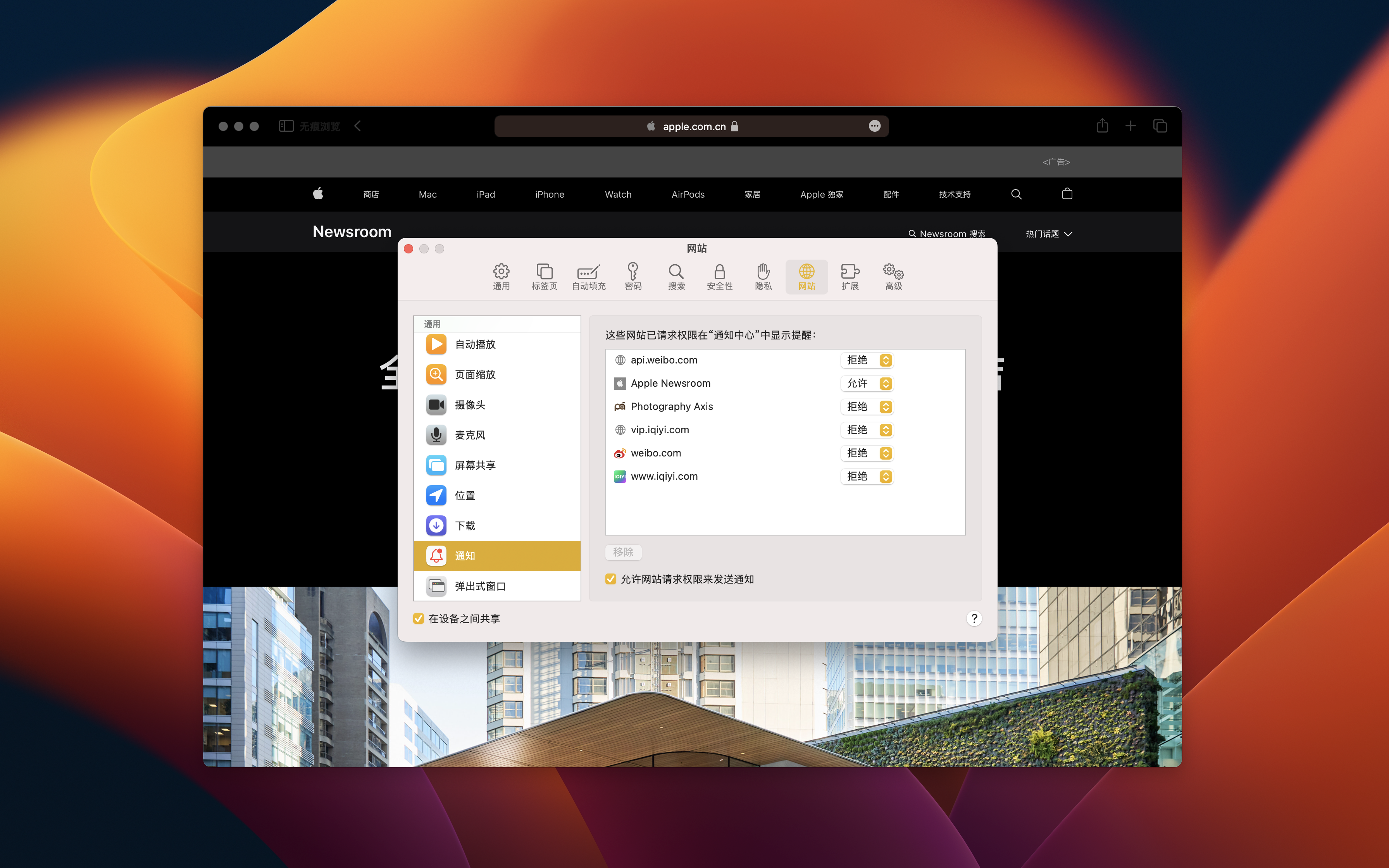
至此,关于Safari浏览器 for Mac内容已经介绍完毕。后续其他问题会在本文末尾另一章节加更。







