时间: 2023-12-18 13:15:48 人气: 1605 评论: 0

除了隔空系列,苹果设备之间还有不少可以跨设备进行协作的功能,比如说通用控制、随航、Apple Watch 自动解锁 Mac 电脑、通用剪贴板、智能热点等,苹果将它们统称为「连续互通」。
在本章节,我将继续为大家介绍 5 个连续互通中的系统功能——接力、连续互通相机、标记和速绘连续互通、通用剪贴板和智能热点,希望可以帮助大家提高设备之间协作的效率。如果你对更多的连续互通功能有兴趣,可以参考苹果官网对连续互通功能的介绍。
接力,最初被称为 Handoff,可以让支持的应用在不同的设备之间立刻同步内容,在新的设备上延续前一个设备的工作状态。除了大部分系统应用,还有不少第三方 App 也适配并支持了接力功能。
在使用接力前,在「系统设置 > 通用 > 隔空播放与接力」中确认已经启用了「允许这台 Mac 与 iCloud 设备之间使用“接力”」这个选项。在 iOS 设备上,依次点击「设置 > 通用 > 隔空播放与接力」,然后启用「接力」选项。
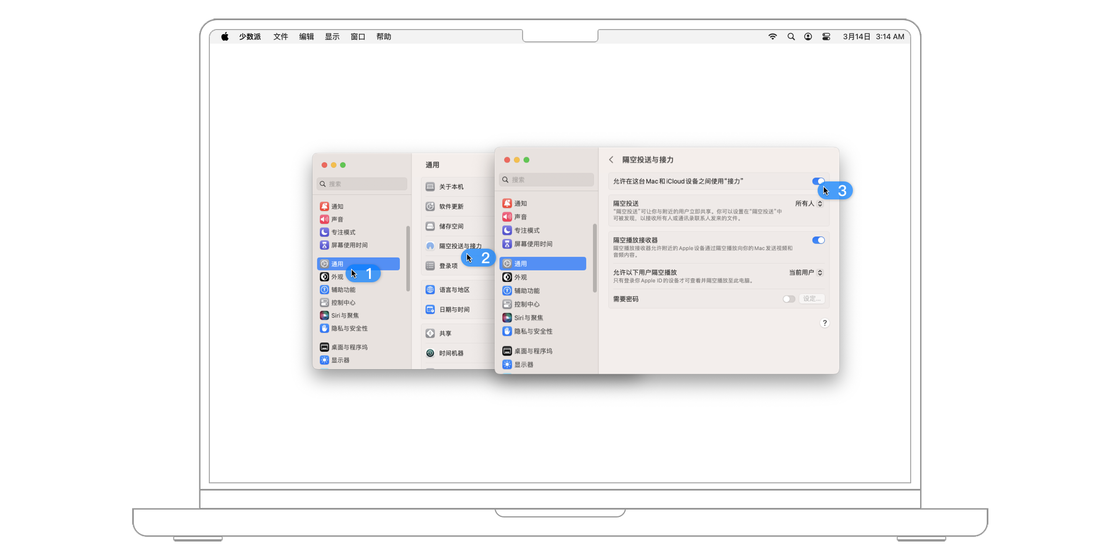
当我在 iPhone 上打开邮件 app 后,在 Mac 电脑的程序坞的右侧就会出现邮件 app 的图标,同时在图标的右上角会显示 iPhone 样式的缩略图。
如果我在 iPhone 上开始撰写邮件,那么再点击一下 Mac 电脑程序坞上的邮件 app 图标,那么 Mac 上的邮件 app 会启动并打开新建邮件的窗口。
更神奇的是,在 iPhone 上撰写的所有内容都直接出现在了 Mac 上,这样一来我就可以在 Mac 上接着写未完成的邮件了。
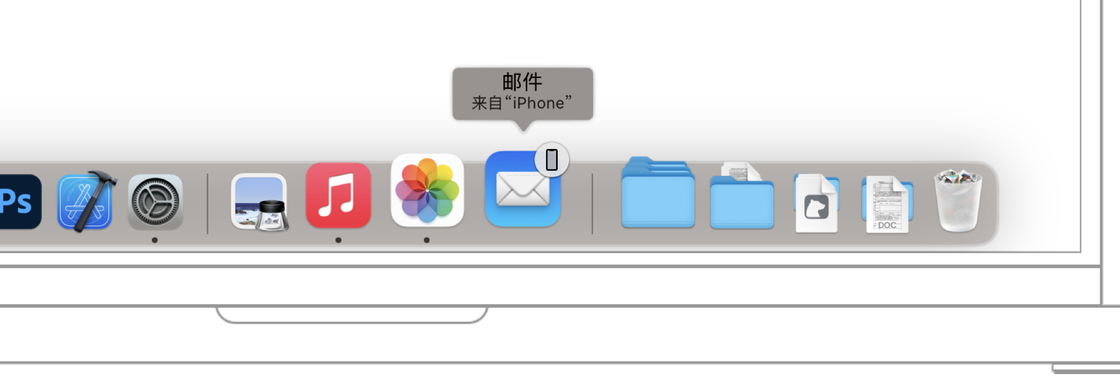
除了邮件续写,接力功能还可以让我在 Mac 上直接打开 iPad 上正在浏览的网页、正在撰写的备忘录笔记、正在编辑的 Numbers 表格等,只需在程序坞上轻轻一点,iPad 上的内容就会瞬间跑到 Mac 上。
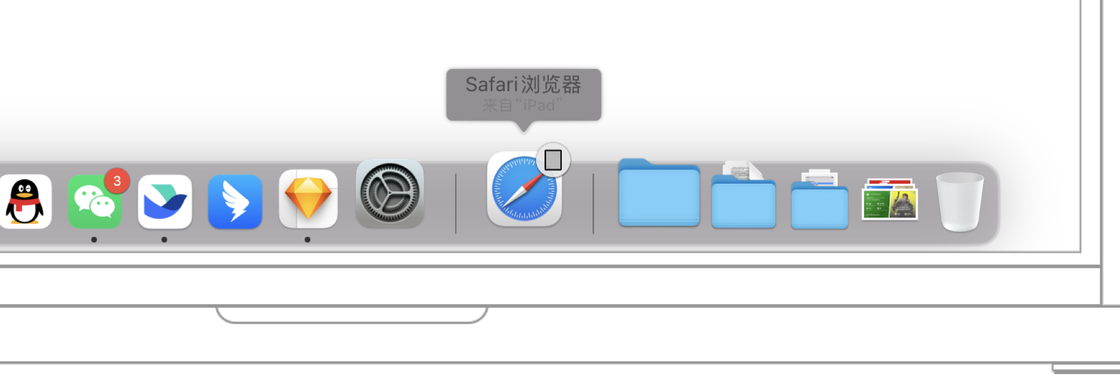
虽然 MacBook 系列和 iMac 系列都配备了摄像头,但是随机的摄像头不方便调整角度,成像质量也远远不如 iPhone。于是,苹果为我们带来了连续互通相机的功能,可以让 iPhone 上的后置镜头直接为 Mac 电脑所用,兼顾了移动性强和画质好两大优点。
首先,Mac 电脑可以将 iPhone 拍摄的照片或者扫描文档直接插入到 Mac 的应用中。接下来以备忘录为例,我为大家详细地讲一下通过连续互通相机来快速插入照片的过程。
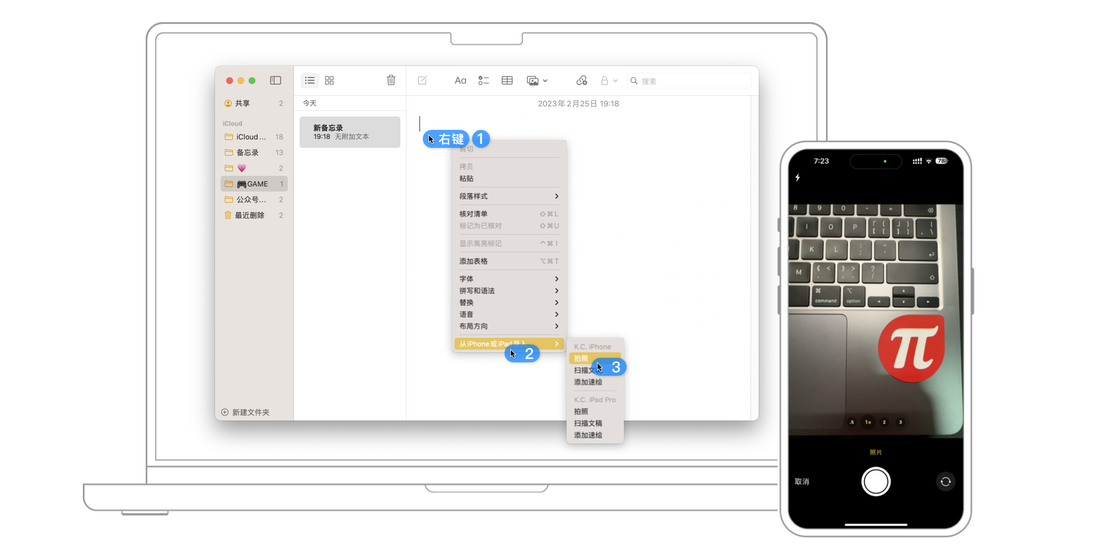
其次,Mac 电脑可以在进行视频通话时直接调用 iPhone 上的后置镜头作为画面来源。比如说在 Mac 上打开 FaceTime 通话 app,然后将 iPhone 靠近 Mac 电脑,这时候画面就会直接调用 iPhone 摄像头,无需任何设置或者连接过程。该功能需要 macOS Ventura 或更高版本才支持。
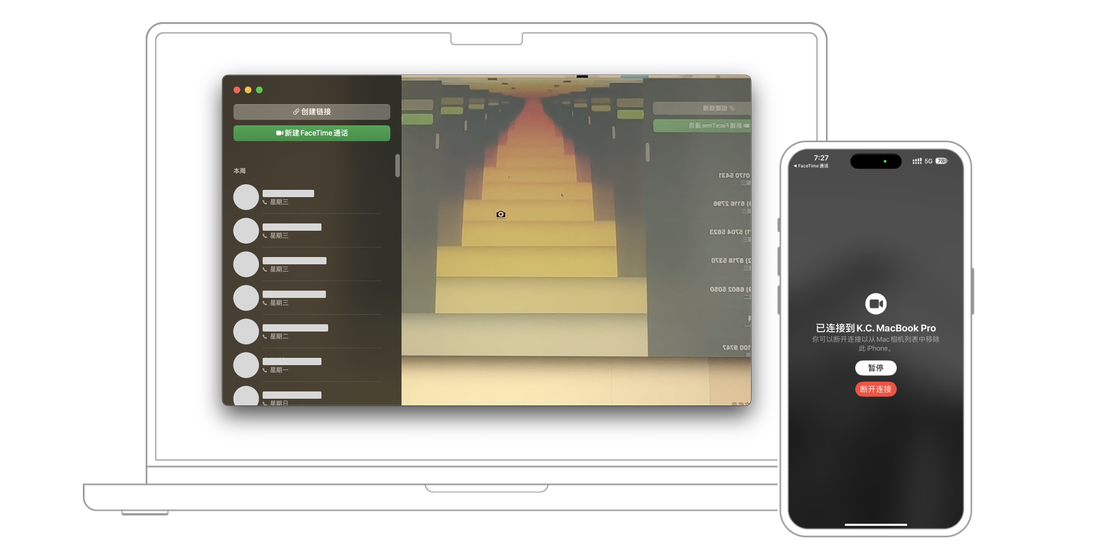
在控制中心中,点击「视频效果」就可以看到四种模式。「人物居中」可以让你在移动时依旧保持在画面的中心位置,「人像」可以将人物四周的背景虚化,「摄影室灯光」能提升你面部的亮度并调暗背景。

「桌面视角」是其中一个非常有意思且实用的摄像模式,可以在不改变 iPhone 角度的情况下直接拍摄桌面的俯视画面。通过上图同样的方式启用「桌上视角」后,系统会弹出一个名为「桌上视角」的应用,指引我们通过应用界面下方的 +/- 调节条来控制画面中的方框,使方框与桌面尽可能地对齐。准备就绪后,点按「开始桌上视角」按钮就可以通过 iPhone 的摄像头同时拍摄桌面和人像了。
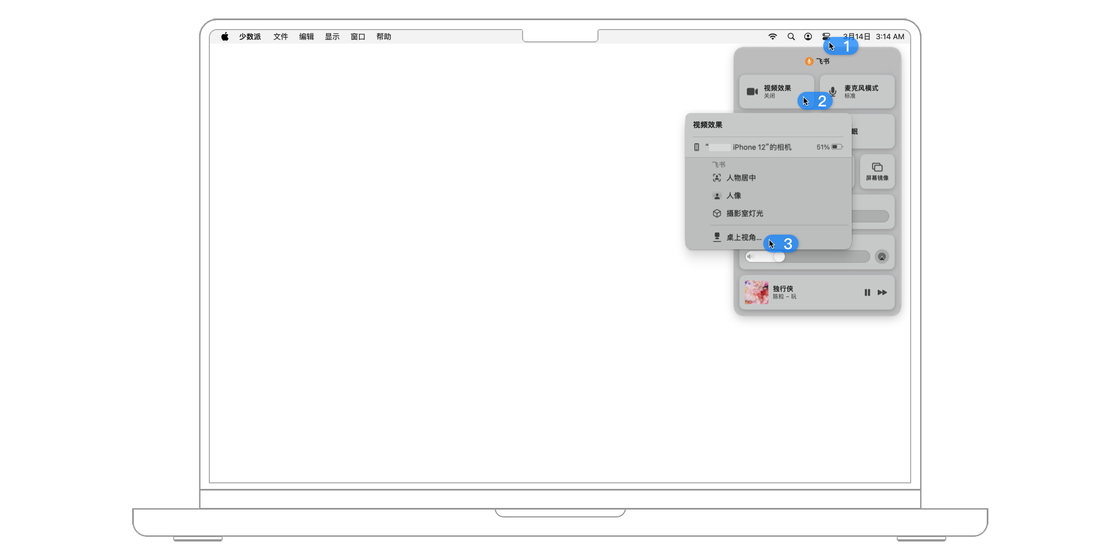
除了照片和文档可以在 Mac 电脑和 iPhone 之间可以「连续互通」,标记和速绘也可以实现同样的协作效果。
以系统截图为例,直接点击截图后的缩略图或者使用空格键触发截图文件的预览,然后在预览窗口中点击右上角的标注按钮,就可以进入截图的标注界面。
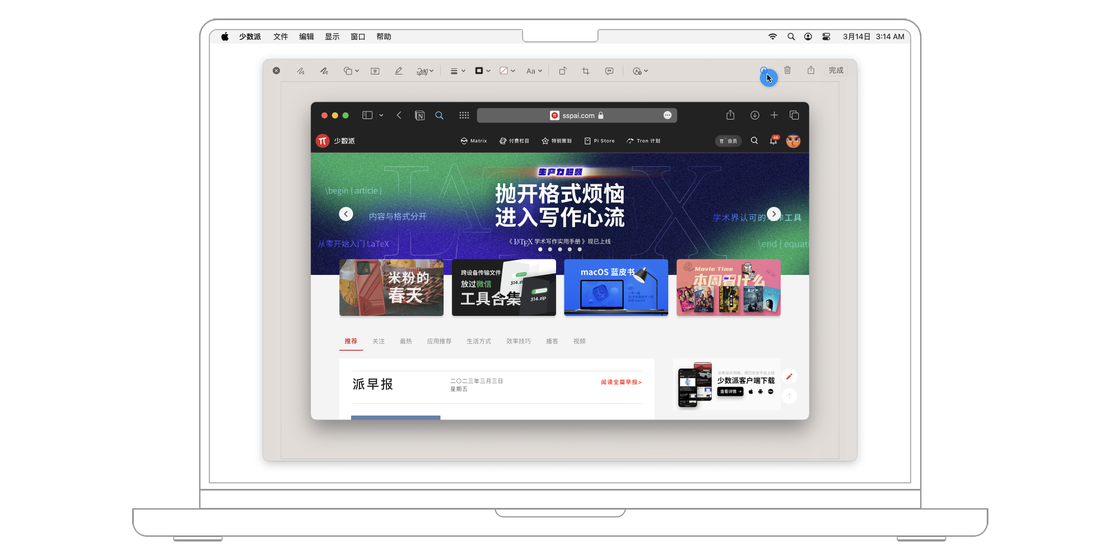
在标注界面的顶部工具栏的最右侧按钮便是「在 iPhone / iPad 上添加注解」,点击后就可以将这个图片发送到具有触控功能的设备上上。
当我在 iPhone 上对这个图片做出任意的标记,画面都会实时同步到 Mac 上。标记完成后,在 Mac 上点击标注界面右上角的「完成」按钮,iPhone 上的标记窗口会自动退出,所有在 iPhone 上完成的标记也会自动保存到这个截图文件中。
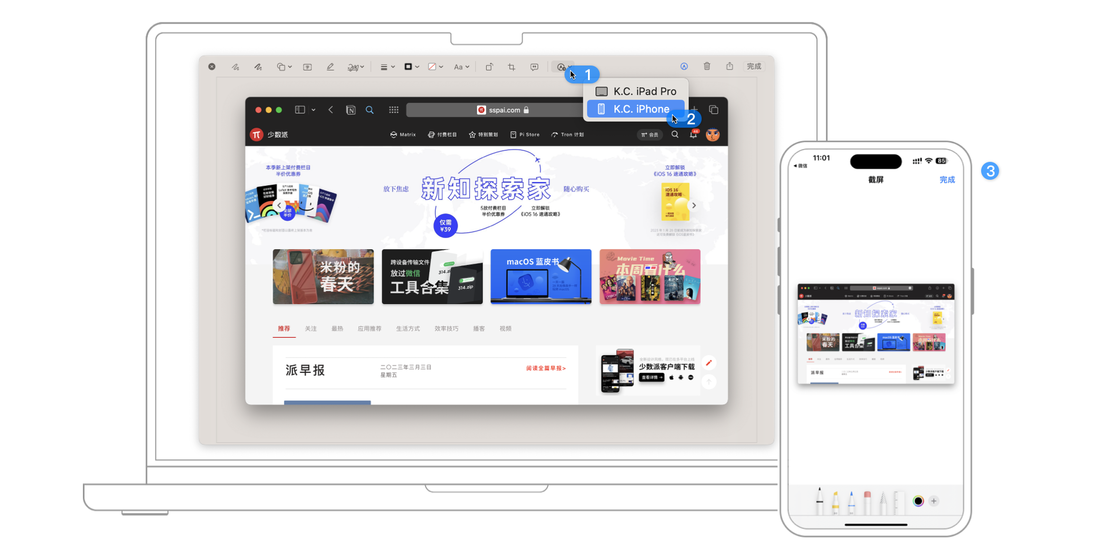
通过 iPhone 在 Mac 上添加速绘的方法与上文中添加照片或者文档的方法基本一致。
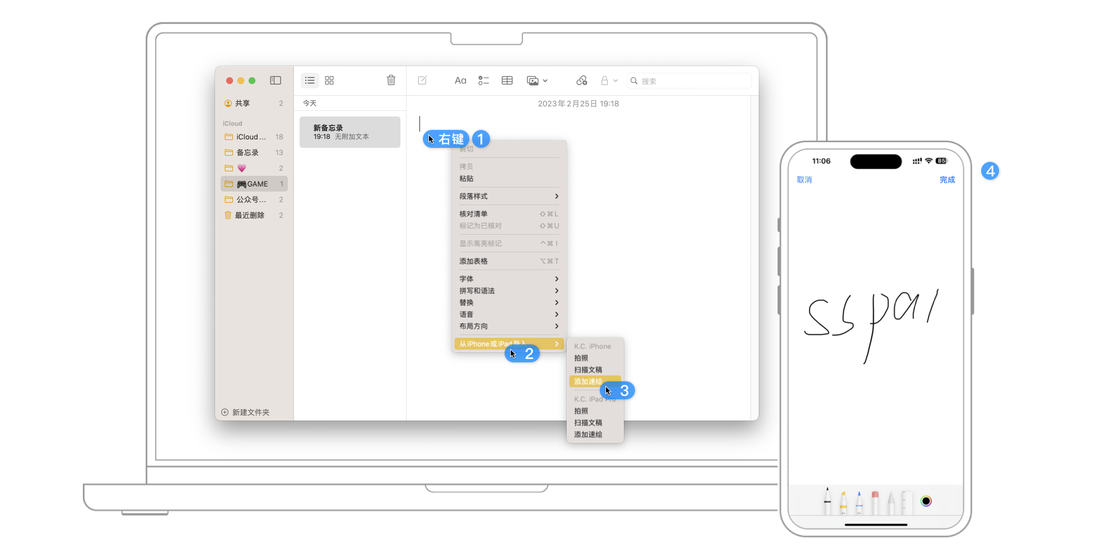
我们可以通过隔空投放功能在 Mac 电脑和其它苹果设备之间传输文件,也可以通过通用剪贴板功能在 Mac 电脑与其他苹果设备之间同步文本信息。其他苹果设备可以是 iPhone、iPad,也可以是另一台 Mac 电脑。
在使用通用剪贴板功能之前,需要让设备同时满足三个条件:
使用通用剪贴板的方式也非常简单,只需在 Mac 电脑上选中文本,然后按下键盘快捷键 Command + C,等待数秒后在 iPhone、iPad 或者另一台 Mac 电脑上执行粘贴操作或者按下键盘快捷键 Command + V就可以直接粘贴复制自第一台 Mac 电脑上的文本了。反之亦然,在 iPhone、iPad 或者 Mac 电脑上复制的文本也可以直接同步粘贴到另一台 Mac 电脑上。
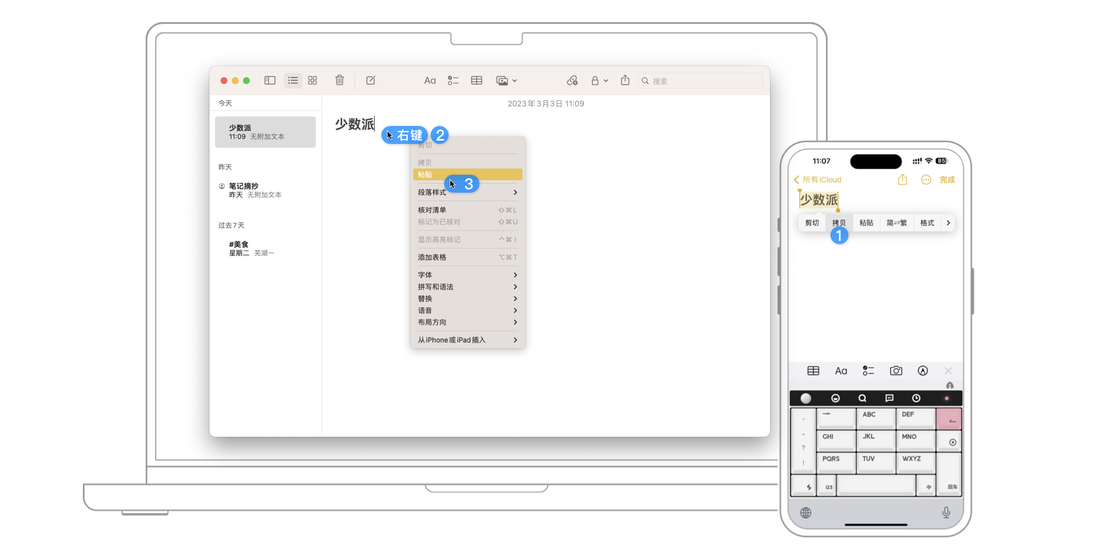
目前,Mac 电脑均不支持 LTE 网络,所以出门在外的时候免不了要找 WiFi 上网。不过,不是所有场合都有可靠可用的 WiFi 网络,也有不少人对公共场所提供的免费 WiFi 的安全性不放心。
在这种情况下,我们可以通过智能热点功能让 Mac 电脑通过 iPhone 的蜂窝网络来上网。
使用智能热点功能也有三个前提:
想要在 Mac 电脑上启用智能热点功能很简单,只需在菜单栏的右侧点击 WiFi 按钮,选取提供「个人热点」的 iPhone 或 iPad 的名称,无需密码即可以直接连接。
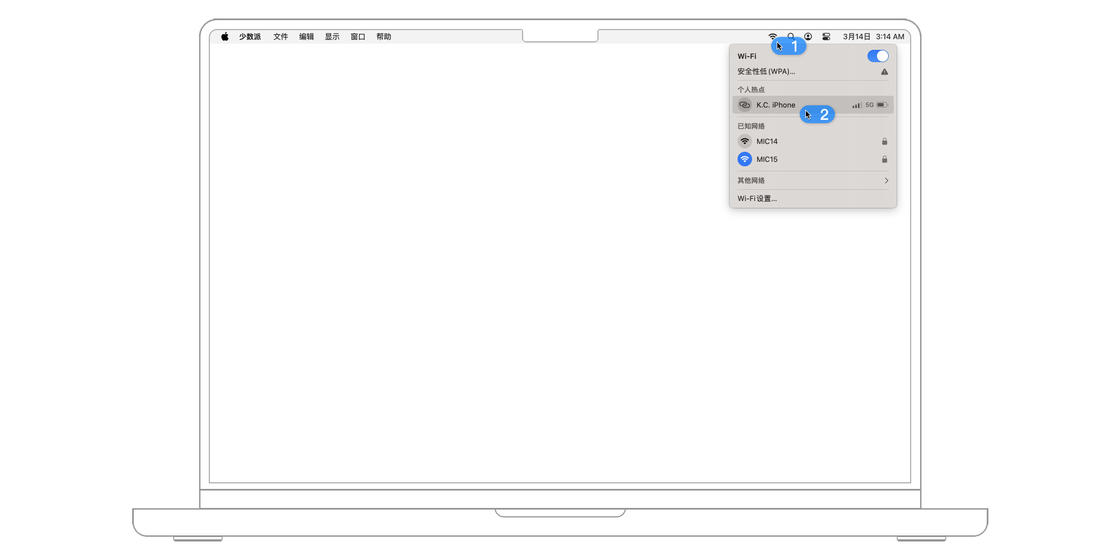
当 Mac 电脑连接到智能热点后,iPhone 或者 iPad 上的个人热点功能会自动开启,同时在 WiFi 菜单的顶部还会显示连接设备的信号强度和电池剩余电量,让我们实时掌握智能热点的信号好坏以及连接设备的剩余电量。当我们在 Mac 电脑上结束连接到智能热点,连接设备上的个人热点功能会自动关闭,以节省电量。
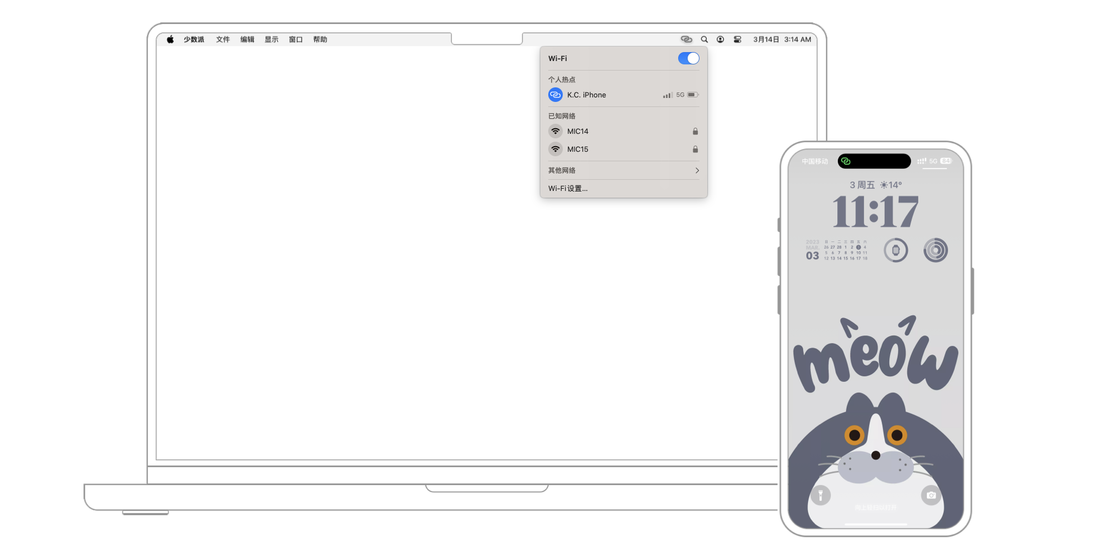
下一次当我的电脑再次遇到没有网络连接的情况,系统会自动弹出提醒连接智能热点,只需点击「加入」就可以直接连接到智能热点,无需再通过 WiFi 菜单。
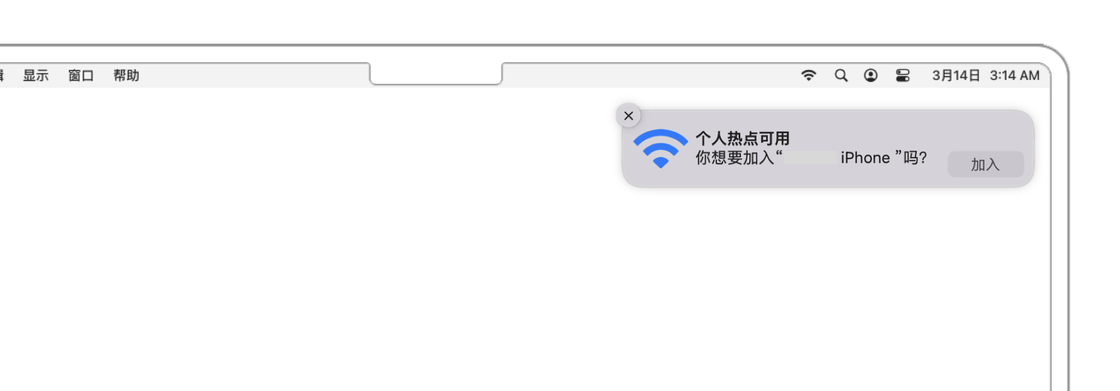
连续互通功能可以让我们充分利用每一种苹果设备的长处,来弥补另一种设备的短处。
接力、连续互通相机、通用剪贴板、智能热点等最常使用的连续互通功能,打通了桌面端设备与移动端设备之间的壁垒,不再需要借助 U 盘、数据线等硬件设备或者微信、电子邮件等应用程序,我们就可以在不同的设备之间自由地进行协作,大大提高了工作或者学习的效率。
从下一周开始,我们将继续聚焦于苹果生态,来看看苹果的配件们如何在苹果生态中发挥作用。







