时间: 2021-11-07 00:16:43 人气: 739 评论: 0
Photoshop可以支持Touch Bar这个位于新一代MacBook Pro键盘顶端的多点触控显示屏。利用Touch Bar,您可以根据主屏幕上的当前任务,访问 Photoshop的相关功能和控件。Touch Bar支持一些常用手势,如点按、拖动和滑动。
在目前看来,Photoshop对Mac的Touch Bar的支持属于一项技术预览功能。
注意: 有关 Touch Bar 基本原理的详细信息,请参阅这份 Touch ID页面。
默认情况下,部分 Touch Bar 界面会预留给 macOS 系统控件。Photoshop 控件显示在 Touch Bar 界面中间的应用程序特定区域。
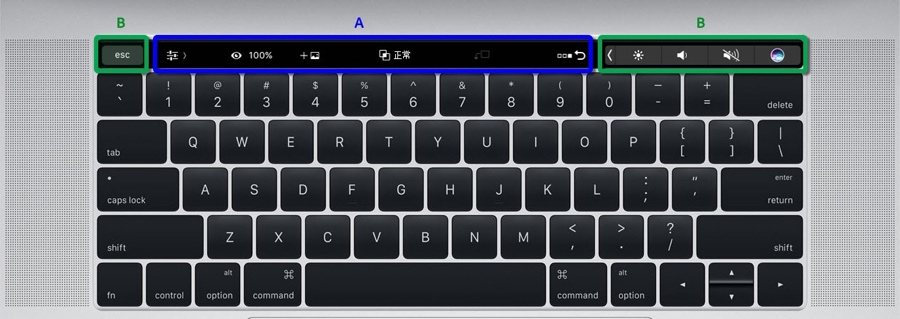
A.Photoshop 控件 B.macOS 系统控件(控制条和 Esc)
注意:
如果需要,您可以将Touch Bar配置为仅显示应用程序特定的控件。在这种配置中,Touch Bar界面的中间及右侧部分(A+右侧的B)将均显示 Photoshop 控件。要执行此操作,您需要在 macOS 系统的“系统偏好设置”→“键盘”对话框中,选择 Touch Bar 显示: 应用程序控件。
点按Touch Bar中的 图标,可以选择三种可用模式之一:
图标,可以选择三种可用模式之一:
“图层”属性( )默认模式;允许您使用“图层”属性及其相关功能
)默认模式;允许您使用“图层”属性及其相关功能
画笔( )允许您使用“画笔”和绘画属性
)允许您使用“画笔”和绘画属性
收藏夹( )自定义模式,您可以在其中添加自己喜欢的控件
)自定义模式,您可以在其中添加自己喜欢的控件
除了三种模式中提供的命令之外,根据您在 Photoshop 中从事的具体任务,您还可以使用一些特定于上下文的操作。
当一个模态工具(如“文本”或“转换”)处于活动状态时,Touch Bar显示确定和取消。
当“选择并遮住”任务区处于活动状态时,Touch Bar 会显示与创建选区有关的控件。
所有三个:
 步骤记录 (History Scrubber) 与 Photoshop 中“历史记录”面板的功能相似。使用此控件可跳转到当前会话期间创建的文档的任意最近状态。每当您对文档进行一次更改,该控件就会记录一个新的文档状态。
步骤记录 (History Scrubber) 与 Photoshop 中“历史记录”面板的功能相似。使用此控件可跳转到当前会话期间创建的文档的任意最近状态。每当您对文档进行一次更改,该控件就会记录一个新的文档状态。
点按“步骤记录”(History Scrubber) 图标可以查看表示文档状态的缩览图。滚动或点按缩览图可导览文档历史记录。
相关的实用信息,请参阅使用“历史记录”面板。
“图层”属性
 添加内容 可以使用“置入嵌入对象”命令,将文件导入当前打开的文档中。请参阅在 Photoshop 中置入文件。
添加内容 可以使用“置入嵌入对象”命令,将文件导入当前打开的文档中。请参阅在 Photoshop 中置入文件。
 图层可见性和不透明度 调整图层的不透明度和可见性。
图层可见性和不透明度 调整图层的不透明度和可见性。
1. 可使用滑块调整图层的不透明度 (0-100%)。滑块两端的按钮将按照预设量来减小或增大图层的不透明度。
2. 点按 图标可完全隐藏图层。
图标可完全隐藏图层。
您可以通过点按或简单按住点按手势来使用此命令。您在 Touch Bar 上所做的更改将会立即反映在“图层”面板中。
 混合模式 可让您滚动浏览可用的混合模式 -- 正常、溶解、变暗等等,然后选择您希望使用的模式。有关详细信息,请参阅Photoshop 中的混合模式。
混合模式 可让您滚动浏览可用的混合模式 -- 正常、溶解、变暗等等,然后选择您希望使用的模式。有关详细信息,请参阅Photoshop 中的混合模式。
 剪贴蒙版 将图层变为剪贴蒙版,或使其从该状态中恢复过来。相关信息,请参阅显示带有剪贴蒙版的图层。
剪贴蒙版 将图层变为剪贴蒙版,或使其从该状态中恢复过来。相关信息,请参阅显示带有剪贴蒙版的图层。
 选择并遮住 启动“选择并遮住”任务区。
选择并遮住 启动“选择并遮住”任务区。
画笔
 颜色 显示前景色的拾色器。默认情况下,将显示前 16 个色板。
颜色 显示前景色的拾色器。默认情况下,将显示前 16 个色板。
•长按任意色板可获取色相。
•单击 图标可以对调整色相、饱和度和亮度 (HSB) 逐个进行细微调整。
图标可以对调整色相、饱和度和亮度 (HSB) 逐个进行细微调整。
 画笔大小 控制当前画笔的大小。只有选择允许多种大小的画笔时,此命令才有效。
画笔大小 控制当前画笔的大小。只有选择允许多种大小的画笔时,此命令才有效。
有关画笔选项的详细信息,请参阅:
 笔刷硬度 控制当前画笔的笔刷硬度。只有选择允许多种硬度值的画笔时,此命令才有效。
笔刷硬度 控制当前画笔的笔刷硬度。只有选择允许多种硬度值的画笔时,此命令才有效。
 画笔不透明度 控制当前画笔的不透明度。只有选择支持不透明度的画笔时,此命令才有效。
画笔不透明度 控制当前画笔的不透明度。只有选择支持不透明度的画笔时,此命令才有效。
 画笔流量 控制当前画笔的流量。只有选择支持流量的画笔时,此命令才有效。
画笔流量 控制当前画笔的流量。只有选择支持流量的画笔时,此命令才有效。
收藏夹
 屏幕模式 在正常屏幕模式和全屏模式之间切换
屏幕模式 在正常屏幕模式和全屏模式之间切换
 新建图层 调用“新建图层”命令
新建图层 调用“新建图层”命令
 垂直翻转 垂直翻转当前选定图层组的内容
垂直翻转 垂直翻转当前选定图层组的内容
 水平翻转 水平翻转当前选定图层组的内容
水平翻转 水平翻转当前选定图层组的内容
默认情况下不存在*
 填充模式 使用预先选定的“内容识别填充”选项调用“填充”命令。有关详细信息,请参阅使用内容识别填充。
填充模式 使用预先选定的“内容识别填充”选项调用“填充”命令。有关详细信息,请参阅使用内容识别填充。
 复制图层 复制当前选定的图层
复制图层 复制当前选定的图层
 共享 以JPEG格式共享当前文档状态的预览效果。可共享的最大像素大小为1024x1024像素。
共享 以JPEG格式共享当前文档状态的预览效果。可共享的最大像素大小为1024x1024像素。
*您可以通过自定义,将这些控件添加到 Touch Bar 模式中。
Photoshop在首选项→技术预览中提供了三个Touch Bar设置。默认情况下,这些设置都处于启用状态。
启用Touch Bar 在使用Photoshop时启用/禁用Touch Bar
显示Touch Bar属性调整 显示/隐藏当您使用 Touch Bar 修改属性(如“画笔大小”)时出现的信息弹出窗口
您可以在Photoshop中向任意三个Touch Bar模式添加和删除命令。请按以下步骤进行操作:
选择要添加或删除项目的Touch Bar模式:图层属性、画笔或收藏夹。
在Photoshop中,选择视图 → 自定义Touch Bar。
Photoshop 可调用标准macOS界面来自定义Touch Bar。
朝着MacBook Pro主显示屏的底部边缘,将命令向下拖动到Touch Bar。您也可以在Touch Bar中拖动命令,以对其进行排列;或者将命令向上拖动到Touch Bar外,以将其删除。
当您修改Touch Bar时, 图标(空格)表示一个可以添加命令的空插槽。
图标(空格)表示一个可以添加命令的空插槽。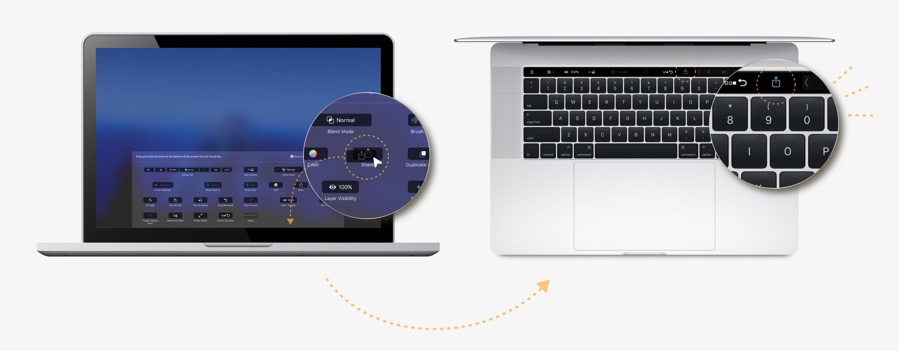
注意:
如果您要在输入或编辑某些与文本相关的内容(如图层名称)时查看自动完成的建议,请选择显示键入的建议。
要让模式布局恢复到默认状态,请在启用该模式后,将默认设置条向下拖动到 Touch Bar 中。
完成更改后,请单击完成。macOS将会返回到Photoshop中。







