时间: 2021-11-05 11:54:54 人气: 1403 评论: 0
您可以使用 Photoshop 中的“存储”命令,根据您要使用的格式或以后访问文档的方式,来存储您对文档所做的更改。
要存储文件,请转到文件菜单,然后选择以下任意存储命令:存储,存储为...,或存储副本。选择存储命令后,将打开“存储到计算机”或“存储到云文档”对话框。您始终可以在云文档选取器中的可用存储选项之间切换:存储到云文档和存储到计算机。
如果您不再希望看到存储到计算机或存储到云文档窗口,请选中不再显示复选框。Photoshop会记住上次会话的存储行为,并且当您尝试再次存储文档时,为您提供相同的直观体验。
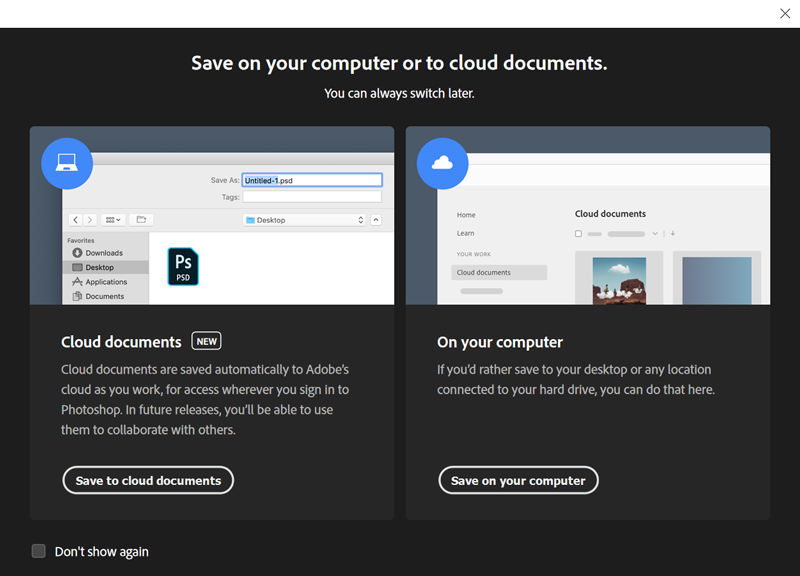
要存储对文档所做的更改并以当前格式存储,请选择文件→存储或按Mac键盘上的Command+S。
要使用其他名称、位置或格式存储文件,请执行以下操作:
选择文件 → 存储为。
从格式菜单中选取格式。
指定文件名和位置。
在“存储为”对话框中,选择存储选项。
单击“存储”。当利用某些图像格式进行存储时,将会出现一个对话框以便选取选项。
注意:要拷贝图像但不将它存储到硬盘,请使用复制命令。要将图像的临时版本存储在内存中,请使用历史记录面板创建快照。
如果要将分层文件存储为平面文件,则需要创建一个新版本的文档。此外,如果看不到所需的格式(如JPEG或PNG),请对所有格式使用“存储副本”选项,并创建文档的保留版本。
要执行此操作,请选择:
“文件”→“存储副本”
“存储为”对话框下的存储副本按钮
查找“文件”菜单下的“存储副本”选项
没有看到所需的格式(如 JPEG或PNG)?存储所有格式的文档副本
在Photoshop 22.4.2中,您可以使用以下首选项恢复到旧版“存储为”工作流程。
您可以根据需要恢复到旧版存储为工作流程,和/或在存储为副本时省略附加的“副本”。
要找到这些新的首选项,请导航至:
(macOS)Photoshop → 首选项 → 文件处理 → 文件存储选项
(Windows)编辑 → 首选项 → 文件处理 → 文件存储选项
打开启用旧版“存储为”首选项后:
macOS:存储为和存储副本选项现在都可以打开旧版存储对话框,并启用 Photoshop v22.3及更低版本中提供的存储为选项,包括作为副本复选框。启用旧版工作流程后,如果使用“存储副本”选项存储 Photoshop 文件,则默认情况下将打开作为副本复选框。在 macOS 的首选项中选择启用旧版“存储为”选项时,会弹出一个警告对话框,提醒您在使用旧版存储为工作流程时可能存在覆盖文件的风险,因为“副本”将不再以交互方式附加到文件名中。因此,当选择启用旧版“存储为”首选项时,存储副本时不将“副本”附加到文件名首选项将自动启用且无法关闭,除非关闭启用旧版“存储为”首选项。
Windows:启用旧版“存储为”首选项会像原来一样执行“存储为”工作流程,包括在适当情况下以交互方式将“副本”附加到文件名中。因此,在 Windows 上打开旧版首选项后,您不会看到警告消息。此外,由于旧版存储为工作流程可将“副本”附加到文件名中,因此,您不会看到警告消息,并且您可以根据需要打开或关闭存储副本时不将“副本”附加到文件名首选项。
macOS 和 Windows:存储副本时不将“副本”附加到文件名首选项可以控制在用户在面临覆盖文件的风险时,是否将“副本”附加到 Photoshop 文档的文件名中。如果选中此首选项,则当您使用新的存储副本和旧版存储为(macOS 和 Windows)选项存储副本时,“副本”一词都不再会自动附加到文件名中。
此外,打开此首选项后,您会看到警告对话框,警告您如果在 macOS 和 Windows 的文件名中不含“副本”,则可能会产生覆盖Photoshop文件的潜在风险。

可以在存储为和存储副本对话框下设置各种文件存储选项。选项的可用性取决于要存储的文件和所选的文件格式。
Alpha通道:将Alpha通道信息与图像一起存储。禁用该选项可将 Alpha 通道从存储的图像中删除。
图层:保留图像中的所有图层。如果此选项被停用或者不可用,则会拼合或合并所有可见图层(具体取决于所选格式)。
注释:将注释与图像一起存储。
专色:将专色通道信息与图像一起存储。如果禁用该选项,则会从存储的图像中移去专色。
使用校样设置、ICC 配置文件 (Windows) 或嵌入颜色配置文件(macOS):创建色彩受管理的文档。
注意:只有在“文件处理首选项”对话框中为“图像预览”和“追加文件扩展名” (Mac OS) 选项选择了“存储时询问”时,以下图像预览和文件扩展名选项才可用。
缩览图(Windows):存储文件的缩览图数据。
使用小写扩展名(Windows):使文件扩展名为小写。
图像预览选项(macOS):存储文件的缩览图数据。缩览图出现在“打开”对话框中。
文件扩展名选项(macOS):指定文件扩展名的格式。选择“追加”可将格式的扩展名添加到文件名中;选择“使用小写”可使扩展名为小写。
注意:从 Photoshop CC 2015 版开始,“文件”→“存储为 Web 所用格式”选项已经移至“文件”→“导出”→“存储为 Web 所用格式(旧版)”,并且与一些较新的导出选项放在一起。要了解关于这些新导出选项的信息,请参阅导出画板、图层以及更多内容。
执行下列操作之一:
(Windows)选取“编辑”→“首选项”→“文件处理”。
(macOS)选择“Photoshop”→“首选项”→“文件处理”。
设置以下选项:
图像预览:为存储图像预览选择选项:“总不存储”存储文件时不带预览,“总是存储”与指定的预览一起存储文件,或“存储时提问”基于每个文件指定预览。在 Mac OS 中,您可以选择一种或多种预览类型。(请参阅 Mac OS 图像预览选项。)
文件扩展名 (Windows):针对指明文件格式的三个字符的文件扩展名选取选项:“使用大写”或“使用小写”,前者使用大写字符追加文件扩展名,后者使用小写字符追加文件扩展名。
追加文件扩展名(macOS):对于要在 Window 系统上使用或传递到 Window 系统的文件,必须有文件扩展名。选择向文件名追加扩展名的选项:“总不”(在不带文件扩展名的情况下存储文件)、“总是”(将文件扩展名追加到文件名)或“存储时提问”(基于每个文件追加文件扩展名)。选择“使用小写”使用小写字符追加文件扩展名。
存储至原始文件夹:图像存储到的默认文件夹为图像的源文件夹。取消选择此选项可将默认文件夹改为您上次存储文件时所用的文件夹。
后台存储:通过后台存储,可以在选择存储命令之后继续在 Photoshop 中工作。而不必等待 Photoshop 完成保存文件。
自动存储恢复信息:Photoshop 自动以您指定的时间间隔存储崩溃恢复信息。如果遇到崩溃,Photoshop 会在您重新启动时恢复工作。
在macOS中,可以选择下列一种或多种预览类型(若要加快文件存储速度和最小化文件大小,请仅选择所需的预览)。
图标使用预览作为桌面上的文件图标。
全大小存储一个72 ppi版本的文件,以供在只能打开低分辨率 Photoshop 图像的应用程序中使用。对于非 EPS 文件,这是 PICT 预览。
Macintosh缩览图在“打开”对话框中显示预览。
Windows缩览图存储一个 Windows 系统可显示的预览。
Photoshop 支持宽度或高度最大为 300,000 像素的文档,并提供三种文件格式用于存储其图像的宽度或高度超过 30,000 像素的文档。请记住,大多数其它应用程序(包括比 Photoshop CS 更早的 Photoshop 的版本)都无法处理大于 2 GB 的文件或者其宽度或高度超过 30,000 像素的图像。
选取“文件”→“存储为”,并选取下列文件格式之一:
大型文档格式(PSB)支持任何文件大小的文档。所有 Photoshop 功能都保留在 PSB 文件中(不过,当文档的宽度或高度超过 30,000 像素时,某些增效滤镜不可用)。目前,只有 Photoshop CS 和更高版本才支持 PSB 文件。
Photoshop Raw支持任何像素大小或文件大小的文档,但是不支持图层。以 Photoshop Raw 格式存储的大型文档是拼合的。
TIFF支持大小最大为4 GB的文件。超过4 GB的文档不能以TIFF格式进行存储。
您可以使用多种格式(包括 PSD、BMP、JPEG、PDF、Targa 和 TIFF)将图层作为单个文件导出和存储。将在存储时为图层自动命名。您可以设置选项以控制名称的生成。
选择文件 → 导出 → 将图层导出到文件。
在“将图层导出到文件”对话框的“目标”下,单击“浏览”为导出的文件选择一个目标。默认情况下,生成的文件存储在与源文件相同的文件夹中。
在“文件名前缀”文本框中输入一个名称,为各文件指定一个通用名称。
如果只想导出在“图层”面板中启用了可见性的那些图层,请选择“仅限可见图层”选项。如果不想导出所有图层,请使用此选项。为不想导出的图层禁用可见性。
从“文件类型”菜单中选取一种文件格式。根据需要设置选项。
如果要在导出的文件中嵌入工作区配置文件,请选择“包含 ICC 配置文件”选项。对于有色彩管理的工作流程,这一点很重要。
单击“运行”。
应用名称:Photoshop for Mac苹果电脑专用PS软件下载
软件语言:简体中文、繁体中文、英文、其他







