时间: 2021-08-16 19:00:30 人气: 475 评论: 0

你有没有看过一张美丽的风景照片,想知道摄影师是如何拍到如此惊人的天空的?对于敬业的专业人士来说,这可能并非偶然。
众所周知,专业摄影师会花几天甚至几周的时间在户外等待拍摄完美的照片。但是您可能会惊讶地发现,有许多摄影师经常在 Photoshop 中替换他们的天空。这更快更容易。
在本文中,我们将向您展示一种使用 Photoshop 替换任何照片中天空的简单方法。为了更进一步,我们还将向您展示如何轻松快速地编辑图像的其余部分,使其与您的新天空相匹配。
启动 Photoshop 并导入您的图像。然后选择“编辑” → “天空替换”。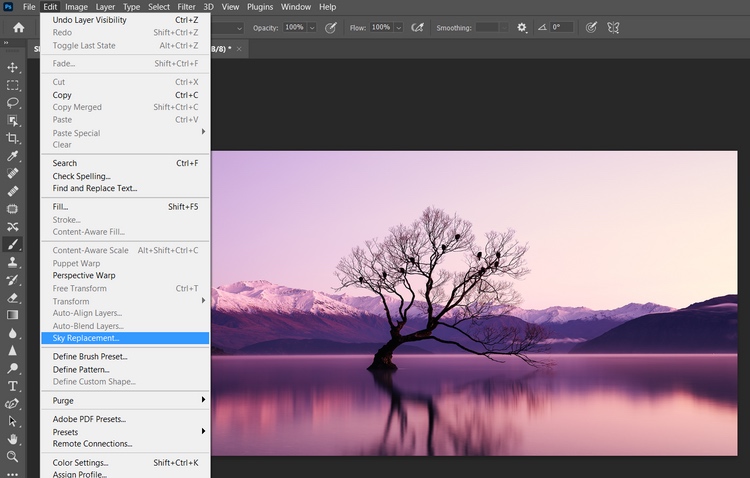
会弹出天空替换对话框。从顶部的天空缩略图框中,单击向下箭头。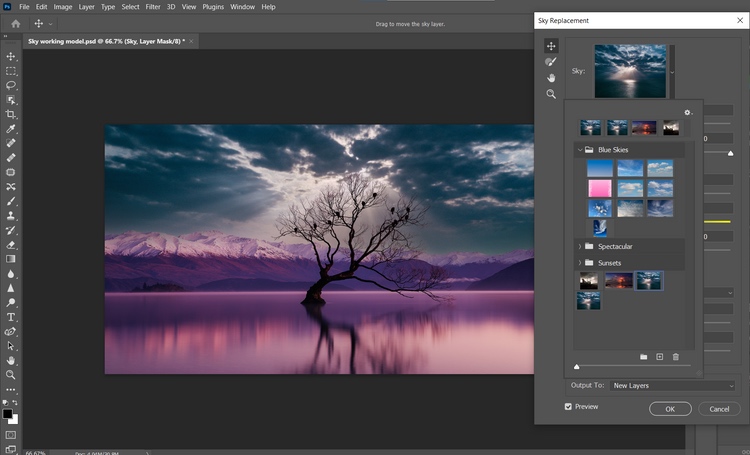
另一个选项框将打开。选择齿轮工具和新天空。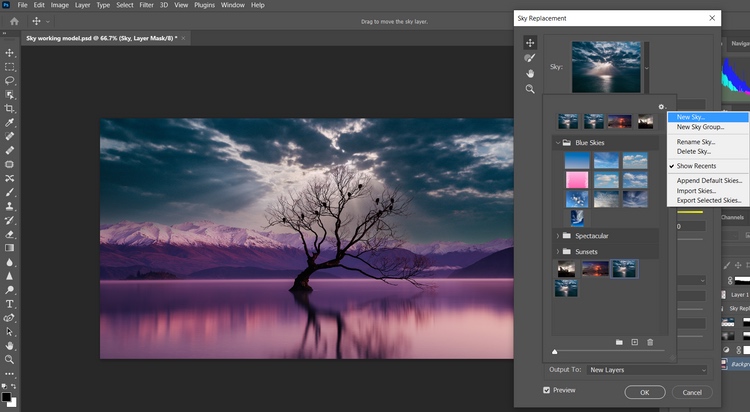
Photoshop 将打开您的默认下载位置框。选择要使用的天空图像,然后单击“打开”。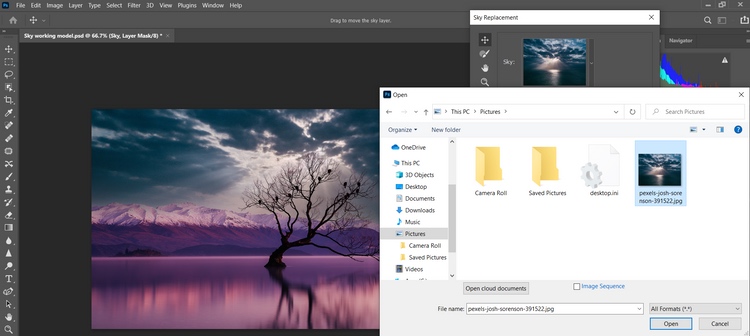
在预览框中加载天空后,所有天空替换控件都将可用于帮助将两个图像混合在一起。根据您的口味调整每个滑块。然后单击确定。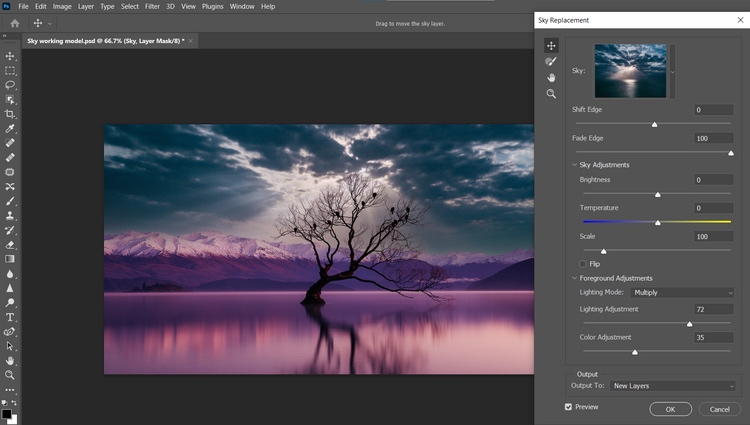
大多数图像将需要自己独特的调整。我们建议您对每个滑块进行试验,以了解 Photoshop 如何呈现每个调整。
在我们进入下一步之前,这里是对步骤 5 中每个调整选项的简要说明。
“Shift边缘”将通过渐变的方式上下移动新天空的地平线。
“淡入边缘”是一种更微妙的调整,用于将主图像与新天空过渡。
天空调整是一个下拉菜单,包含三个选项:亮度、温度和比例。如果选中“翻转”框,则天空将水平翻转以呈现不同的外观。
前景调整是另一个下拉菜单,包含照明模式、照明调整和颜色调整选项。这些控件将进一步增强主图像和新天空的过渡区域。
输出告诉Photoshop如何在层堆栈中渲染新天空。默认选项是“新建层”,这通常是以后进一步增强图像的最佳方式。
Photoshop会将这些调整层组合在一起,作为背景图像正上方的天空置换组。
将有三个或四个不同的层,具体取决于您是否在步骤5中更改了亮度。如果是,则此层将位于顶部,标记为“天空亮度”,然后是“天空”、“前景照明”和“前景颜色”层。
虽然Photoshop通常在将新天空合成到照片中时表现出色,但根据每张图像中颜色的不同,这一阶段的结果可能不现实。
在本例中,它看起来不太正确。虽然前景的山脉和湖泊沐浴在美丽的洋红色阴影中,但很难想象一张黑白天空照片会产生这样的照明效果。需要进行额外的更改。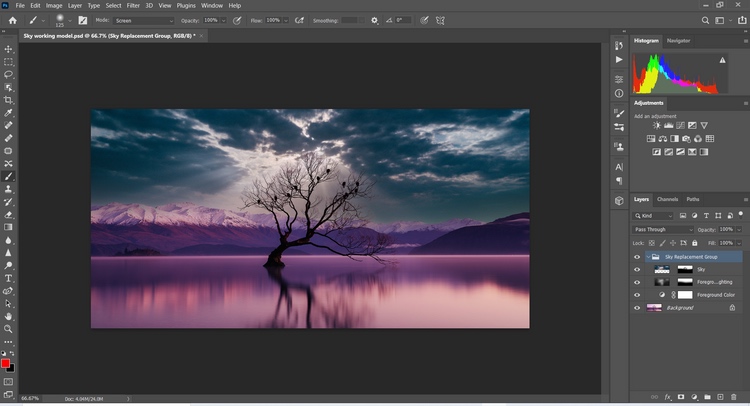
你决定在多大程度上创造性地提升你的形象取决于你自己。你可以花一个小时或更多的时间来达到一个高度艺术化的外观。但严格来说,出于天空置换的目的,我们建议在使用更高级的方法之前,再创建两个额外的层,以成功完成天空置换。
对于第一层,我们将使用此对于第一层,我们将使用此快速Photoshop技巧来更改图像中的颜色。
通过单击向下箭头折叠“天空置换”组图层。确保该层高亮显示。从右下面板中选择“创建新层”。名为“第1层”的空白层现在应该出现在天空置换组层的上方。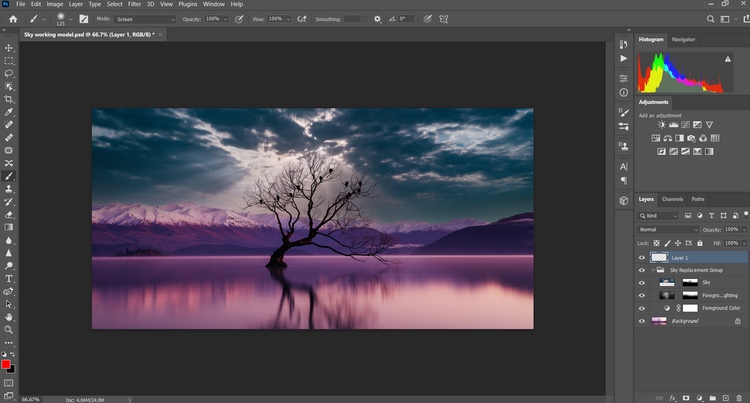
将混合模式从“正常”更改为“颜色”。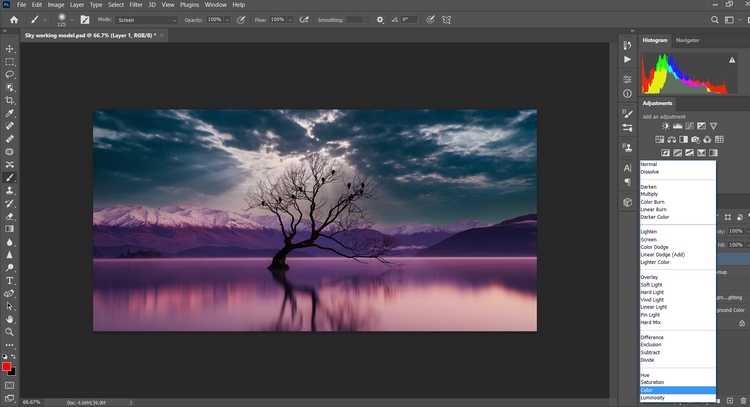
选择滴管工具,点击照片中你想在天空中看到的彩色区域(它们应该有点匹配,看起来很逼真!)前景框应反映您选择的颜色。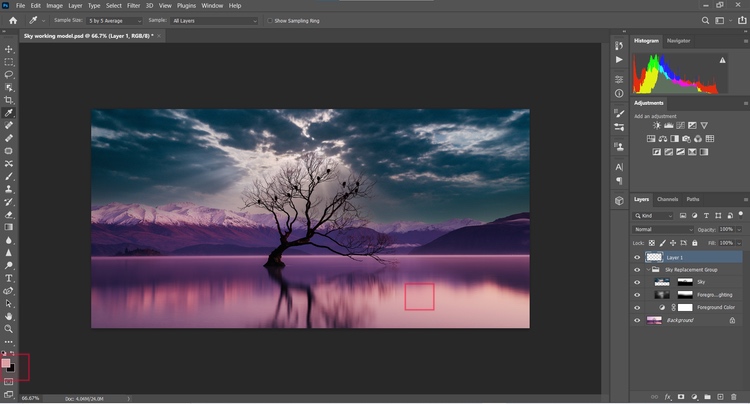
单击“笔刷”工具的B。这只是一些有用的Photoshop键盘快捷键之一。
从常“规画笔”中选择一个“软圆形画笔”。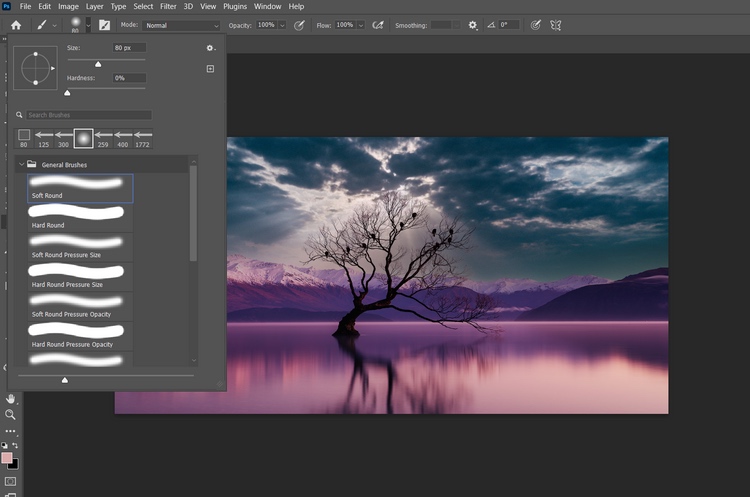
使用选定的颜色绘制云的高亮显示区域。在这个例子中,它是一个洋红色的阴影。请注意,如果效果太强,可能需要将流量从100%向下调整。此外,您还可以使用括号键“[]”调整笔刷大小。
如有必要,调整图层不透明度以微调效果。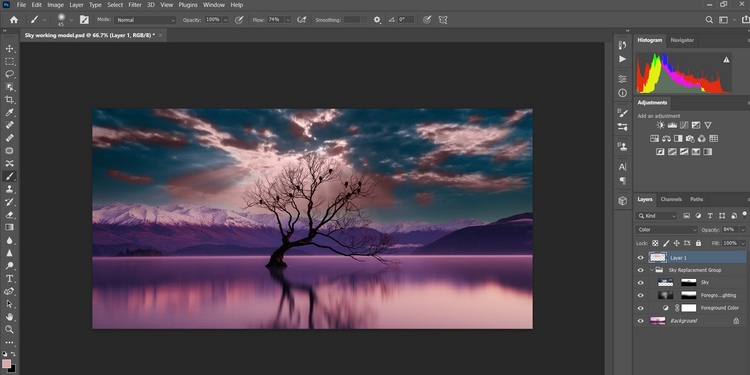
添加色彩平衡层是锦上添花。利用额外的阴影、高光和中间调调整将使您的新天空栩栩如生并完成天空替换过程。
选择右下角的填充调整层图标,然后单击“颜色平衡”。应打开一个选项框。如果没有,双击颜色平衡层缩略图。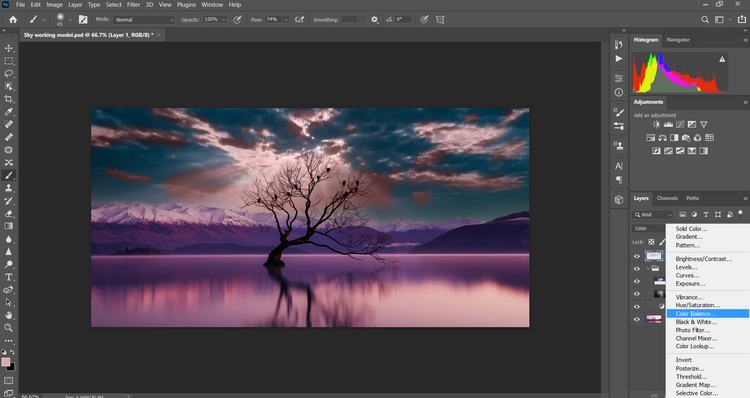
调整中音滑块以适应口味。对高光和阴影执行相同的操作。
如有必要,调整图层不透明度以微调效果。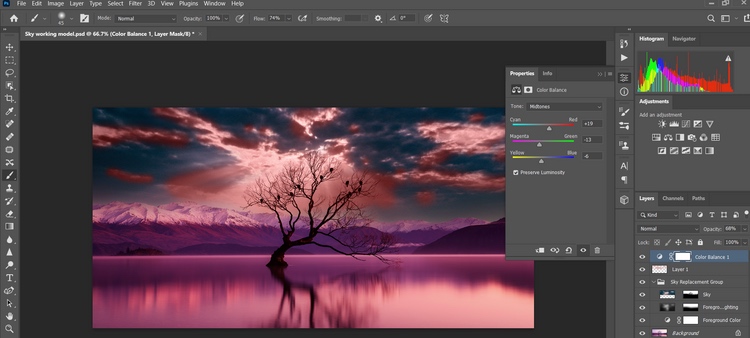
选择颜色平衡层的现成遮罩。然后单击B以获取笔刷。
切换X键以选择黑色作为前景色。
使用画笔工具,从图像中去除颜色平衡效果,直到天空和原始图像很好地融合在一起。此时,您可以返回到各个层,并进行不透明度和其他调整以微调图像。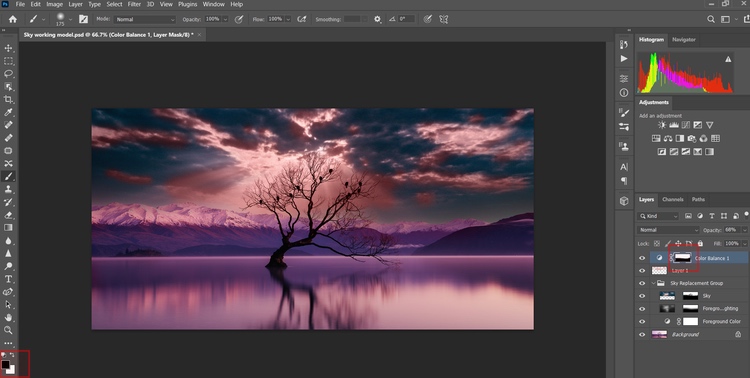
就这样!您可以在这一点上停止,或者选择进行其他调整,使您的图像更具艺术性。
并非所有的天空照片都是平等的。这意味着在找到替换天空之前检查图像非常重要,密切关注颜色和光线质量。
在本例中,拍摄时间较长,可能是在日出时拍摄的。使用这种配色方案定位图像是理想的,但正如我们刚才演示的,并不总是必要的。
此外,确定云的外观也很重要。深色、厚重的云层将更引人注目,而分散的、浅色的云层将反映出更多的宁静氛围。
当谈到拍摄天空以备日后使用时,如果你想要的是干净的天空,那么知道如何避免图像中的噪音也无妨。







