来源: https://www.lapulace.com/PD_Win10.html 时间: 2020-07-21 20:08:32 人气: 2107 评论: 0
Macos系统有时候不支持某些软件,而我们在日常学习工作中必须使用到这些软件,比如 3Dmax 或者某些银行的U盾驱动等等,我们就不得不安装一个Windows系统,如果直接分盘安装包Windows系统,需要60GB以上的磁盘空间,这对大多Mac(尤其是MacBook)用户来说,不太现实,因为Mac电脑硬盘一般都很小(有的用户的硬盘只有120GB)。再就是直接安装双系统在切换系统的时候特别麻烦,如果你在使用macOS系统,需要用到Windows的时候,需要重启电脑才可以完成切换系统,很麻烦吧。这个时候就会有人出来开发一些神器—虚拟机,目前非常值得推荐的虚拟机有 Parallels Desktop for Mac 和 VMWare Fusion Pro for Mac 两款,其中Parallels Desktop是最好用的虚拟机。拉普拉斯给大家分享下Parallels Desktop for mac安装Windows 系统图文教程。
系统信息
【产品名称】:Windows 10 Multiple Edition
【文件大小】:4.3 GB 左右
【系统语言】:中文(简繁) 英文 其他
【所需空间】:建议 20GB以上
【正版激活】:Windows系统激活码
【下载地址】:https://www.MacZL.com/SystemDownload.html
安装步骤
1,打开虚拟机软件Parallels Desktop,选择“安装Windows或其他操作系统”,点击“继续”,如下图所示: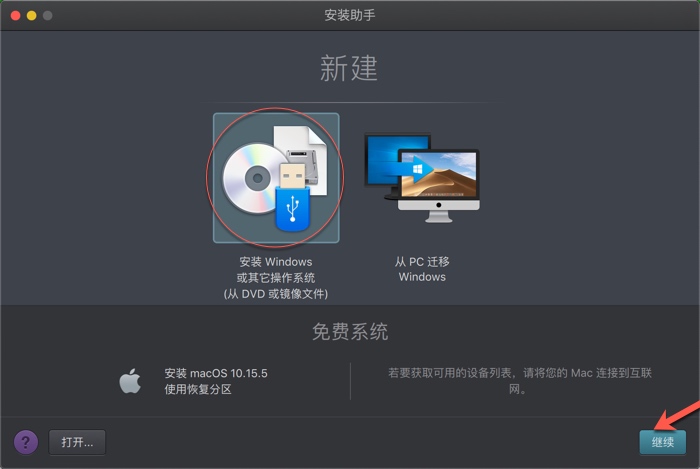
2,这里会自动搜索你电脑上的操作系统,下载好的Windows镜像软件自动识别,你也可以手动把下载好的Windows镜像系统统拖到Parallels Desktop窗口,点击“继续”。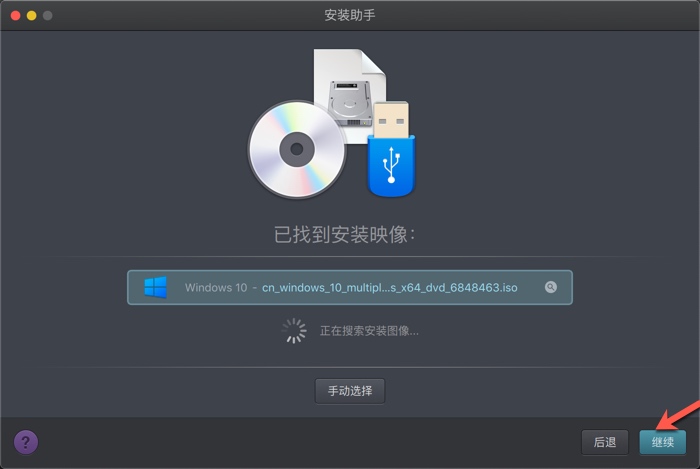
3,出现下图提示,取消打钩“输入Windows许可证密钥以获得更快的安装体验”(大概思路就是先不输入Windows系统激活码),点击“继续”。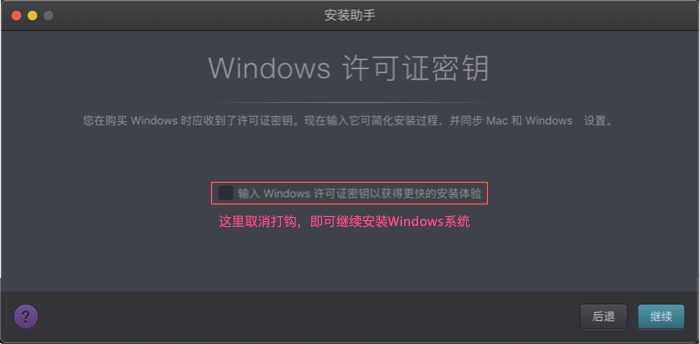
4,出现下图提示,问我们安装windows主要用于干什么,可以根据提示选择,如无特殊要求,默认即可,点击“继续”。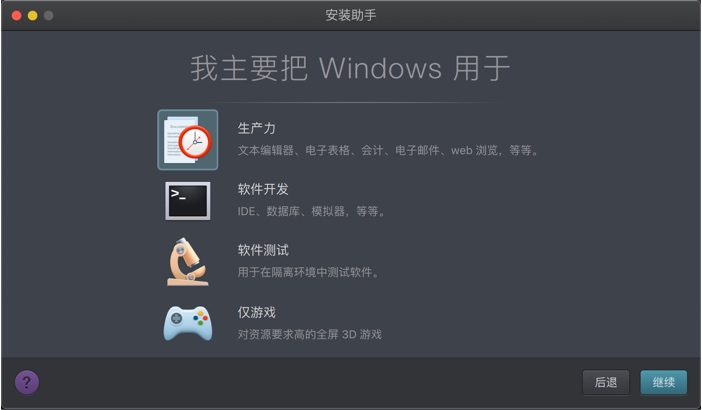
5,下图,设置虚拟机的名字,如果安装多个虚拟机,可以名字区分下,然后顺便打钩下面的“安装前设置”,下面的保存至:后面的路径是Windows系统的安装路径,您可以把您的Windows系统安装到移动硬盘或者其他您想要安装的位置,点击“继续”。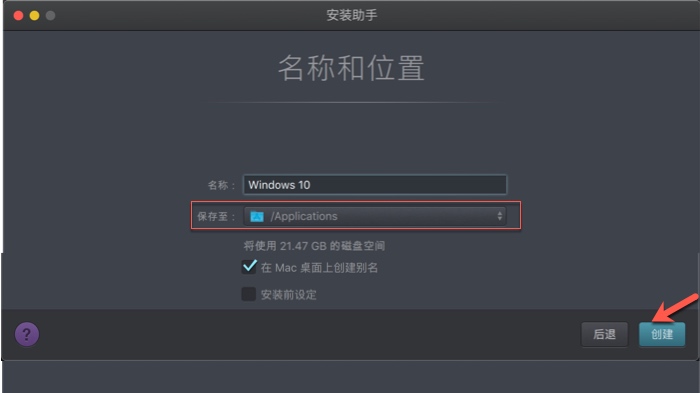
8,这时候Parallels Desktop会检测系统,并安装。
稍后会出现下图提示,让选择系统,我选择 Windows 10 专业版(根据你下载的系统选择),点击“下一步”。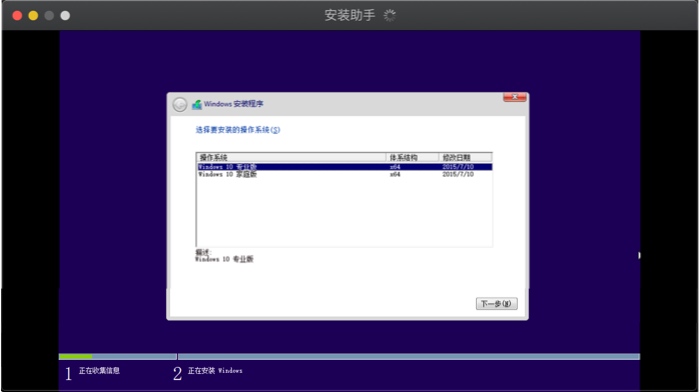
系统会自动安装,期间会Windows系统会重启,请耐心等待(安装速度取决于您的电脑读写速度)。
一直到 Windows 系统提示安装完成界面,会提示安装完成,并且不再出现安装的画面,就算安装完成了。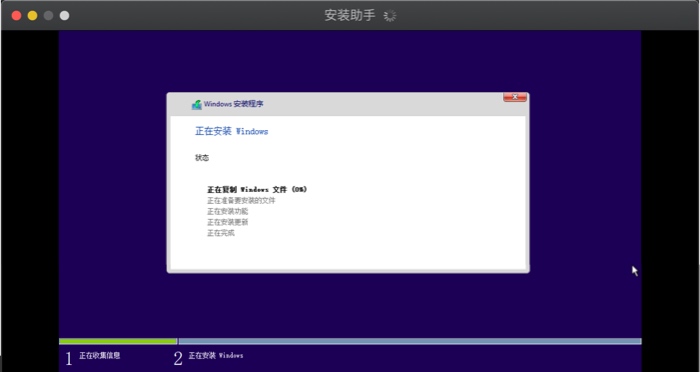
其他说明
在运行虚拟机的状态下,插入U盘,会有下图提示,让你选择是连接你的Mac系统,还是windows系统,这点很方便。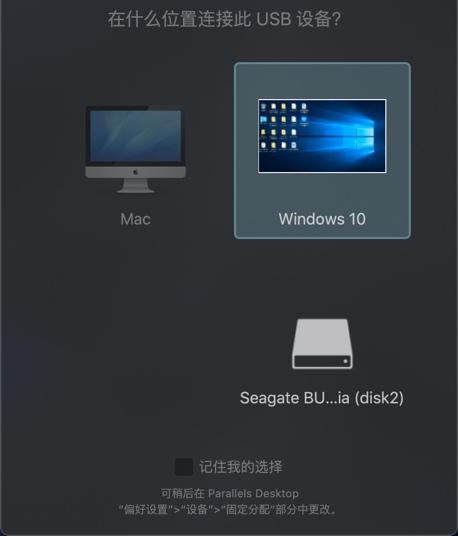
到此,整个虚拟机Parallels Desktop for Mac安装Window 系统教程完毕。







