时间: 2020-11-02 00:25:22 人气: 602 评论: 0
在Adobe Photoshop中工作可能很耗时,但是您可以使用一些技巧来加快工作流程。
在Photoshop中工作可能很耗时,但是您可以使用一些技巧来加快工作流程。这将确保您将自己的时间花在创造力上,而不是将时间浪费在做事上。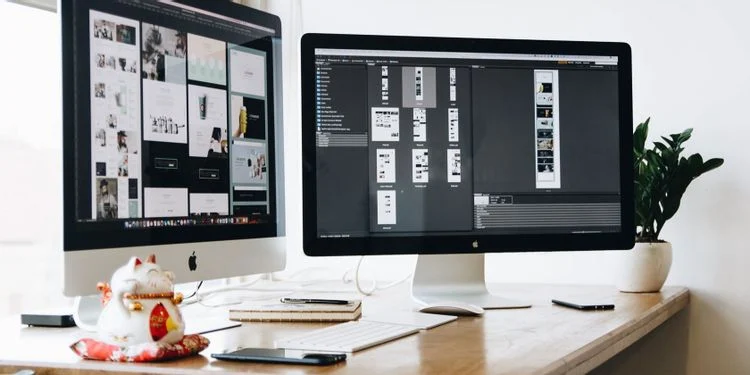
您已经花费了大量时间使用Photoshop的图层和样式来完善您的设计。您可以“复制并粘贴”样式,而不必费力地将相同的样式应用于新的图层或设计。
要访问图层样式,请右键单击图层,然后选择“混合选项”。您可以将轮廓以及阴影,斜角和笔触添加到Photoshop设计中。
您可以在Adobe Photoshop中为文本加上轮廓,以使其突出。即使您是Photoshop初学者,也可以快速轻松地学习。
要将一种图层样式快速复制到另一种样式,请右键单击应用了样式的图层,然后单击复制图层样式。
单击要在其中应用样式的图层。右键单击图层,然后选择“粘贴图层样式”。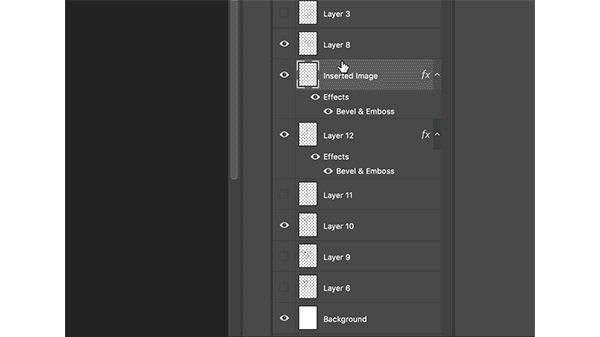
您也可以在“图层”面板中拖放图层样式,但这会将其从原始图层中删除。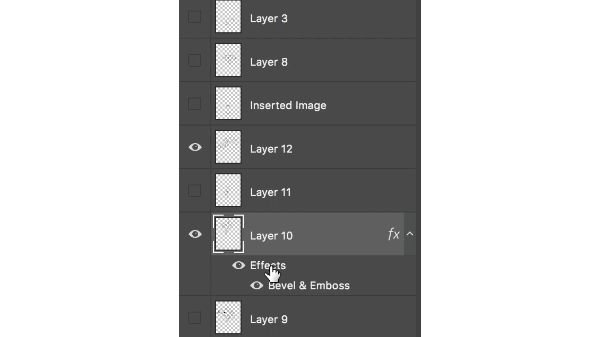
您可以使用脚本在Photoshop中轻松调整大量照片的大小。(不用担心,它并不像听起来那样吓人。)
转到文件>脚本>图像处理,您将找到一些可用的选项。您可以在当前在Photoshop或更高版本中已打开的图像上运行脚本,也可以将设置应用于整个图像文件夹。
您还可以选择计算机上的位置来保存调整大小后的图像,文件类型(jpeg,PSD或TIFF)和质量。
选择文件类型后,现在可以通过选中调整为适合来选择图像大小。您可以根据需要选择特定的宽度或高度。
做出选择后,点击运行。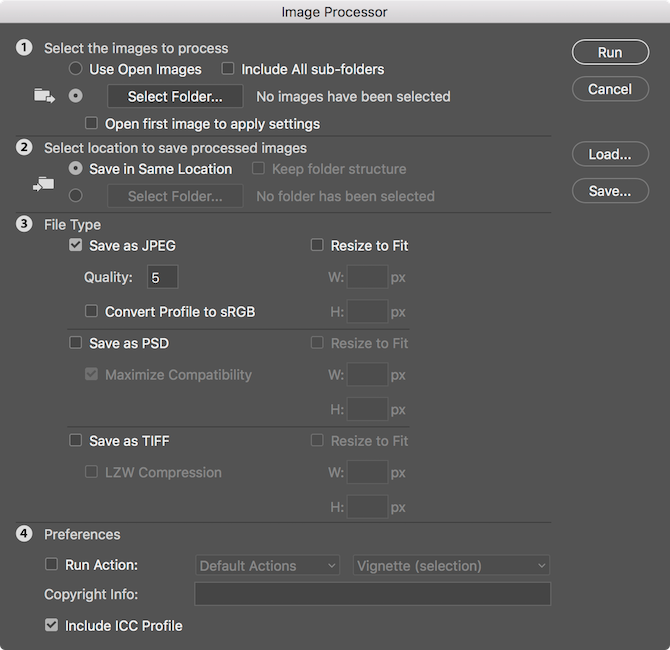
如果您要处理大量的图层,那么滚动查找您要查找的确切图层可能很繁琐。
有几种更快的方法可以直接进入要调整的层,而无需触摸“层”面板。
从工具菜单中 选择移动工具,或使用键盘快捷键V
在屏幕顶部的菜单中,确保已选中“自动选择”,并且从下拉菜单中选择了“图层”。
单击您要选择的画布中的项目,它现在应该是“层”面板中的选定活动层。
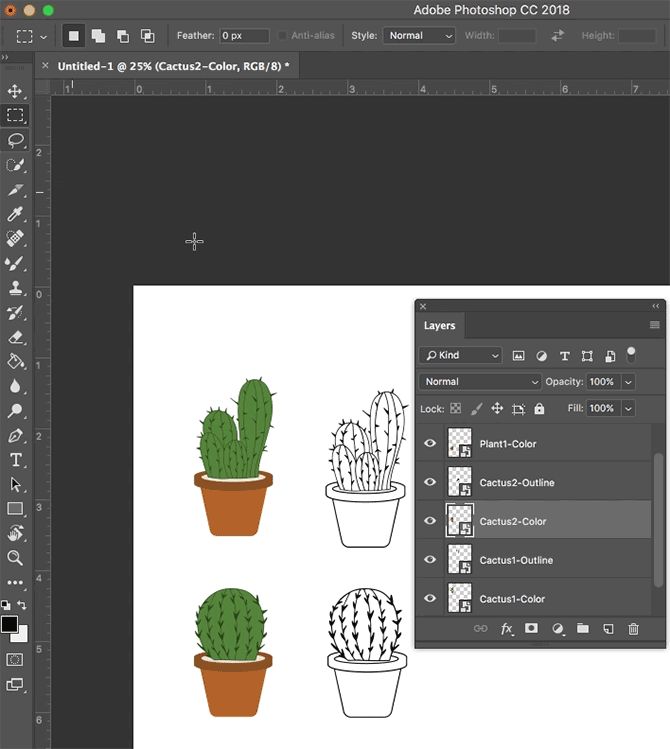
您还可以使用此功能通过从自动选择下拉菜单中选择“组”来快速选择组。
还有另一种选择。选中“移动”工具后,按键盘上的Ctrl / Cmd按钮,然后单击要选择的图层。
如果画布拥挤,您可以通过以下方式获得更具体的信息:
选中任何工具后,请使用Ctrl + Cmd +右键组合键弹出菜单面板。(确保您单击的是您要选择的项目在画布上的区域。)
单击要选择的图层的名称。
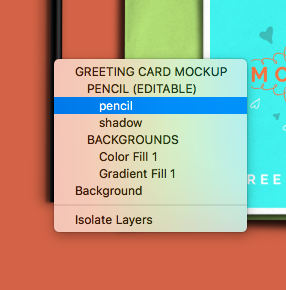
如果要同时选择所有图层,请在Mac上使用键盘快捷键Command + Option + A或在Windows上使用Ctrl + Alt + A或转到选择>所有图层。
如果您正在处理图像,则在查看整个图像的同时查看特写会很有帮助。这意味着您可以在详细视图中进行小的编辑,并查看它们如何同时影响整个图像。
要同时查看图像的缩放版本和1:1版本,请执行以下操作:
转到[文件名.PSD]的窗口>排列>新窗口。这将在第二个选项卡中打开图像的第二个版本。
转到“窗口”>“排列”>“垂直”以并排显示两个画布。
选择其中一张画布后,即可放大。(您可以使用键盘快捷键Cmd / Ctrl +和Cmd / Ctrl-轻松放大和缩小。)
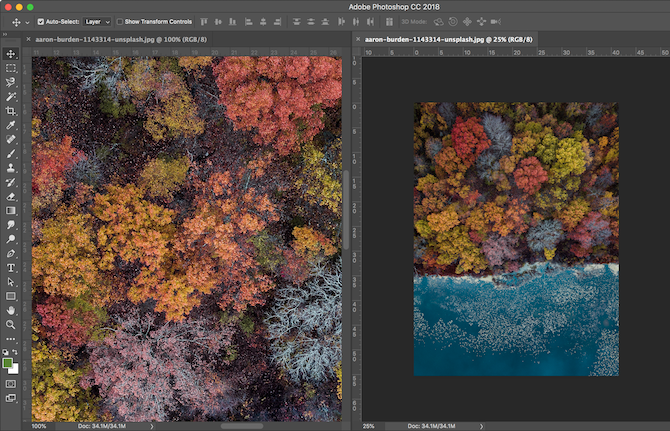
结合使用动作和脚本,有很多方法可以使您在Photoshop中的工作自动化。
Photoshop Actions允许您单击按钮将相同的编辑技术应用于照片或图像,从而缩短了编辑时间。
您可以下载Photoshop动作,也可以为自己的个性化编辑样式创建自己的动作。您也可以将“动作”用于重复性任务,例如在图像中添加水印或创建双联画和三联画。
正如我们已经提到的,您可以使用Photoshop脚本来自动执行重复任务,例如批量调整图像大小。
除了动作和脚本之外,您还可以使用Photoshop滤镜进行快速工作。例如,使用滤镜可以轻松快速地将逼真的树木添加到Photoshop设计中。
结合使用动作和脚本,有很多方法可以使您在Photoshop中的工作自动化。
您可以创建适合您的工作流程的自定义快捷方式和工作区。
假设您要设置一个键盘快捷键,用于切换本文第四技巧中使用的2-Up垂直视图:
去编辑>键盘快捷键或使用键盘快捷键Option + Shift + cmd/按Ctrl + K。
在打开的面板中,您可以设置或更改“应用程序菜单”,“面板菜单”和“工具”的现有键盘快捷键。
在“快捷方式”的下拉菜单中,选择“应用程序菜单”。
向下滚动到“窗口”,然后单击箭头以展开选择,并查看在“窗口”菜单下找到的所有项目。
向下滚动到所需的菜单项,然后单击以进行选择。
输入您要使用的键盘快捷键。如果键盘快捷键已用于其他功能,则Photoshop会通知您。
单击确定。
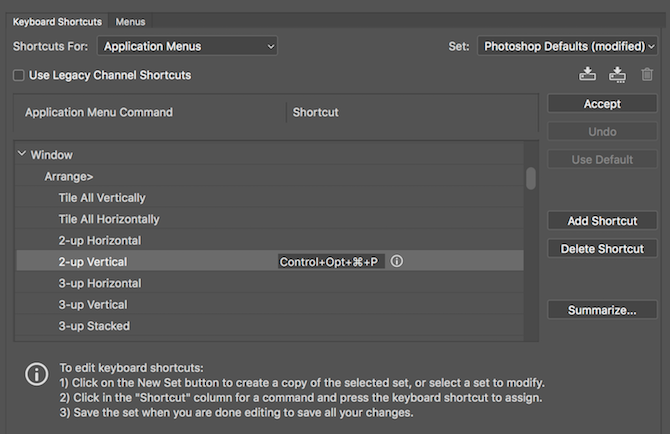
要创建自定义工作区,请打开您经常使用的所有面板,然后转到窗口>工作区>新建工作区以创建自定义界面。
虽然我们为您提供了一些简单的方法来直接转到要使用的图层,但是Photoshop还提供了隐藏除一个图层以外的所有图层的选项。为此,您需要打开“图层”面板:
如果看不到“图层”面板,请转至窗口>图层以将其打开。
如果看不到“图层”面板,请转至窗口>图层以将其打开。
按住Alt / Option键,然后单击要保持打开的图层旁边的可见性(眼睛)图标。
除您单击的图层外,所有其他图层都将被关闭。
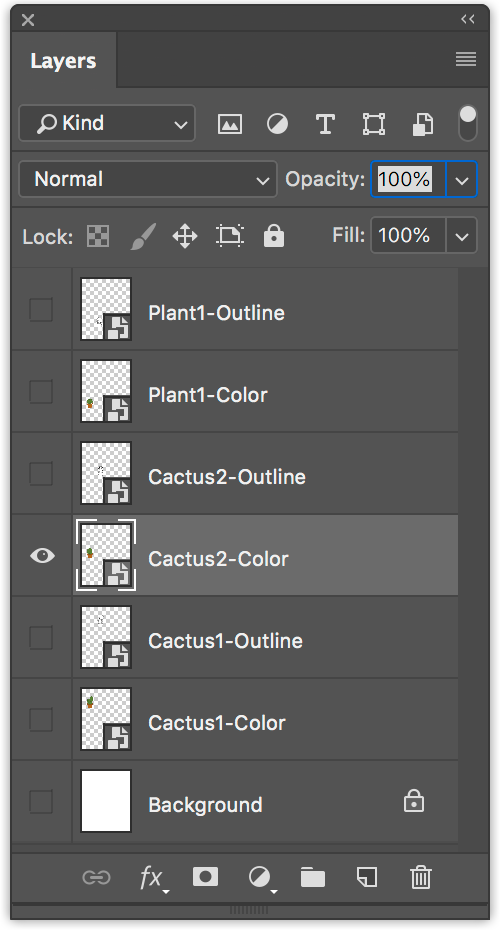
保持层井井有条可能会花费一些时间,但从长远来看,它可以节省您的时间。
正确命名图层可以使您更轻松地导航“图层”面板,并使用有关如何快速选择图层的提示来选择图层。
要重命名图层,请打开“图层”面板,找到要重命名的图层,然后双击名称文本。然后,您可以输入新名称。
您还可以在创建图层时使用菜单项>新建>图层或使用键盘快捷键Shift + Cmd / Ctrl + N来命名图层。然后,您可以在创建图层之前输入图层的名称。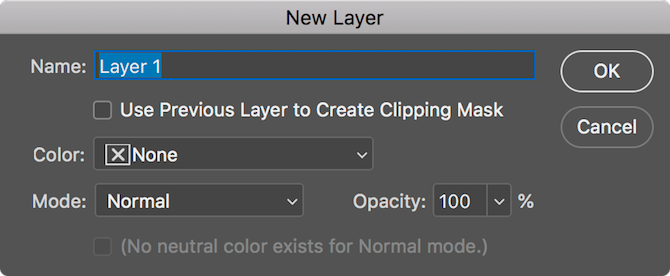
要将图层添加到组,请打开“图层”面板:
要选择多个图层,请按住Ctrl / Cmd键,然后单击要选择的图层。
使用键盘快捷键Ctrl / Cmd + G或右键单击图层,然后单击从图层分组。
在组织图层时,可以使用最适合您的工作流程的任何方法,但是如果您需要提示如何开始检查图层,可以使用以下提示:
按类型对图层进行分组。例如,如果您要创建一个按钮,则将组成该按钮的所有项目分组:一个文件夹中的形状,文本等。
将图层放置在面板中的方式类似于在画布上显示的方式。将项目放在设计顶部的“图层”面板顶部。
要在各层之间快速导航,可以使用以下键盘快捷键:
选择所选图层下方的图层:Alt / Opt + [
在所选层上方选择层:Alt / Opt +]
将图层下移一个位置:Cmd / Ctrl + [
将图层上移一个位置:Cmd / Ctrl +]
您使用Photoshop的次数越多,您将学到的有关加快工作流程的更多信息。随着您更清楚地了解最常使用的功能,您可以搜索更多提示和技巧以加快工作流程。
如果您仍然掌握Photoshop的知识,这些技巧将派上用场,但是首先请务必阅读一下学习Photoshop基础知识所需的一切。







