时间: 2021-06-20 11:29:38 人气: 3906 评论: 0
您想比目前更快地导出 Photoshop for Mac 文件吗?这份关于设置快速导出的指南会有所帮助。
如果您正在寻找一种有效的方式来保存 Photoshop 文件,快速导出可能是适合您的解决方案。
使用快速导出,您无需调整每个已保存文件的设置等。
Photoshop for Mac还允许您为此功能设置键盘快捷键。因此,让我们仔细看看如何使用快速导出来改进您的编辑会话。
使用快速导出保存 Photoshop 文件只需点击几下。您可以这样做:
点击Photoshop文件菜单。
单击导出 → 快速导出为PNG。
选择要保存文件的位置。
点击保存。
Photoshop 将保存全分辨率、扁平化的 PNG。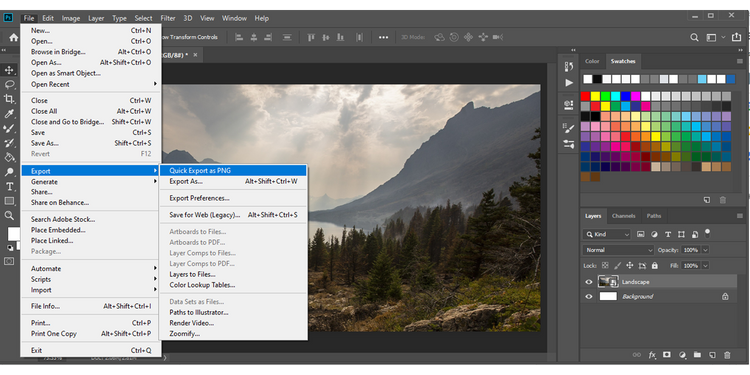
注意:如果您使用 Photoshop 的默认设置,则可用选项将是快速导出为PNG。
要更改默认设置,请打开文件菜单并单击导出 → 导出首选项。以下是您可以配置的选项:
快速导出格式:您可以将图像保存为 PNG、JPG、GIF 或 SVG。您还可以更改质量。选择正确的格式取决于您正在编辑的内容。对于照片,JPG 可能是徽标的正确选择,PNG 更适合。
快速导出位置:如果希望每次都弹出保存对话框,选择每次都询问导出位置。将文件导出到当前文档旁边的资产文件夹选项将自动将您的文件保存到新创建的文件夹中。
快速导出元数据:如果您计划在互联网上共享您的照片或设计,请查看版权和联系信息。否则,选择无。
色彩空间:如果您没有有关颜色配置文件的高级知识,最好选中此框。
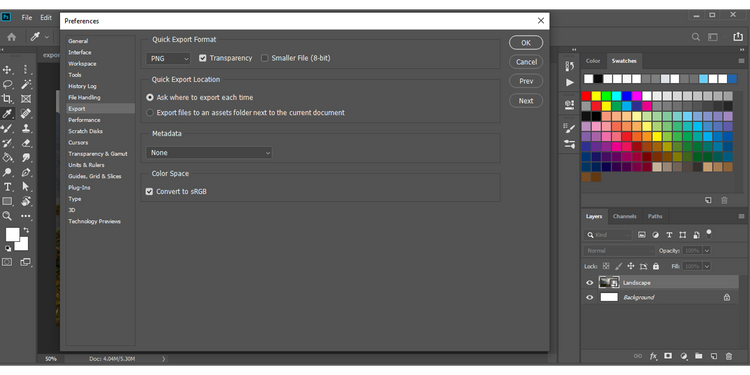
如果您想加快该过程,您可以为快速导出创建一个Photoshop 键盘快捷键。您可以这样做:
单击“编辑”→“键盘快捷键”。使用此菜单,您可以为几乎所有 Photoshop for Mac 功能编辑或创建键盘快捷键。
打开“文件”菜单并选择“快速导出为PNG”(或您设置的其他文件格式)。
输入键盘快捷键。
按Enter。
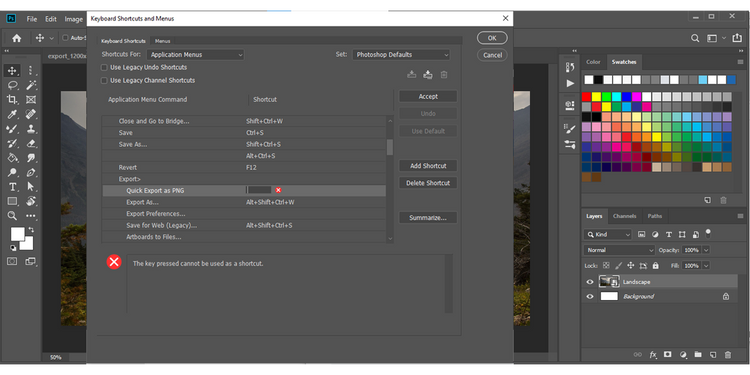
注意:如果选定的快捷方式已被使用,或者某个键不能被接受为快捷方式,Photoshop 将显示一条警告消息。
要使用快速导出,您所需要的只是一个系统,您可以在其中准确了解 Photoshop for Mac 文件的保存位置,以及您使用的格式,以及是否需要添加元数据。
一旦您知道如何使用快速导出,您的工作流程就会变得更加高效。







