时间: 2023-12-09 20:30:01 人气: 1453 评论: 0

在第一天,我们认识了 macOS 系统桌面上的两个基本元素——菜单栏和程序坞,了解它们各自的构成和功能,以及如何通过一些进阶的设置来满足自己个性化的需求。
今天,我们将目光放到 macOS 系统的 3 个高频交互操作上,它们分别是启动应用、多任务管理和搜索,对应的就是启动台(LaunchPad)、调度中心(Mission Control) 、台前调度(Stage Manager)和聚焦(Spotlight)这 4 个模块。
在苹果秒控键盘以及 MacBook 的自带键盘上,这三个模块都有自己专属的功能键;在苹果妙控板上,启动台和调度中心有默认的触发手势;调度中心和聚焦还有系统默认的键盘快捷键,当然在设置中也可以另行更改为其它快捷键组合。
由此可见,启动台、调度中心和聚焦在 macOS 系统中的优先级和重要性都非常高。对于初识 macOS 系统的新手,我认为有很大的必要熟练掌握这三个模块的使用技巧,特别是调度中心和聚焦,可以帮助你提高多任务处理和信息获取的效率。
启动台可以粗略地理解为类似安卓系统上的应用抽屉,通过它能够轻松找到并打开 Mac 上的 App,当然也可以排列 App 以及将 App 整理到文件夹中。
打开启动台有两种方式,一种是直接点击程序坞上的启动台 App,另一种则是通过触控版的「捏拢拇指和其他三指」手势来触发。关闭启动台有三种方式,一种是点击启动台的背景任意一处,一种是单击键盘上的 Esc 按键,剩下一种我想很多人都可以猜到了,就是通过触控版上相对应的「张开拇指和其他三指」手势来退出。
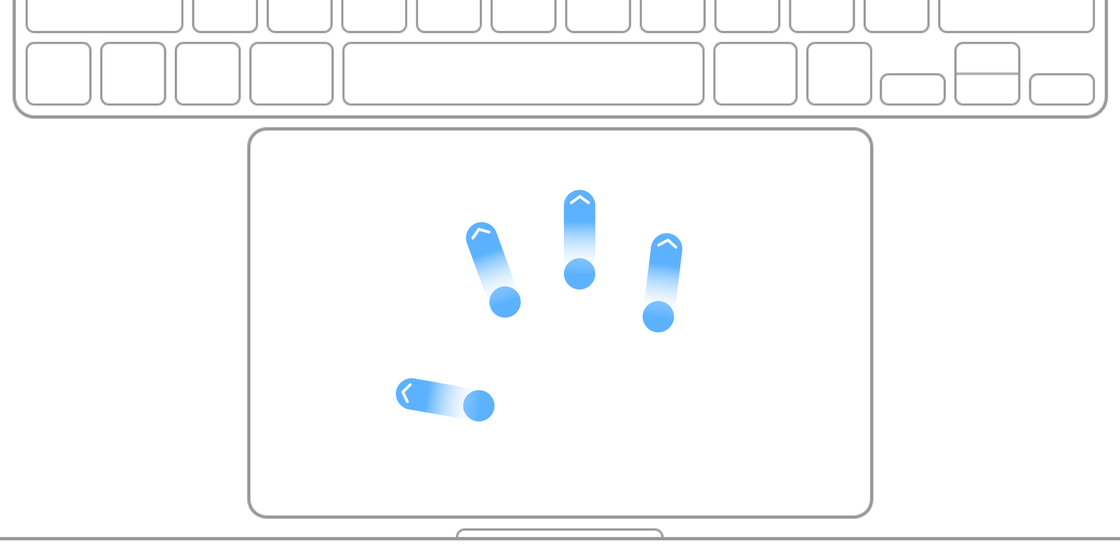
在启动台中,单击任意一个 App 图标都会打开相应的程序,或者通过启动台的搜索功能找到 App 后按下回车键也可以实现同样的效果。
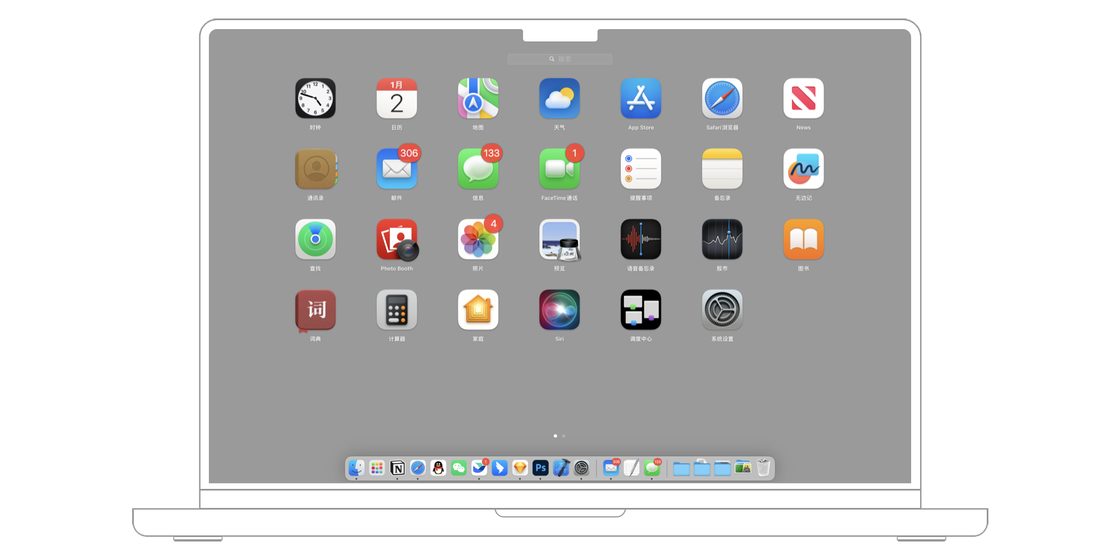
长按 App 图标会进入编辑模式,按住鼠标左键或者触控版就可以直接拖动 App 图标进行排列。将其中一个 App 图标拖动到另一个 App 图标上,系统就会自动创建一个文件夹并包含这两个 App,当然也可以直接拖动 App 图标并放入已存在的文件夹中。
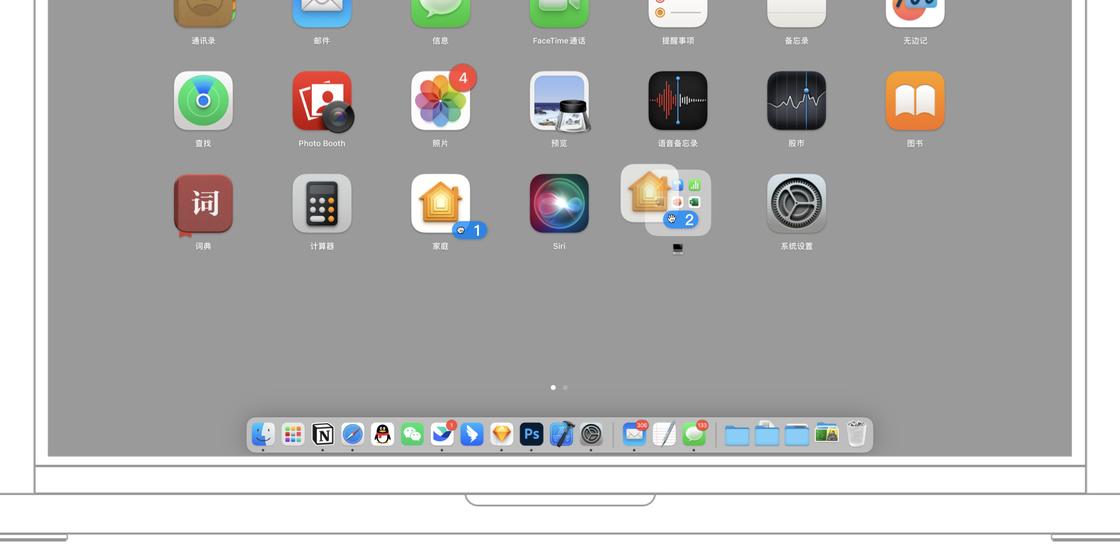
从 Mac App Store 下载的 App 会自动添加到启动台中,长按 App 图标进入编辑模式后还可以直接点击图标右上角的叉号来卸载 App。而从其它下载渠道安装的 App 需要将应用移动到「应用程序」文件夹,如果需要卸载则需要通过其它方式来完成。
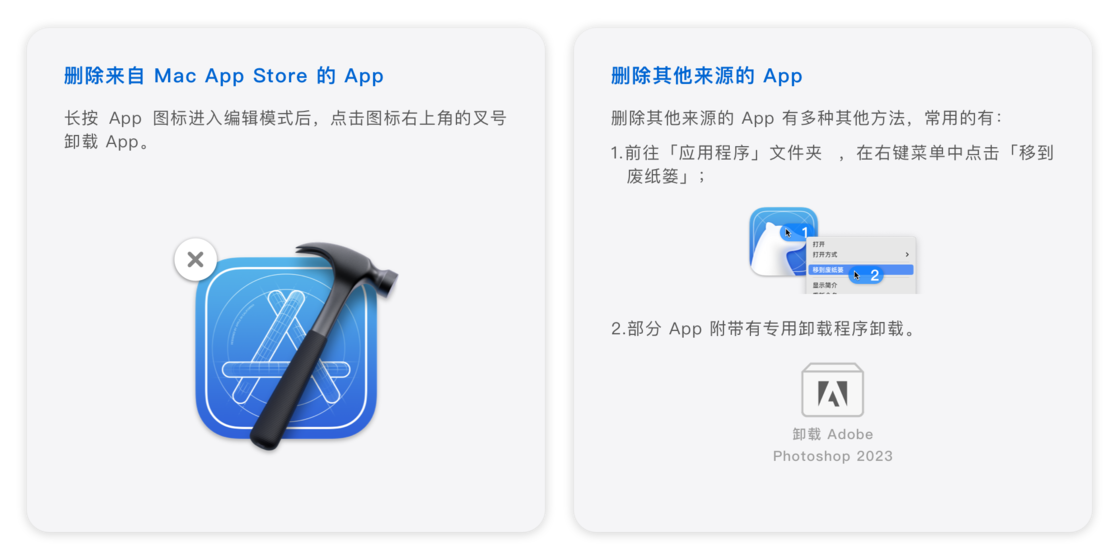
当同时打开了很多个窗口的时候,一个屏幕的空间就有点捉襟见肘了,特别是边写文章边查询资料、边修图边整理素材时,很容易觉得一块屏幕根本不够用, 窗口层层叠叠的,用起来很不便。
此时,可以通过打开「调度中心」页面来新建虚拟桌面,合理分配应用程序窗口。
通过按键盘上的 F3 键( 调度中心键),可以打开「调度中心」页面。此时,所有当前打开的窗口都会互不遮挡地排列在屏幕上,以方便用户切换窗口。
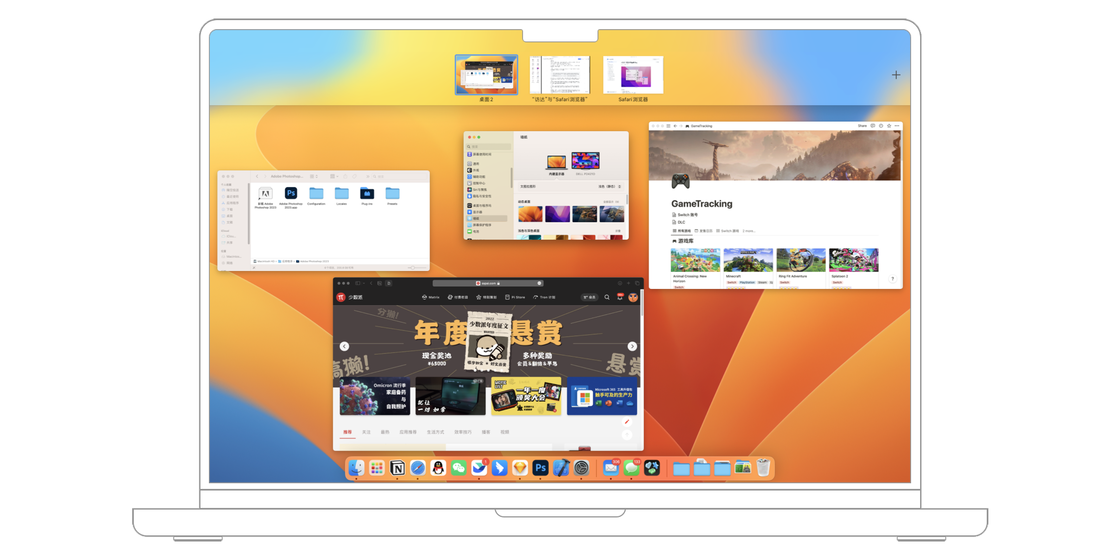
在屏幕上方出现的是桌面列表,单击最右端的加号按钮,就可以新建一个空白的桌面。如果把任意一个 App 的窗口拖到桌面列表中,则会新建一个该 App 的全屏窗口。
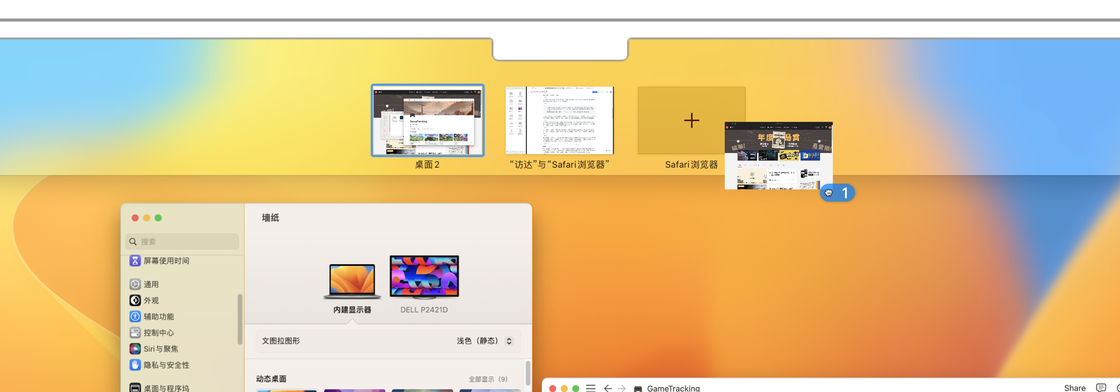
「调度中心」界面有多个触发方式,除了键盘上的「调度中心」键,还可以把窗口拖至屏幕上方来直接唤出「调度中心」页面,另外系统默认的键盘快捷键 ⌃Control - 方向键上、触控版上的「四指向上轻扫」手势和触发角功能也可以唤起「调度中心」界面。
使用触摸板按住窗口标题栏,再按下 ⌃Control - 方向键左 或 ⌃Control - 方向键右 组合键,也可以把窗口移动到相应的桌面。
在 macOS Ventura 和 iPadOS 16 版本中,苹果加入了一种全新的窗口管理方式——台前调度。在控制中心,我可以非常方便地启用或者关闭「台前调度」功能,当然也可以在「键盘-键盘快捷键」中为其设置专门的键盘快捷键。
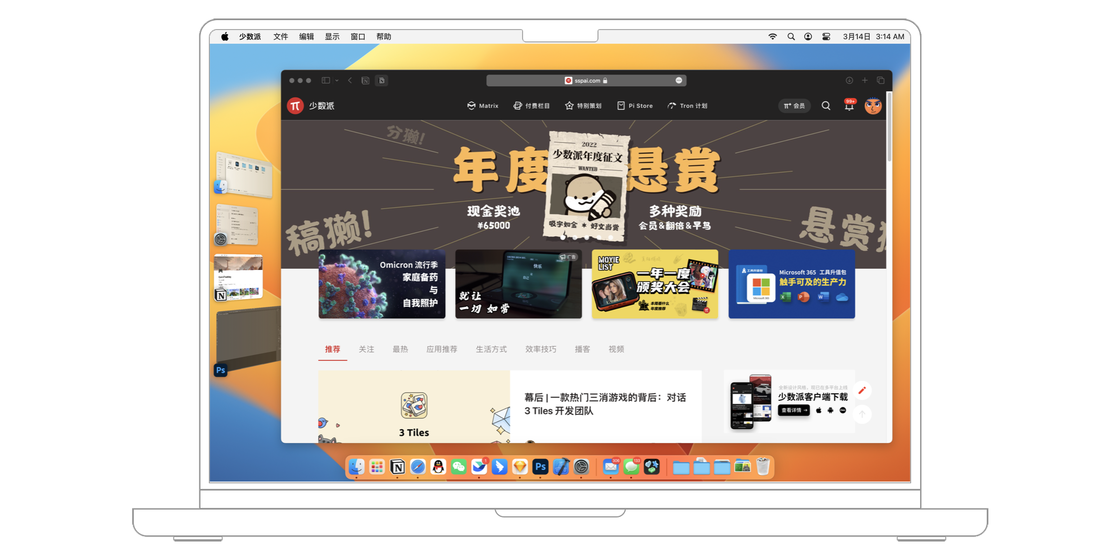
台前调度可以将最近使用的应用窗口以缩略图的形式排列在屏幕一侧,方便我们快速浏览窗口内容并进行快速切换。切换的时候,可以使用传统的键盘快捷键 ⌘Command - ⇥Tab 来切换应用或者使用 ⌘Command - ` 来切换窗口,当然也可以直接点击台前调度中的窗口缩略图来完成。
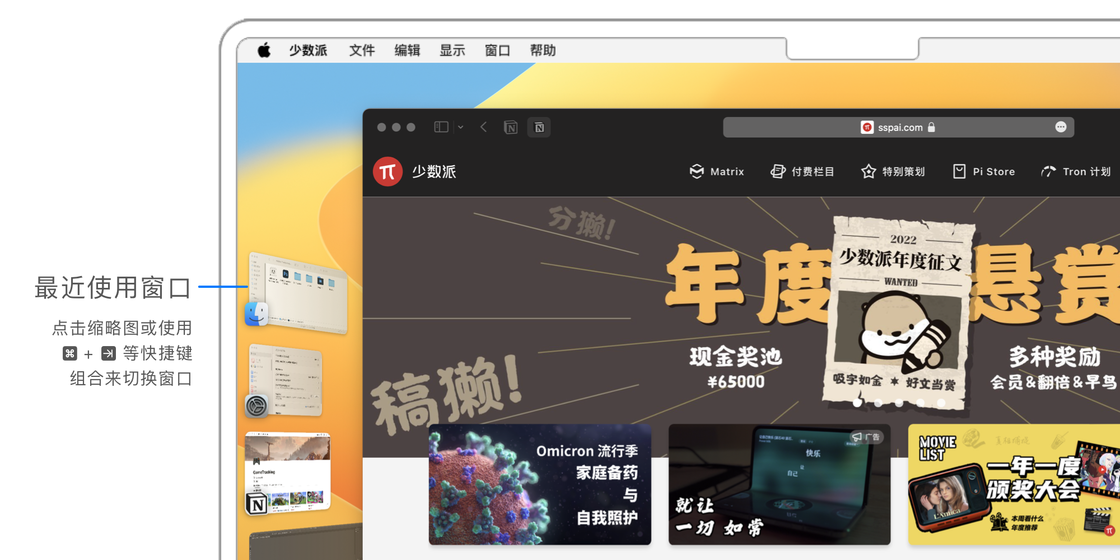
在台前调度中,我们还可以为已打开的 app 创建组合。通过从侧边拖放窗口或从程序坞打开 app 来创建 app 组合,点按一下即可随时返回该组合。通过这个功能,你可以创建自己专属的工作区,一键切换至所有需要用到的 app。
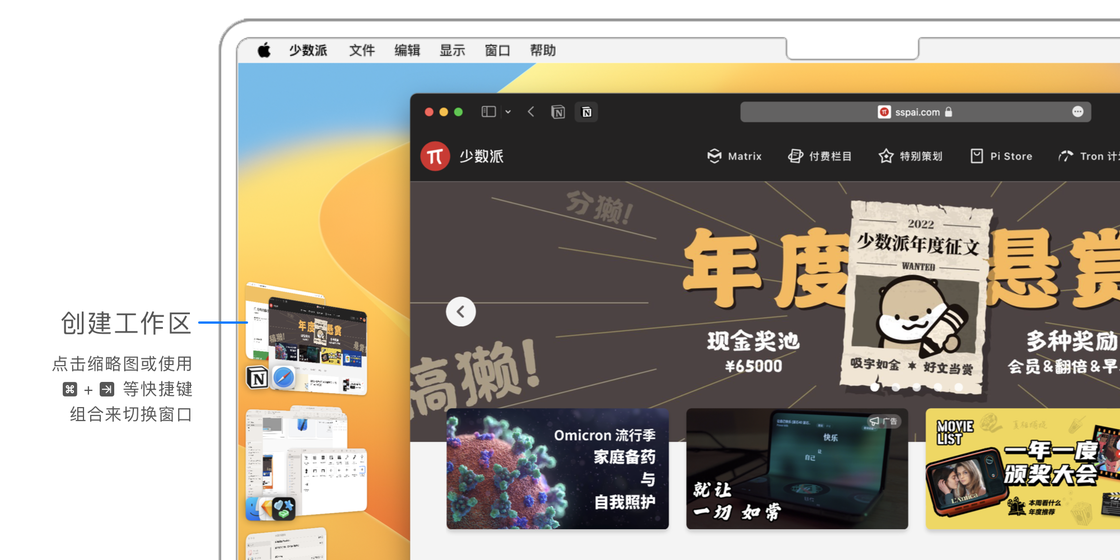
在设置选项中,我们可以为「台前调度」功能设定是否显示最近使用应用的窗口以及是否显示桌面项目。
同时,在「显示应用程序窗口」中可以选择「一次一个」或者「一次全部」,前者意味着同一个应用程序的多个窗口会在台前调度中切换时只显示其中的一个窗口,而后者意味着会显示该应用程序的所有窗口。
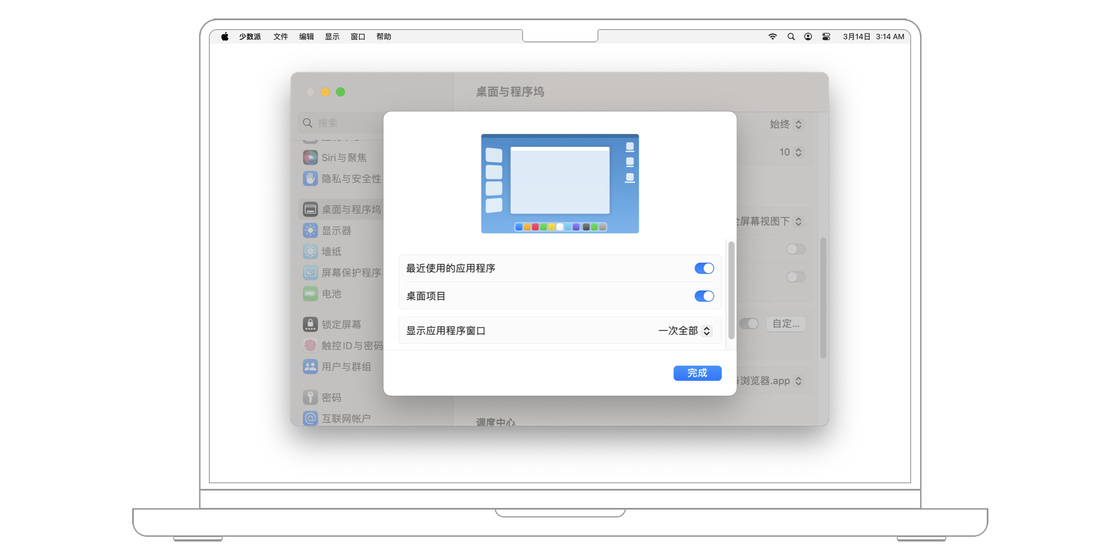
聚焦(Spotlight)是 macOS 系统中可以在任何时候唤出的全局启动器,功能在历代 macOS 大版本升级中不断得到提升。除了可以根据文件名称来检索整台 Mac 之外,聚焦还提供了更为强大的文件和图像内容检索功能,并集成了诸如访达、相册、字典、快捷指令等系统 App 或者服务中的功能。
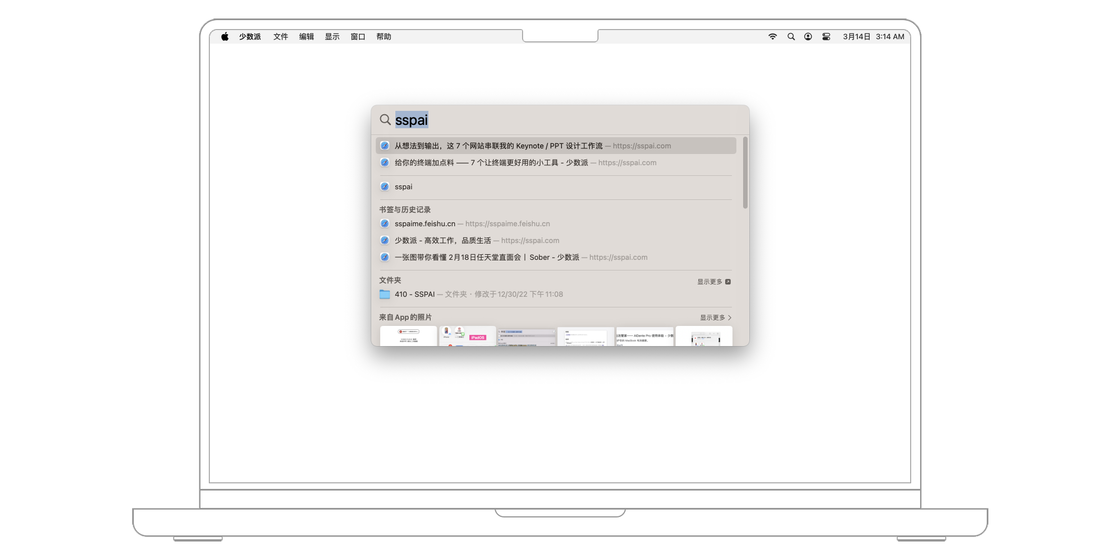
想要开启聚焦搜索栏,可以单击菜单栏右侧的「搜索」图标,或按下聚焦的快捷键。聚焦的快捷键默认为键盘上的 ⌘Command-空格,当然我们也可以前往 系统设置 > 键盘 > 快捷键 面板为聚焦配置另外的快捷键。
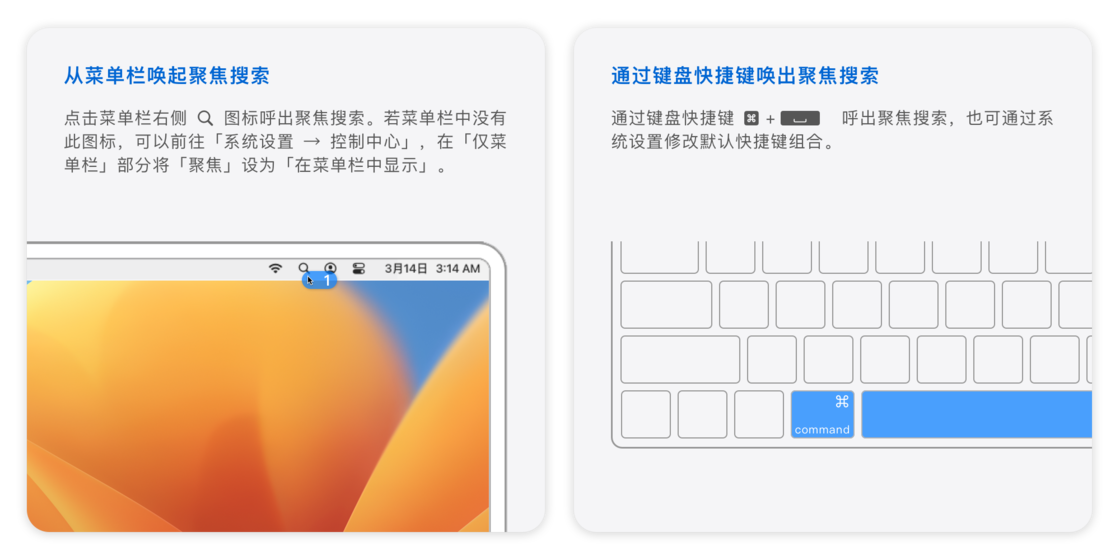
开启聚焦搜索栏后,一个半透明的搜索框会悬浮在屏幕上,并位于所有窗口的最前层级。拖动该搜索栏可以改变它的位置,用鼠标拖拽该窗口的上下边缘则可以改变窗口的纵向高度,并且改变后的位置和窗口尺寸将被系统记住,当下次再开启聚焦搜索栏时,它将以相同的窗口尺寸出现在与上次相同的位置。
想要关闭聚焦搜索栏,只需用鼠标点击屏幕上的其它位置,或按下键盘上的 Esc 按钮,当然再次按下聚焦的快捷键也可以实现同样的效果。
在聚焦搜索栏中输入文件的关键字,就可以查找到对应文件名的文件。查找一份文件所需要的关键词匹配度非常低,所以你即使只记得文件名称的一部分,聚焦也可以根据这些零星的线索来找出文件。
聚焦也可以用来检索绝大多数基于文字的文件中的内容,比如 Markdown 文档、Excel 表格、PDF 文件,甚至 iMessage 信息。与通过文件名查找文件类似,在通过正文内容查找文件时也只需要输入文件内容中包含的某些零散字词,聚焦就可以检索出匹配关键词的文件。
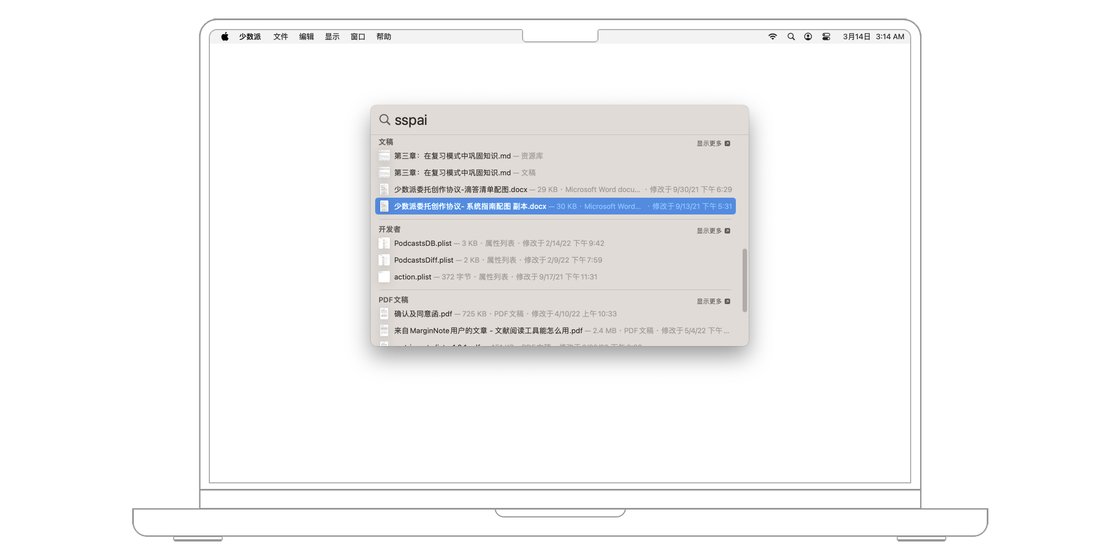
我们可以在搜索项目的结尾添加 文本种类:项目类型 来指定搜索结果的类型。项目类型关键词包括应用、通讯录、邮件、事件、图像、影片、音乐、设置等。
例如,搜索「少数派」文件夹时,可以通过在聚焦搜索栏中输入 少数派 种类:文件夹,此时,搜索结果中只会包含和「少数派」有关的文件夹,和「少数派」有关的日历事件、邮件等均不予显示。
除了最常用的以项目标题名作为搜索关键词,还可以使用多种类型的关键词来查找项目。比如,发件人、作者、标签、标题、名称、包含等,都可以用来作为筛选项目的关键词。若要使用关键词,我们需要在关键词后面加上一个冒号,然后输入要查找的内容。
使用布尔运算符与(AND)、或(OR)和非(NO)在搜索时使用负号(–)还能用来排除项目,避免干扰。
在聚焦搜索栏中输入检索关键词后,与该关键词相关的条目都会显示在窗口中,这时候就可以利用方向键来选择想要的条目,如果用鼠标左键点击或者按下键盘上的回车键就会以默认 App 打开该条目。
打开文件所处文件夹:在聚焦搜索结果中选中文件后,按下键盘快捷键 ⌘Command - R、⌘Command - Return 或者 ⌘Command - 鼠标左键,可以直接打开文件所处的文件夹。
用 Safari 搜索: 在聚焦搜索框中输入想要搜索的内容以后, 按下键盘快捷键 ⌘Command - B 可直接打开 Safari 并填充搜索内容进行查询。
直接复制文件:在聚焦搜索结果中选中文件后,按下键盘快捷键 ⌘Command - C 可以直接复制该文件。
在搜索文字的基础上,聚焦的搜索能力在 macOS Ventura 更上一层楼,现在聚焦功能可以使用照片、信息、备忘录和访达 app 中的图像信息,根据照片的位置、场景或者图像中的文本、物体来进行搜索。
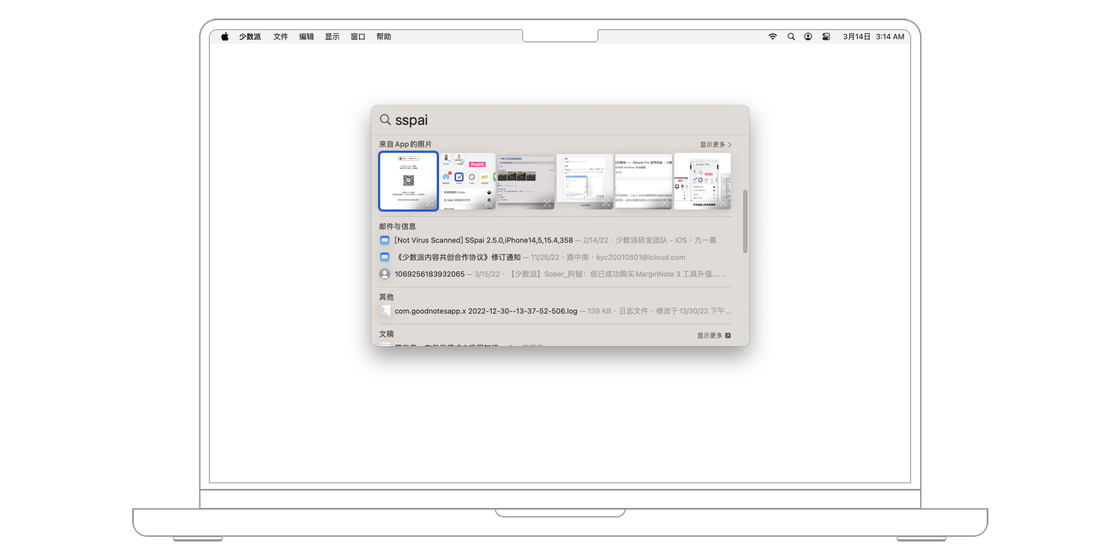
在搜索图片时,聚焦功能会将所有匹配的图片都显示在「来自 App 的照片」分区下,可以通过方向键左右移动进行选取,也可以点击「显示更多」来单独查看每一个 App 中匹配图片的详细情况。
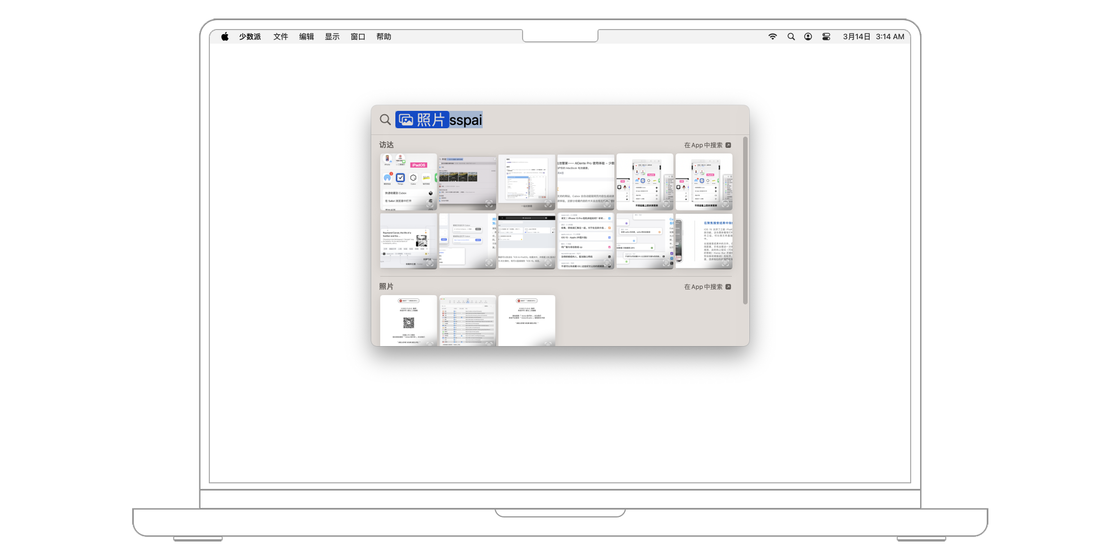
原先的聚焦功能可以直接在侧边栏预览选中条目的部分内容,而从 macOS 13 版本开始苹果把预览 App 的功能也集成到了聚焦中。
在聚焦搜索栏选中任意一个条目后,只需按下键盘上的空格键,就能弹出该条目的预览窗口,在预览窗口中可以查看该条目完整的内容,还可以在预览窗口的右上角选择用默认 App 打开预览的内容以进行更多的操作。
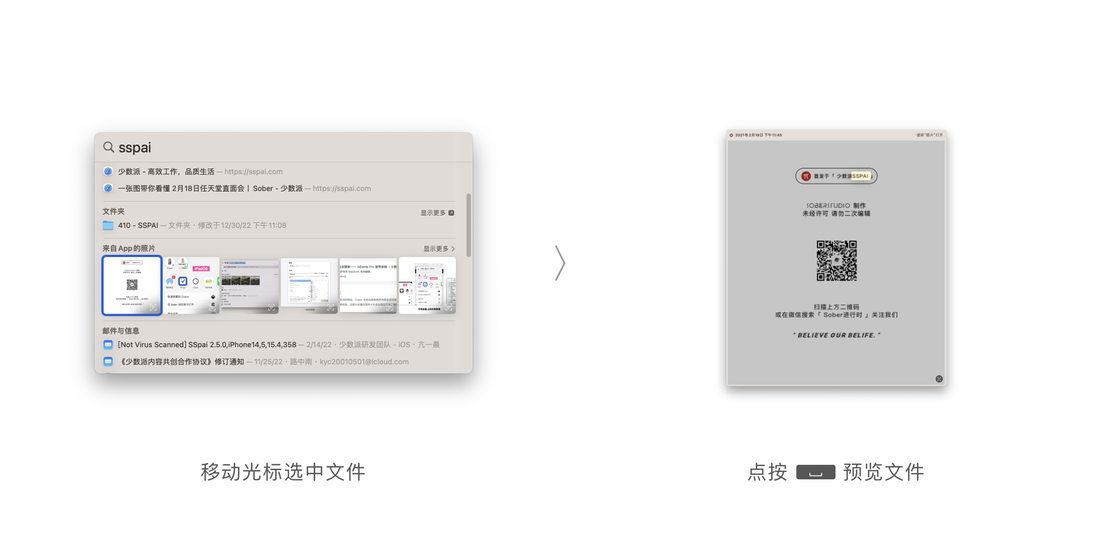
除了搜索文件和应用,聚焦搜索栏还可以用来进行一些简单的计算和换算功能。
如果想要进行计算,可以在聚焦搜索栏中直接输入数学表达式,计算的结果会出现在搜索结果中。
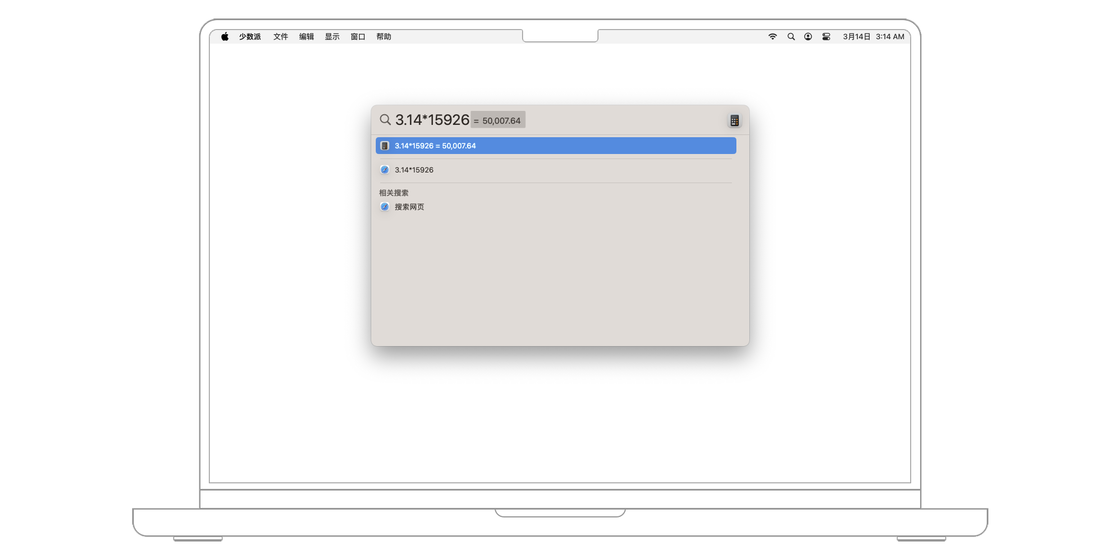
聚焦除了可以进行简单的加减乘除计算,还可以计算乘方(比如 2^2)、开方(比如 4^0.5)、阶乘(比如 4!)、三角函数(比如 sin(3.14))、以 10 为底的对数(比如 log(100))等。需要注意的是,如果要计算函数,则必须输入括号,比如 sin(1.68),否则聚焦将无法识别。
如果想要进行数量或货币换算,可以使用 「数值 原单位」 to 「目标单位」 这样的格式输入。比如,输入 100 USD to CNY 可以显示将 100 美元转换成人民币后的数值。
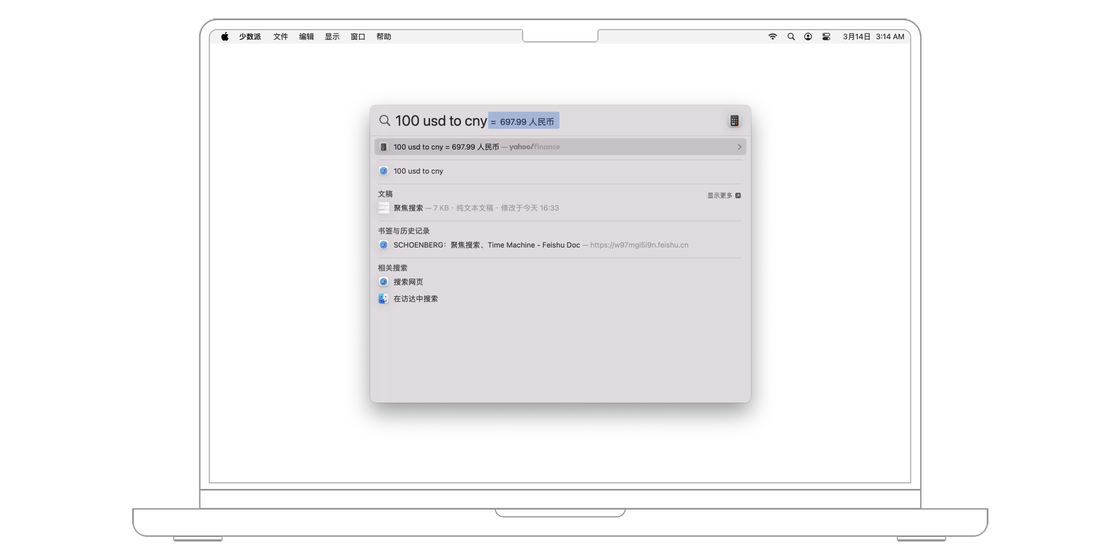
为了提高 Mac 用户的使用效率,苹果将一些系统自带应用的功能直接集成到了聚焦功能中,通过聚焦搜索栏就可以直接调用这些功能,比如说启动计时器、开启专注模式、查找当前播放歌曲、运行快捷指令等。
比如说我想通过聚焦来设置一个 20 秒的倒计时,那我只需要在聚焦搜索栏输入计时,然后选中「开始计时」并按下键盘上的回车键,就可以在弹出的窗口中自定义计时器的时间。
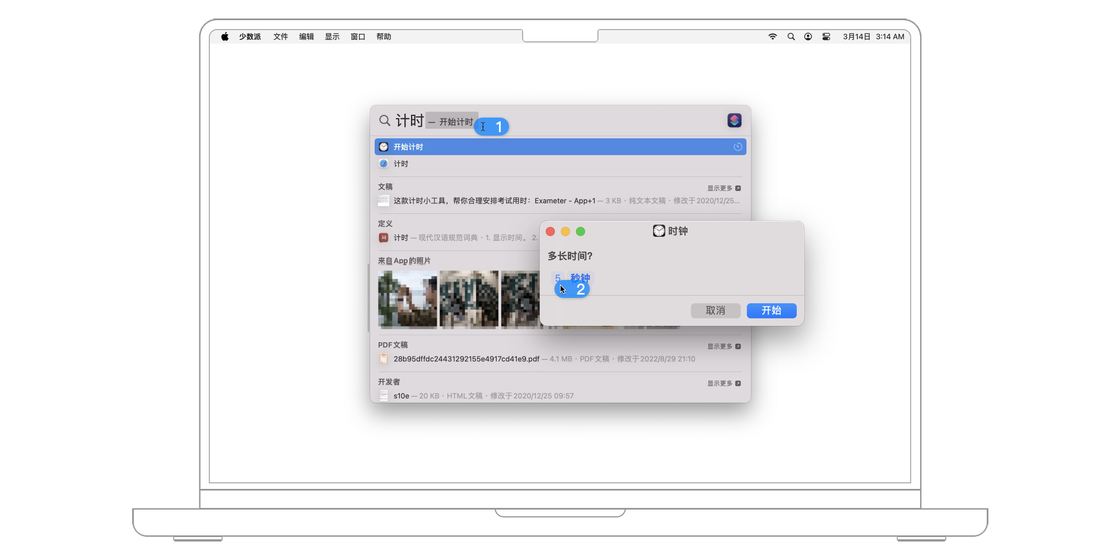
想要配置聚焦搜索的功能,可以前往 系统设置 > Siri 与聚焦 > 聚焦。
在「搜索结果」面板中可以选择将会出现在搜索结果中的数据类别,比如说取消勾选「转换」将无法使用聚焦搜索栏进行单位换算,取消勾选「图像」将无法使用聚焦功能查找图片。
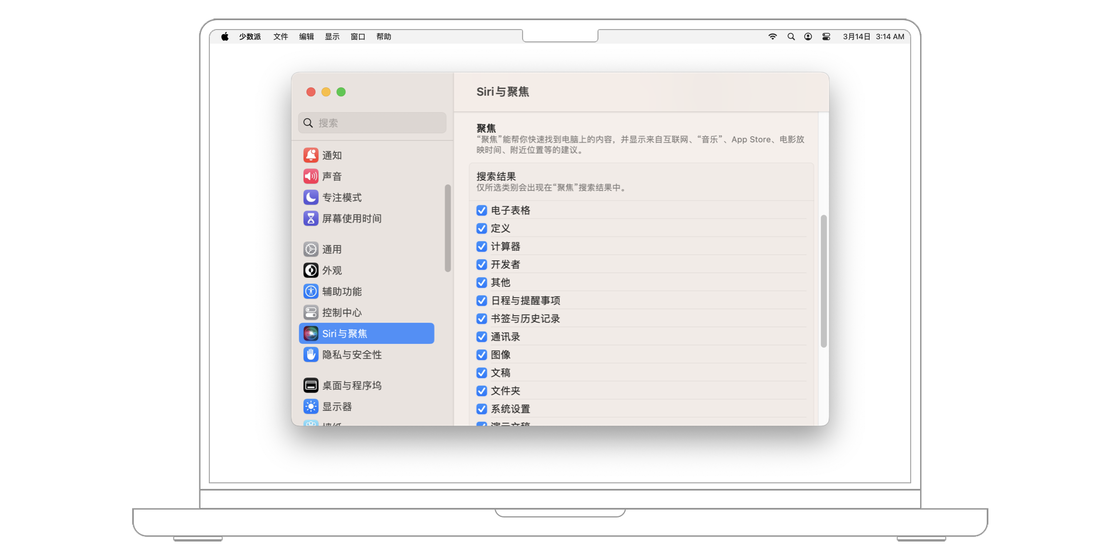
在「隐私」面板中添加的文件夹,将不会出现在聚焦搜索的结果中,确保使用者的隐私不会在无意间被泄漏。
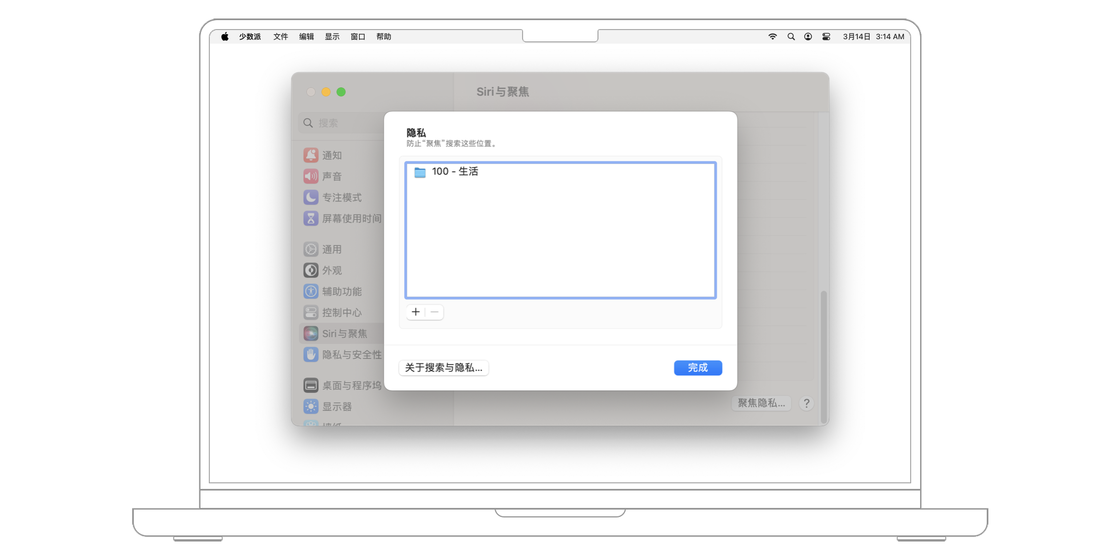
启动台(LaunchPad)、调度中心(Mission Control)、台前调度(Stage Manager)和聚焦(Spotlight)的使用是 macOS 系统上比较有特色的 4 个功能。
虽然在 Windows 等主流桌面操作系统上也有相类似的功能,但是在实现方式和功能细节上有明显的差异。因此,希望通过今天的介绍可以让大家掌握这 4 个功能的基本用法,减少低效操作,提高 Mac 的使用效率。







