时间: 2022-05-19 13:59:18 人气: 1229 评论: 0
Mac上的Adobe软件全家桶安装的时候一般都没啥难度,但是您不再需要这些Adobe软件的时候,想要从您的Mac上把它们卸载掉的话,直接使用软件自带的卸载 Adobe xx卸载工具只能卸载单个软件的主程序。Adobe Creative Cloud Cleaner Tool适用于高阶计算机用户,该工具可解决许多常见问题(例如,删除旧版 Adobe 软件、清理损坏的安装文件,以及修复主机文件,进而与 Adobe 服务器建立连接)。
Creative Cloud Cleaner Tool是一种实用工具,供有经验的用户清理已损坏的安装文件。它可以删除或修复有问题的文件,并解决注册表项中的权限问题。
当出现以下问题时,应使用 Creative Cloud Cleaner Tool 并采取必要的预防措施(如备份相关文件夹)。
您已尝试修复或卸载 Creative Cloud 桌面应用程序,但仍无法更新或安装 Creative Cloud 应用程序。
您希望完全删除旧版 Adobe 软件。
即使您已尝试卸载并重新安装 Creative Cloud 应用程序,您仍然无法启动相关应用程序。
即使在多次尝试这些常见解决方案后,您仍然无法登录 Adobe 应用程序。
即使在尝试了这些常见解决方案后,您仍然无法连接 Adobe 服务器,而且您访问 Adobe 应用程序和服务的权限受到限制。
在运行 Creative Cloud Cleaner Tool 之前,请务必执行以下步骤,以避免潜在的数据丢失。请始终确保已经对您的文件和文件夹进行了必要的备份。
运行Log Collector Tool以备份您的日志文件。
为什么要运行 Log Collector Tool?当您使用Creative Cloud Cleaner Tool遇到错误并决定联系我们时,Adobe 客户关怀团队可借助这些日志,更方便地为您提供帮助。
在 Creative Cloud 桌面应用程序中,检查 Creative Cloud 文件的同步状态。等待所有文件全部完成同步。
 未同步到 Creative Cloud 帐户的文件可能会丢失。
未同步到 Creative Cloud 帐户的文件可能会丢失。
在任务管理器 (Windows) 或活动监视器 (macOS) 中,关闭 Adobe Desktop Service 和 Core Sync 进程。
保存以下内容的副本:
~/Library/Application Support/Adobe/CoreSync/
 空间不足?如果空间不足,请在以下路径中找到 cloudnative 文件夹并保存其副本。
空间不足?如果空间不足,请在以下路径中找到 cloudnative 文件夹并保存其副本。
~/Library/Application Support/Adobe/CoreSync/
退出所有打开的 Adobe 应用程序,其中包括 Creative Cloud 桌面应用程序本身。
在macOS的“活动监视器”中关闭以下的Adobe后台进程。
CCXProcess
CCLibrary
CoreSync helper
Adobe IPC Broker
armsvc
AGS Service
Creative Cloud
保存所有存储在 Adobe 产品文件夹中的内容(包括第三方增效工具和首选项文件)的副本。
例如,您是否对 Adobe XD 使用了第三方增效工具?或者您是否保存了 Photoshop 工作区?请保留您拥有的文件夹的副本。有关如何迁移 Photoshop 中的预设、动作和设置的详细信息,请参阅迁移预设、动作和设置。
如果准备删除旧版 Adobe 应用程序,请保存一份旧版安装程序文件的副本。
注意:Adobe 提供的下载仅供安装 Creative Cloud 应用程序的两个最新版本。如果需要继续访问旧版本,则除非首先确保有办法重新安装,如光盘或以前保存的安装程序,否则请勿删除这些旧版本(Adobe 不再提供旧版本的下载)。
在运行该工具之前,请根据建议进行备份,以确保完成了所有必要的预防措施。
下载Adobe Creative Cloud Cleaner Tool。
要运行 Adobe Creative Cloud Cleaner Tool,请双击 AdobeCreativeCloudCleanerTool.dmg 文件。
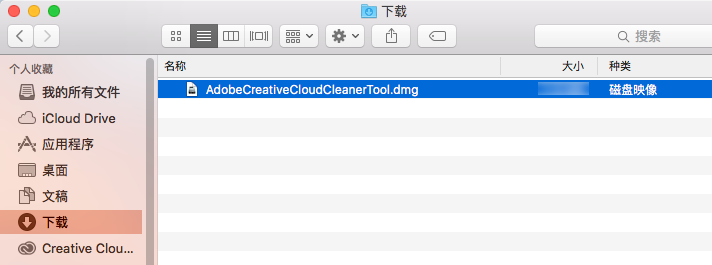
双击 Adobe Creative Cloud Cleaner Tool,并按照屏幕上的说明来使用以下顺序完成操作:
a) 从右上角的菜单中选择您的语言。
b) 查看 Adobe 最终用户许可协议:单击“接受”表示接受协议,或者单击 “退出”表示拒绝协议(如果拒绝,则停止运行脚本)。
c) 从右上角的菜单中选择一个选项。例如,如果要卸载 Creative Cloud 应用程序,请选择“CC 应用程序”。
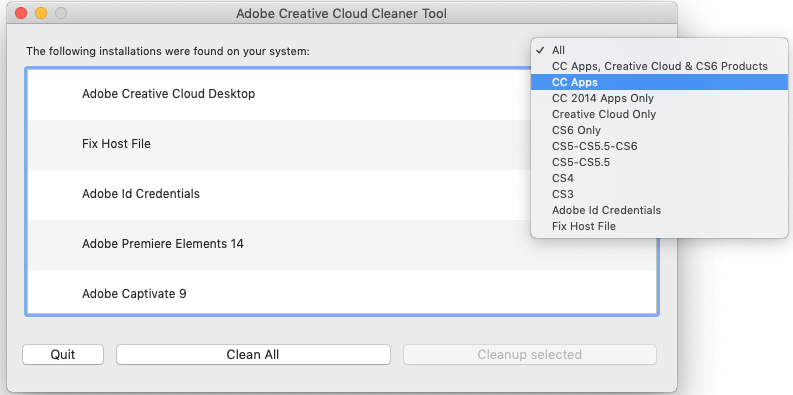
d) 从表格中,选择要清除的应用程序,然后单击清除选定项。(单击全部清除,可清除与您在步骤 c 中选取的选项相对应的所有安装程序相关文件。)
同样,如果您在文件同步时遇到问题,则可能需要清理 CoreSync。为此,请首先确保已在弹出式菜单中选择“全部”。随后从列表中选择 CoreSync,然后单击“清除选定项”。
e)(可选)如果您无法连接 Adobe 服务器,请从表格中选择“修复主机文件”以修复您的主机文件,然后单击“清除选定项”。Cleaner Tool 可在同一目录中创建主机文件的备份(名为 hosts_bkup),当发生问题时,您可以使用它进行还原。
注意:最终用户许可协议使用英语或日语显示,具体取决于 Root 用户帐户的语言设置。
当您看到消息“Adobe Creative Cloud Cleaner Tool 已成功完成”,请单击“退出”并重新启动计算机。
成功运行 Adobe Creative Cloud Cleaner Tool 后,请安装 Creative Cloud 或 Creative Suite 应用程序。
下载Creative Cloud应用程序
Creative Suite 6 安装说明
以静默模式运行 Adobe Creative Cloud Cleaner Tool,以便列出该工具可删除的所有产品。通过这项功能,您可以删除计算机上安装的所有 Creative Cloud 或 Creative Suite 应用程序;或者,通过在该工具生成的 XML 文件中注释掉相应的行来删除选定的应用程序。







