时间: 2020-12-24 11:14:30 人气: 1328 评论: 0
这是检查Mac上磁盘空间的方法,以查明您有多少存储空间并删除大文件。
如果您的Mac磁盘空间不足,或者您看到了可怕的“启动磁盘已满”消息,则知道释放存储空间可能会令人沮丧。为了解决此问题,许多人求助于外部驱动器,并在磁盘之间连续处理文件。
虽然您可以手动跟踪可用的存储空间,但我们将向您展示如何使用某些磁盘分析器应用程序检查Mac上的磁盘空间。它们提供了独特的视觉体验,让您采取可行的步骤来释放宝贵的磁盘空间。
有多种方法可以检查Mac上的存储空间。点击“苹果”菜单>“关于本机”,然后单击“存储”中最基本的一个。将鼠标悬停在彩色块上可以查看正在使用磁盘空间的内容。
有关更多信息,请通过使用Spotlight(或者同时按Cmd + Space)搜索来打开“磁盘工具”。从左侧面板中选择启动卷,以检查卷中已使用的空间量。
然后,单击工具栏中的“信息”按钮以显示更多详细信息,例如“可清除空间”和“可用空间(可清除+可用)”。
对于另一种方法,右键单击Finder左侧边栏中的Macintosh HD磁盘图标,然后选择获取信息。您将获得有关已用容量与可用容量的详细信息,以及macOS认为可清除的空间。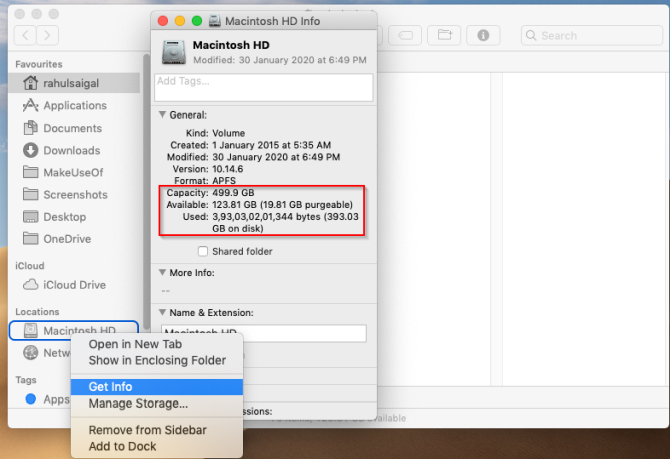
在某些Mac上,您会注意到“其他存储”类别占用了大量磁盘空间。这包括macOS系统文件,用户库文件夹,缓存文件夹等。这些文件夹中的大多数通常是不可见的。
如果弄乱了这些目录,则可能导致系统不稳定,数据丢失,甚至阻止Mac启动。了解macOS文件夹的更多信息,以及如果它们占用大量空间,如何处理它们。
当有多种内置方法来检查Mac上的磁盘空间时,为什么要使用第三方应用程序?原因如下:
Finder可能会错误地将硬链接解释为文件的另一个副本。尽管硬链接不占用实际的磁盘空间,但Finder会将它们算作(至少)两倍于不同的文件,从而导致对文件夹大小的估计不准确。
Mac的文件系统APFS在复制同一卷内的文件时使用节省空间的克隆。它不复制数据,而是更新元数据,并共享磁盘上的数据。Finder不了解这种机制,因此错误地估计了可用和可用的磁盘空间。
APFS快照功能的工作方式有所不同。当Time Machine创建本地快照时,文件系统知道这些更改。但是Finder或“关于本机”都不会显示快照占用的空间。结果,它可能表明“系统”类别占用了大量空间。
在APFS中,每个磁盘都是一个容器,可以容纳多个卷并共享相同的可用空间池。如果启动盘至少包含四个单独的卷,则可能会注意到Macintosh HD可用空间的减少。
既然您知道为什么我们建议您使用第三方应用程序,那么让我们探索最好的Mac磁盘空间分析器来检查和分析磁盘空间。

GrandPerspective是一款实用程序,使用树形图结构可视化磁盘空间。启动后,它会要求您选择要分析的文件夹或驱动器。视图窗口以彩色矩形块显示内容。
将鼠标指针悬停在一个块上,以在视图窗口的底部显示文件名和大小。您可以通过更改焦点将选择从文件移动到文件夹之一,反之亦然。按Cmd + [和Cmd +]在文件层次结构中向上和向下移动。
单击一个块以锁定选择。然后,您可以直接对该项目采取行动。按空格键快速浏览,然后单击“显示”按钮以在Finder中显示选定的文件/文件夹。
是什么使GrandPerspective独一无二?
您可以按创建日期,扩展名,文件类型或文件夹更改排序标准,甚至可以选择其他调色板。
从最近扫描的文件夹列表中选择以节省时间。或选择“加载扫描数据”以使用较旧的扫描数据创建新视图。
创建用于优化视图的新过滤器,并执行过滤器测试以不同方式混合它们。您可以从音频,硬链接,图像,应用程序包内容等中进行选择。
该应用程序使您可以重新扫描具有不同设置的文件夹。然后,在单独的窗口中打开这些结果以与最后的结果进行比较。
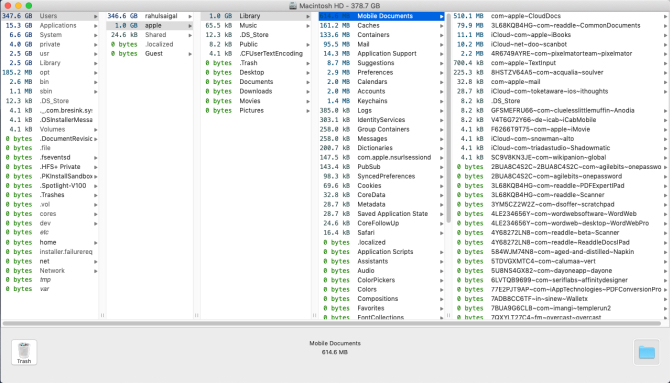
OmniDiskSweeper是Mac的另一个磁盘空间分析器。启动后,从列表中选择一个驱动器,然后单击Sweep Selected Drive。将打开一个新窗口,在列视图中显示文件夹和文件。扫描过程完成后,单击文件夹并导航到占用大量磁盘空间的任何文件。
该应用程序使用不同的颜色按大小将文件分组并显示项目的状态。用绿色标记的文件大小是最小的文件。随着大小变大,对于大文件,这将变为深绿色,深紫色和浅紫色。双击一个项目以在Finder中将其打开。
OmniDiskSweeper提供什么?
它使您可以扫描网络上的外部驱动器和磁盘驱动器。如果您共享PC上的文件夹,则该应用程序甚至可以扫描该文件夹。
底部窗口为您提供文件的详细信息,文件的大小以及文件系统中所属的软件包。您应该关注不属于软件包的文件。
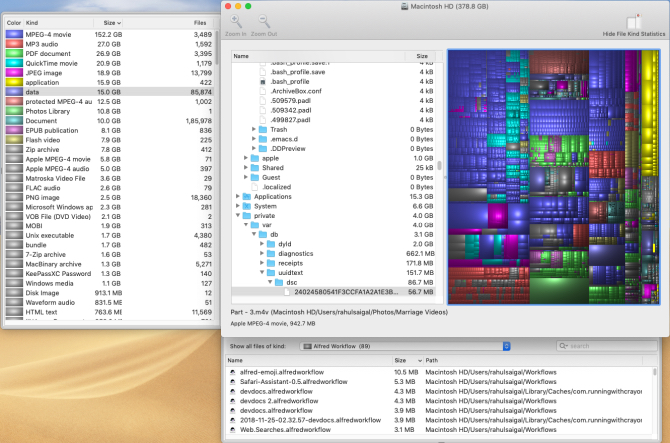
Disk Inventory X是一个实用程序,可让您概述不同文件类型占用的空间。打开“文件”菜单,然后选择要分析的任何驱动器或文件夹。扫描过程完成后,该应用程序将创建一个图形化的树形图以可视化存储空间。
左面板可帮助您根据与特定文件类型,大小,文件数和文件格式相关的颜色对文件列表进行排序。单击图形中的任何元素,以帮助您识别和找到最大的文件。
Disk Inventory X的独特功能:
您在树形图图中所做的任何选择都将与类似查找程序的视图同步。这可以帮助您找到主要的罪魁祸首,无论它们在磁盘上的什么位置。
该应用程序按降序对文件类型进行排序。每种文件类型在树状图和所有打开的文件夹中都有一种颜色。
您可以查看软件包内容,放大文件夹以及隐藏可用空间以不同方式分析磁盘空间。
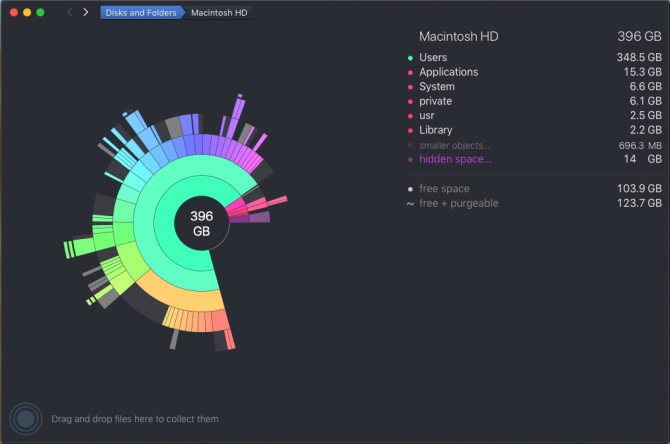
DaisyDisk是一款设计精美的磁盘分析器,它使用旭日形图向您显示磁盘概述。启动后,它将显示具有不同颜色样式的所有已安装卷。绿色表示磁盘上至少有一半是空的,而红色表示是时候采取行动了。
单击“扫描”按钮,然后在几秒钟内,您会在边栏上看到带有简短概述的地图。将鼠标放在任何分段上,即可在侧栏上看到其内容。当您要导航到父文件夹时,单击磁盘映射的中心。
DaisyDisk的主要功能
朝阳图可帮助您将大型文件与较小的文件分开。向下钻取,找出哪些项目消耗最多的磁盘空间。
如果以管理员身份扫描磁盘,它可以显示有关其他卷上隐藏的文件,本地快照占用的空间以及可清除空间的详细信息的更多数据。
您可以从边栏中预览任何文件,将其发送到收集器面板,然后在方便时将其删除。
下载: DaisyDisk
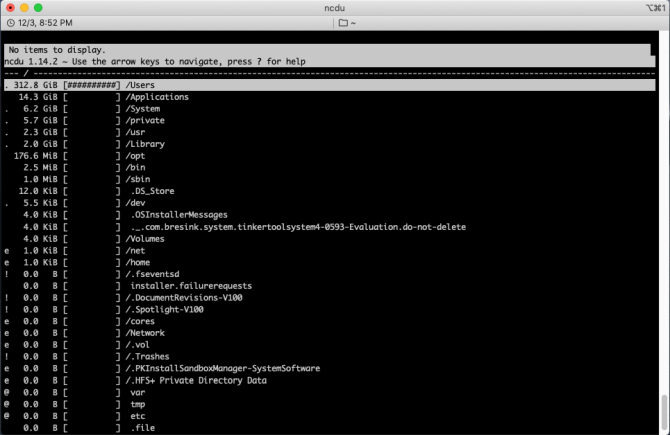
NCDU是具有ncurses接口的命令行磁盘分析器。它基于du命令,但是在Mac和远程服务器上使用起来更快,更容易。首先,您需要通过Homebrew安装该应用程序。
安装完成后,打开Terminal并输入ncdu /开始扫描驱动器。使用箭头键在项目之间导航。然后,按i查看所选项目的详细信息。
NCDU的独特功能
您可以使用其他选项来增强与磁盘相关的信息。导航到NCDU手册页以获取更多详细信息。
将所有信息导出到输出文件很容易。然后,您可以使用文件比较应用程序来更好地分析磁盘使用情况。
获取有关Macis上的可用空间和已用空间的准确详细信息。尽管有许多内置技术,但是其中大多数技术对于详细使用都不可靠。使用磁盘工具和这些应用程序来详细检查和分析您的存储空间。
要获得更多帮助,请确保查看我们关于在Mac上创建可用空间的大量提示。







