时间: 2020-10-21 15:16:01 人气: 702 评论: 0
终端应用程序是您在macOS中访问命令行的网关。它提供了一个带有外壳程序或命令解释器的接口,该接口可接收您的命令并调用其他命令来执行例行任务和复杂任务。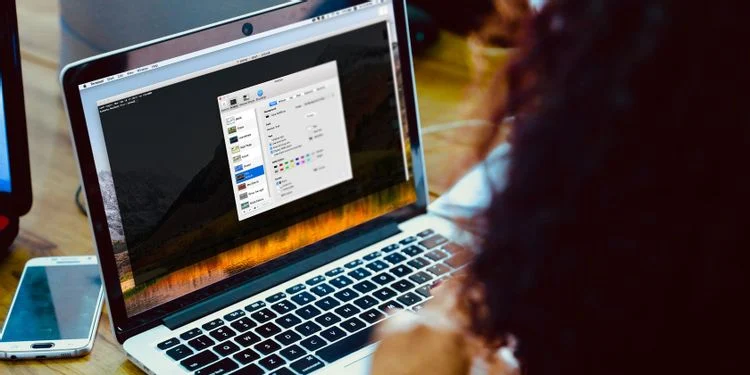
如果您只是刚入门或在终端上花费大量时间,则可能需要自定义外观,感觉和各种属性。我们将向您展示一些有趣的方式来自定义终端,并使其最适合您的环境和工作流程。
当你打开Mac终端应用程序,你会看到一个几乎是空的窗口,两行文字。第一行显示您上次登录的日期和时间。例如:
Last login: Wed Feb 13 01:08:35 on ttys000
第二行是实际的命令提示符;最后的矩形框是您的光标。您将在此行键入命令:
Rahul-Mac:~ rahulsaigal$
这些元素的含义如下:
提示的第一部分是Mac的名称。冒号(:)是视觉分离器。
第二部分以波浪号(〜)开头。它表示您位于主目录中,并使用简短的用户名。
最后,美元符号($)表示您以非root用户身份登录。
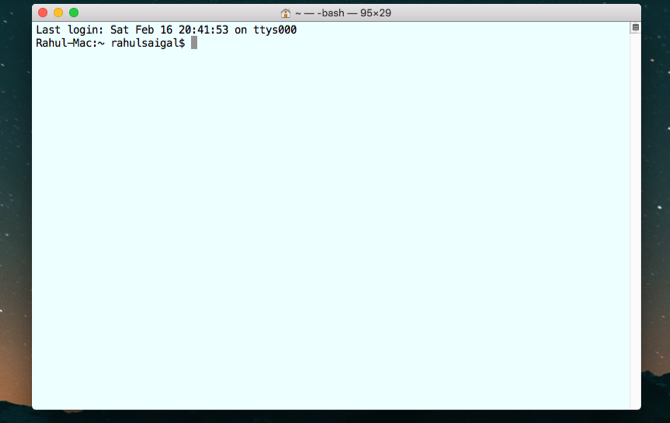
终端窗口的行为与macOS中的其他任何应用程序一样。您可以最小化,移动,调整大小,缩放和滚动内容。在使用Terminal一段时间后,您键入的命令将产生大量文本。
该文本很小,难以分析,并且可能使定位光标变得困难。尽管您可以调整窗口大小,但是当您退出应用程序时,这些更改会丢失。
要修改“终端”窗口,请转到“Shell” > “显示检查器”或按Cmd + I打开“检查器”窗口。在“窗口”部分下的“列和行”字段中输入值,或根据您的喜好调整窗口大小以自动填充这些值。
将终端窗口设置为特定的大小,形状和位置后,选择“Shell” > “将设置用作默认值”。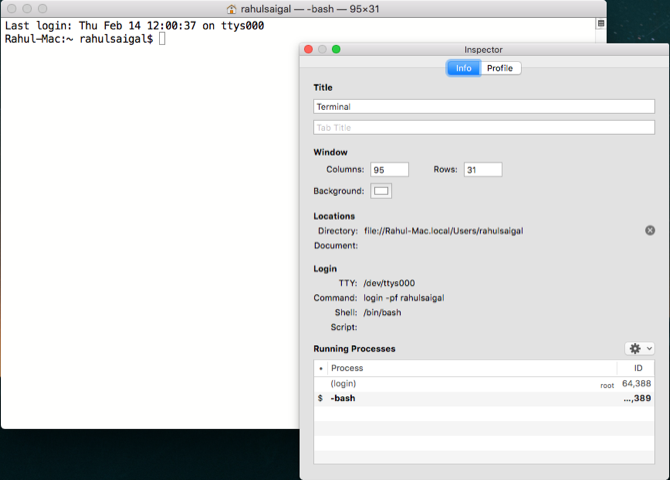
默认终端带有白色背景上的黑色文本。但是您可以自定义其各种属性,例如背景颜色,字体(字体和大小),文本颜色,光标类型等等。
导航到Shell > 新建标签页 并尝试一些内置主题。这些包括Grass,Homebrew,Man Page,Ocean,Red Sands等。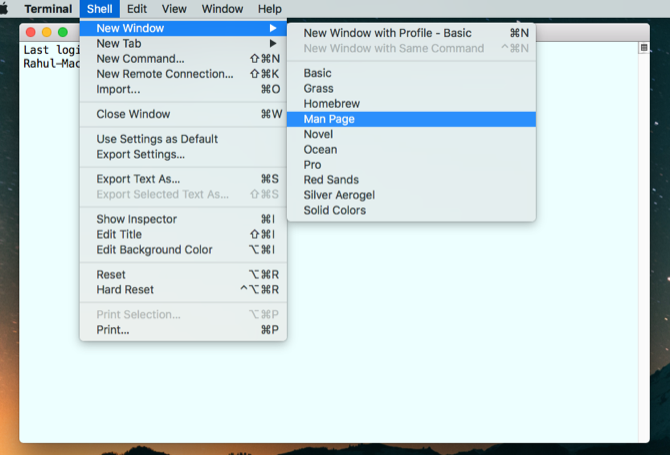
“偏好设置” > “描述文件”窗格显示所有预建主题。它在左侧边栏上显示可视缩略图,在右侧面板上显示属性。这分为六个部分:Text,Window,Tab,Shell,Keyboard和Advanced。
要调整属性,请选择一个主题,然后从Gear菜单中选择Duplicate Profile。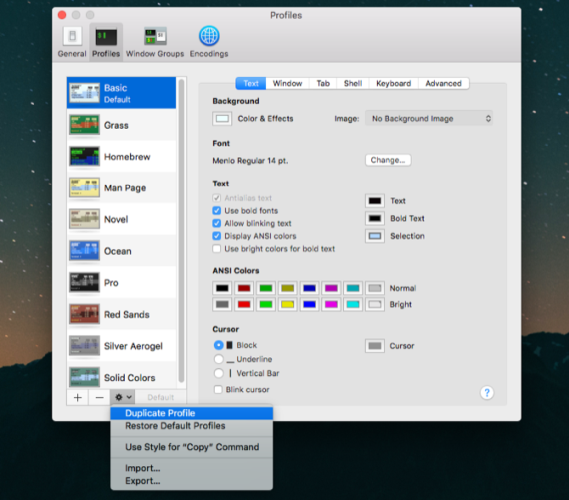
终端允许您自定义各种文本属性。要更改使用的字体,请单击“字体”部分中的“更改”按钮,然后选择一种字体和大小。
您可以应用文本平滑,使用粗体字体,为粗体文本使用明亮的颜色等等。如果要更改文本的颜色,请单击“文本颜色”并选择一个选项。
要更改光标形状,请选择“块”,“下划线”或“竖线”。单击“光标”一词旁边的颜色按钮也可以更改其颜色。您可以通过调整“不透明度”和“模糊”滑块使“终端”窗口透明。
这样,您可以将“终端”窗口直接放在网页上方,并在阅读说明时键入命令。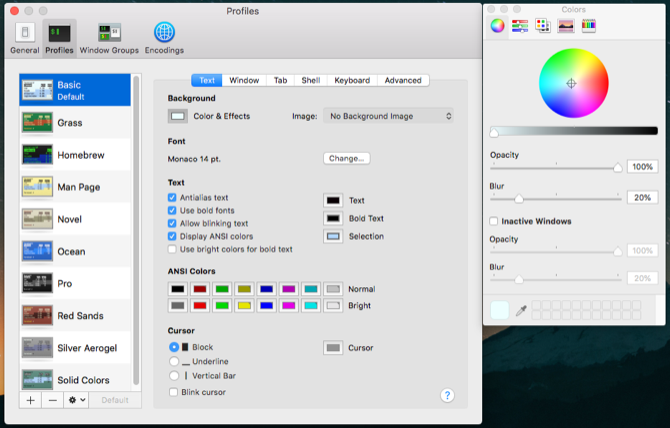
窗口属性包括标题,大小,回滚限制和其他行为。请记住,您在此窗格中选择的选项仅适用于配置文件,而不适用于整个终端应用程序。要更改窗口的名称,请在“标题”字段中键入新文本。
选择任何一个或所有复选框以显示活动进程的名称,工作目录,路径,shell名称等。您可以更改当前主题的默认窗口大小,甚至可以配置回滚缓冲区的大小以保存您在几天或几周前输入到“终端”中的命令的历史记录。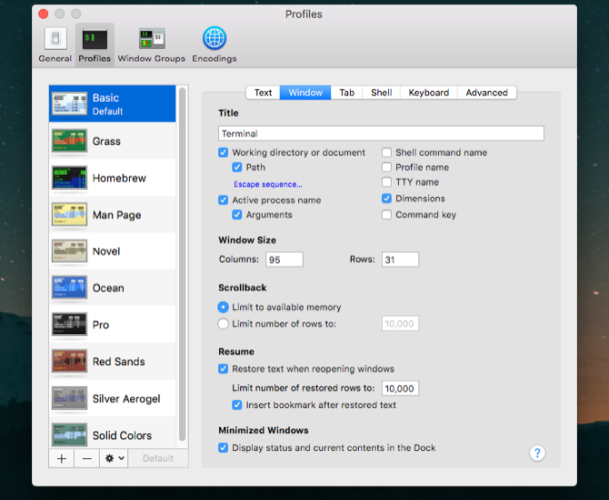
在本节中,您可以微调终端的工作方式。您可以选择一个在启动时运行的命令。例如,启动备用Shell。关闭窗口之前,也可以让终端提示您。将“关闭前询问”设置为“始终”以防止意外杀死它,或者将其设置为“从不”(如果发现提示很烦人)。
如果您选中仅在登录外壳程序和以外的进程,则终端将在退出应用程序之前提醒您。如果您不小心单击了错误的窗口元素或按了错误的按键顺序,则此功能很有用。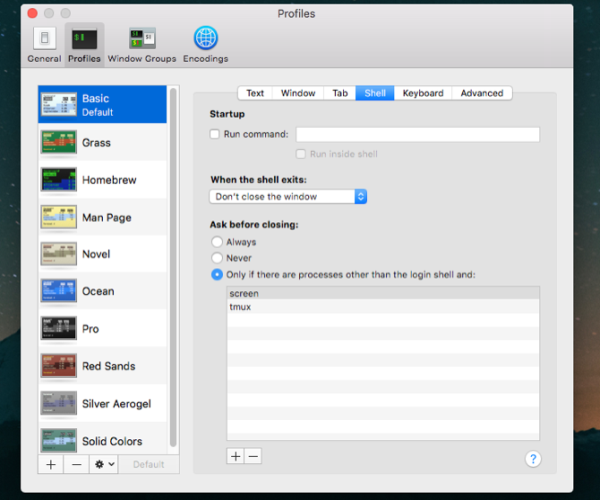
您是否希望以特定方式安排终端窗口,并希望在无需重新安排和重新启动的情况下恢复会话?窗口组功能将节省您的时间并提高生产率。使用它,每个窗口可以在桌面上具有其自己的过程,属性和位置。
例如,您可能正在一个窗口中使用Vim编辑文件,而在另一个窗口中运行Octave。也许您想在一个窗口中引用程序的手册页,而在另一窗口中尝试该命令。而且,如果一个shell忙于执行长任务,则可能要在另一个窗口中运行命令。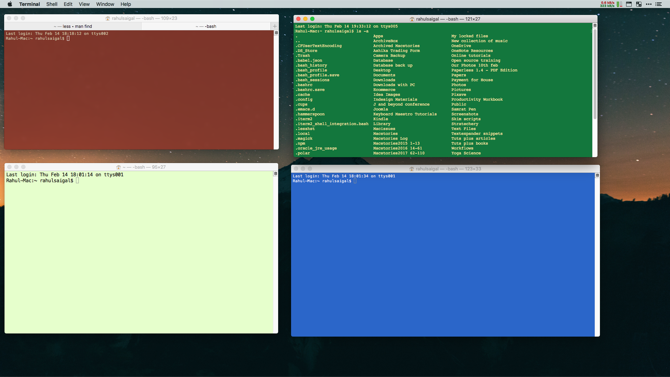
建立窗口组之前,您需要:
根据需要组织屏幕上的窗口。
调整每个窗口的属性,大小和形状。
对要恢复的每个窗口运行任何命令。
然后选择“窗口” > “将窗口另存为组”。输入名称,选中“启动终端时使用窗口组”,然后单击“保存”。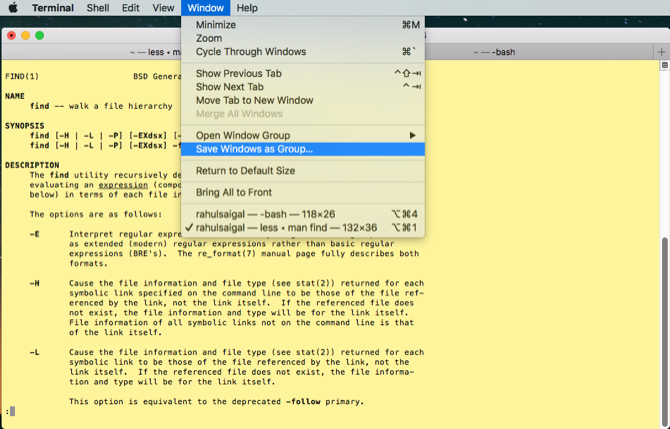
要还原窗口组,请选择“窗口” > “打开窗口组”。这样,您就可以继续使用当前的Shell,但是在需要运行一组特定任务时可以随时打开该组。
打开“偏好设置” > “窗口组”,然后单击“齿轮”图标以导入,导出或删除窗口组。如果还有其他应用程序窗口,请将窗口组分配给单独的桌面工作区,以避免分散注意力。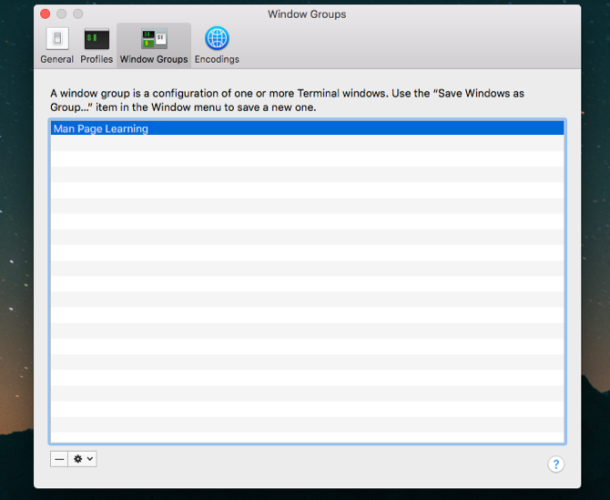
macOS的默认登录shell是bash shell。但是,它也提供了许多不同的shell,包括/ bin / bash,/ bin / csh,/ bin / zsh,/ bin / ksh等。Unix爱好者喜欢使用zsh(或Z)shell,因为它在bash shell之上提供了许多功能并支持数十个插件。
如果您是新手,暂时使用默认的bash shell就可以了。但是您应该知道如何在需要时进行切换。
要找出您正在使用哪个shell,请输入以下命令:
echo $0
终端显示您的外壳名称,后跟一个连字符。
要更改您的用户帐户的默认外壳,请打开系统偏好设置 > 用户和组。单击锁定图标,然后输入管理员凭据。然后从列表中右键单击您的名称,然后选择“高级选项”。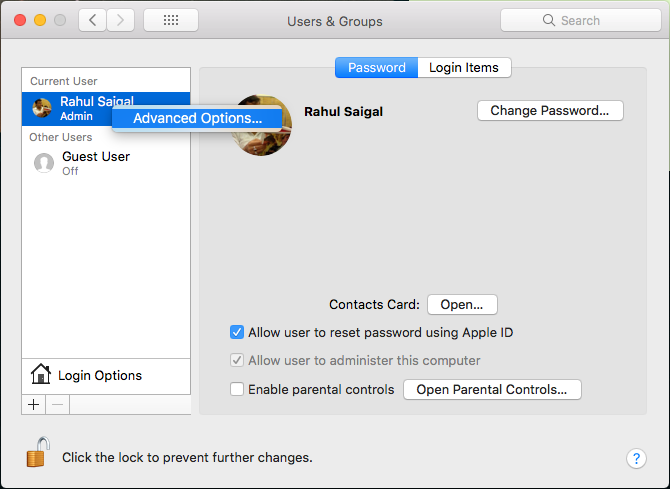
在出现的对话框窗口中,更改“登录外壳”下的选项。您不必重新启动Mac即可生效。只需退出并恢复终端会话即可从新的Shell开始。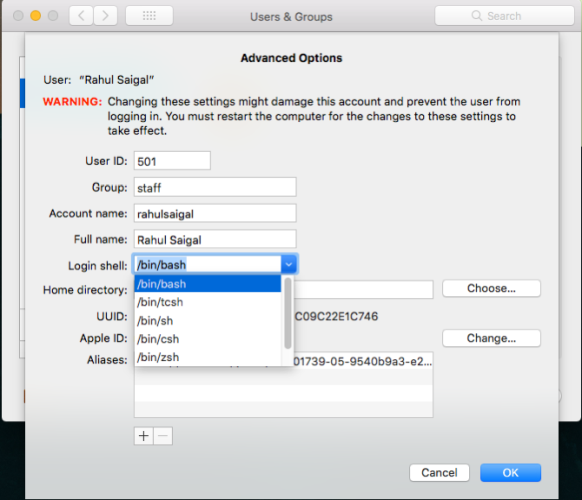
要更改任何用户帐户的默认Shell Terminal,请选择终端 > 偏好设置,然后单击工具栏上的General。在用打开的Shell旁边,选择Command(完整路径),然后在字段中输入新Shell的路径。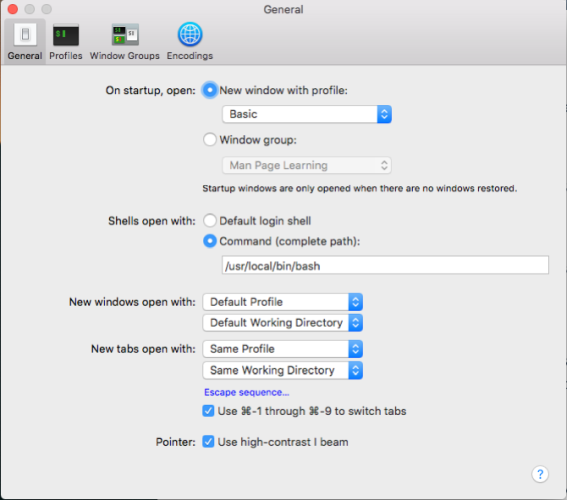
每次打开终端时,默认命令行提示符都会向您显示相同的信息。当用于定义提示时,有许多特殊的字符序列可以显示有趣的数据位。
提示的外观存储在环境变量$ PS1中。当您输入以下内容时:
echo $PS1
结果文本使用以下格式的shell提示符默认设置进行字符串编码:
\h:\W \u\$
\ h代表主机名
\ W是当前工作目录
\ u代表当前用户
在macOS上,.bash_profile可以包含各种有关外壳外观和行为方式的首选项。您在.bash_profile中进行的自定义仅适用于Shell会话。它们不适用于shell脚本。要在nano中编辑.bash_profile,请输入:
nano ~/.bash_profile
在新行中,添加PS1 =“ ...”。在这些引号之间,放置一系列字符以自定义提示。在bash文档手册中,有完整的提示特殊字符列表。例如:
PS1="\!\d\u\$"
!代表此命令的历史记录号
\ d是工作日/月/日期格式的日期
\ u代表用户名
$是有效的UID
输入顺序后,按Control + O即可写入新信息。然后按Control + T将该信息保存到.bash_profile文件中。退出并重新启动终端以查看更改。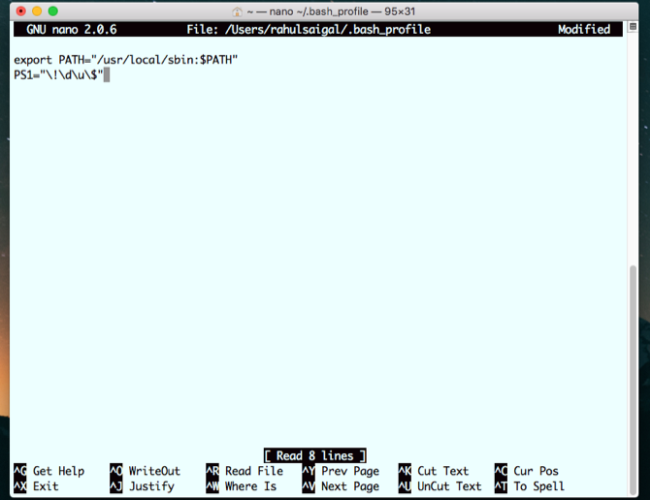
我喜欢的一个提示序列是:
PS1="\w \! \$"
试试看,看看是否喜欢。在多用户系统上,您可以输入主机名,用户名,bash版本,命令的历史记录号等,以获取更多信息。
终端应用程序已成为默认的命令行界面已有几十年了。无论您是刚刚起步还是使用Terminal已有很长时间,这些自定义设置都可以使您的工作效率更高。与大多数Apple应用程序一样,Terminal尝试在新用户的可访问性与开发人员的功能之间取得平衡。
要成为命令行的高级用户,您需要更多功能,例如拆分窗格支持,自动完成建议,搜索,粘贴历史记录等。查看这些有用的适合您工作流程的终端替代方案







